Het coderen van uw internetgebruik op Linux is logisch, maar het is niet noodzakelijkerwijs zo eenvoudig als op Windows, macOS of mobiele apparaten. Niet alle VPN-services bieden Linux-clients, dus wat kunt u doen?
Als de meest populaire familie van Linux-distributies, we gaan kijken hoe je een VPN installeert op Ubuntu. De screenshots gebruiken de belangrijkste Ubuntu-versie (19.10), hoewel dezelfde stappen zouden moeten werken (of nauw benaderd moeten worden) in alternatieve Ubuntu-versies en downstream-builds, zoals Lubuntu en Mint.
Inhoudsopgave
- Vereisten
- Een Ubuntu Linux VPN kiezen
- Zijn er gratis VPN's voor Ubuntu?
- Stel uw VPN in op Ubuntu
- Geen VPN-client? Installeer OpenVPN op Linux
- Hoe OpenVPN te gebruiken op Linux Ubuntu
- Houd uw activiteit privé: schakel uw Ubuntu VPN-client in
Vereisten
Er zijn veel uitstekende VPN's die perfect zijn voor Linux. Dit artikel gebruikt ExpressVPN (klik hier voor kortingstarieven), wat misschien wel de beste VPN op de huidige markt is, vooral voor die Netflix streamen.
- Ubuntu of Ubuntu-gebaseerde distributie
- Ubuntu-compatibele VPN
- De VPN-client, te downloaden bij uw VPN-provider
Een Ubuntu Linux VPN kiezen
VPN-providers houden ervan hun weddenschappen af te dekken als het om Linux gaat. Hoewel het aanbieden van client-apps zeldzaam is, ondersteunen ze toch OpenVPN (OVPN), een open-source VPN-client. Maar als u op zoek bent naar een eenvoudige oplossing waarvoor u geen OpenVPN-bestanden hoeft te downloaden (zie hieronder), heeft u een VPN-service nodig met een Linux-client-app.
Het is echter belangrijk op te merken dat bijna alle Linux VPN-clients vanaf de terminal worden gestart. Eenmaal geïnstalleerd, is het gewoon een kwestie van de VPN-client bellen, een verbindingsopdracht geven en een server specificeren. Het is eenvoudig, maar biedt zelden dezelfde flexibiliteit als op andere platforms.
Waar moet je beginnen? De volgende VPN-services bieden Ubuntu-compatibele Linux VPN-clients:
- Mullvad VPN (onze Mullvad VPN review Mullvad VPN Review: baanbrekend en complexOnze Mullvad VPN-beoordeling legt de Shadowsocks- en WireGuard-implementaties uit, samen met streaming- en torrentprestaties. Lees verder )
- TorGuard
- AirVPN
- Windscribe (onze Windscribe VPN-beoordeling Windscribe VPN Review: Blown Away or a Light Breeze?Onze Windscribe VPN-beoordeling behandelt de gratis en pro-versies, hoe deze presteert voor streaming, beveiligingsproblemen en nog veel meer. Lees verder )
- ExpressVPN (klik hier voor afgeprijsde ExpressVPN-abonnementen)
Zijn er gratis VPN's voor Ubuntu?
Alle bovenstaande VPN-services zijn op abonnementen gebaseerd. Maar wat als je een gratis VPN voor Ubuntu nodig hebt?
Opties zijn beperkt. Er zijn maar heel weinig (indien aanwezig) gratis VPN-providers die kunnen vertrouwen op iets anders dan het versleutelen van uw gegevens. Maar dat is het lage vertrouwen voor dergelijke bedrijven, zelfs dat is een risico. Als u in plaats daarvan slechts voor een korte periode een gratis Ubuntu VPN nodig heeft, bieden veel top VPN-services proefversies op korte termijn.
Twee van dergelijke diensten zijn ProtonVPN en AirVPN. Elk heeft beperkingen die zijn bedoeld om u te overtuigen om u te abonneren op het alternatief voor de volledige prijs.
ProtonVPN heeft bijvoorbeeld geen gegevensbeperkingen, maar u bent beperkt tot één apparaat. De andere gratis VPN voor Ubuntu, AirVPN, is slechts korte tijd gratis, maar biedt een langere proefperiode van drie dagen voor slechts € 2 (ongeveer $ 2,25). Er moet echter worden opgemerkt dat AirVPN niet altijd beschikbaar is voor nieuwe aanmeldingen, dus deze optie is mogelijk niet voor u beschikbaar.
Stel uw VPN in op Ubuntu
Selecteer de VPN-service en download de client en stel deze in op Ubuntu. Het opzetten van een VPN op Ubuntu verschilt afhankelijk van de specificaties van de clientsoftware. Het kan betekenen dat u een DEB-bestand, een snap-bestand downloadt of gewoon de client via de terminal van de repository's of van GitHub haalt.
Om te demonstreren, leest u hier hoe u ExpressVPN op Ubuntu instelt.
Meld u bij een actief abonnement aan bij de website en voltooi authenticatie in twee stappen. Selecteer als uw besturingssysteem niet automatisch wordt gedetecteerd Bekijk alle apparaten en kies Linux. Selecteer hier je distro (we gebruiken Ubuntu 64-bit voor deze demonstratie) en klik op Downloaden.
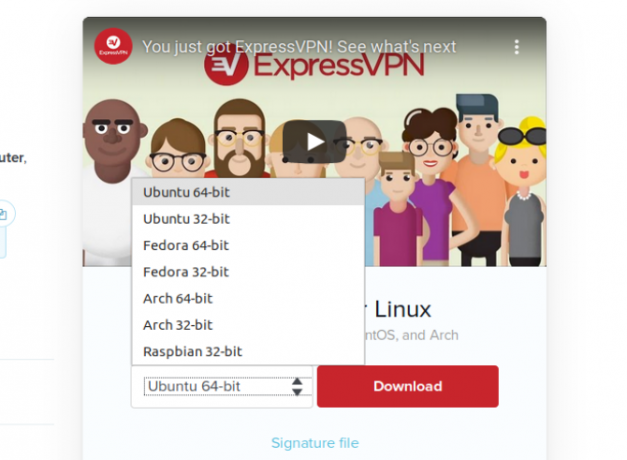
Het DEB-bestand wordt gedownload en u wordt gevraagd het bestand te openen. Gebruik hiervoor uw standaard softwaremanager en wacht terwijl de VPN installeert.
ExpressVPN draait, net als veel andere Linux VPN's, vanaf de opdrachtregel. Het vereist echter nog steeds een aantal instellingen. Hoewel sommige VPN's een gebruikersnaam en wachtwoord moeten invoeren, gebruikt ExpressVPN een authenticatiesleutel. Het instellen van ExpressVPN op Ubuntu betekent het starten van de opdrachtprompt en vervolgens het volgende invoeren:
expressvpn verifiërenPlak (wanneer u daarom wordt gevraagd) de verificatietekenreeks.
Gebruik de expressvpn commando om opties weer te geven. U kunt snel verbinding maken met een VPN-server door het land in te voeren in de opdracht:
expressvpn verbindt DuitslandAls alternatief kunt u ook het land, de locatie en het servernummer invoeren:
expressvpn connect Duitsland - Frankfurt -1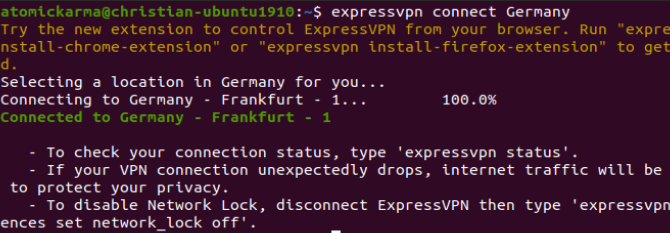
Gebruik om te ontkoppelen:
expressvpn verbrekenLijkt te technisch? Gelukkig, ExpressVPN en andere VPN's bieden browserplug-ins voor Chrome en Firefox. Deze maken het gebruik van de VPN-service veel gemakkelijker als er geen muis-toegankelijke client beschikbaar is voor uw besturingssysteem.
Alle Linux-vriendelijke VPN-providers bieden vergelijkbare opdrachtregel-apps, dus u zou deze stappen voor de meeste moeten vinden. Raadpleeg natuurlijk de documentatie voor de door u gekozen VPN-service voor exacte stappen.
Geen VPN-client? Installeer OpenVPN op Linux
Wat als u geen VPN-client beschikbaar heeft bij de door u gekozen VPN-service of als u regelmatig van VPN verandert? In dit scenario is het logisch om een VPN-client-app klaar voor gebruik te hebben. In plaats van de ene client na de andere te installeren, gebruikt u gewoon een enkele VPN-client-app.
Gelukkig bestaat zo'n oplossing. Je hebt de OpenVPN-client nodig op Ubuntu Linux, die kan worden geïnstalleerd met:
sudo apt installeer openvpn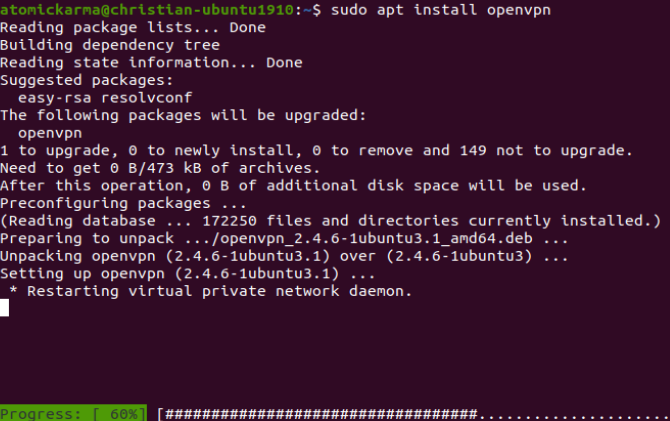
Hoe OpenVPN te gebruiken op Linux Ubuntu
Dus je hebt de OpenVPN-client op Linux geïnstalleerd. Maar hoe maak je verbinding met een VPN-server?
Zorg er eerst voor dat uw VPN-provider OpenVPN ondersteunt. Bijna allemaal, maar u moet het configuratiebestand downloaden voor de VPN-server die u wilt gebruiken. Controleer de ondersteuningspagina's van uw VPN-provider voor meer informatie - de configuratiebestanden hebben de OVPN-bestandsextensie.
Een VPN-server in Londen kan bijvoorbeeld London-VPN.OVPN heten.
Nogmaals het ExpressVPN-voorbeeld gebruikt, is het bestand om verbinding te maken met een server in Zwitserland: my_expressvpn_switzerland_udp.ovpn. Om dit te gebruiken met de OpenVPN-client op Ubuntu Linux, voert u in:
sudo openvpn --config my_expressvpn_switzerland_udp.ovpn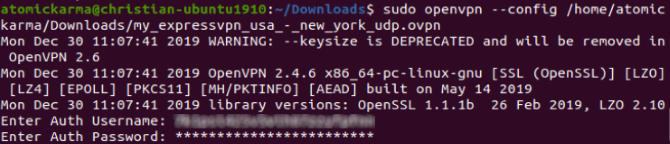
Vervolgens wordt u om uw inloggegevens gevraagd om toegang te krijgen tot de VPN-provider. Voer deze in en de VPN-verbinding wordt voltooid.
Houd uw activiteit privé: schakel uw Ubuntu VPN-client in
Het is belangrijk om te onthouden dat VPN-providers hun client-apps en server-IP's regelmatig updaten. Of Als u een client-app of de OpenVPN-app gebruikt, neem dan de tijd om uw OVPN-configuraties regelmatig bij te werken. Doe dit wekelijks of tweewekelijks om ervoor te zorgen dat u toegang krijgt tot de beste beschikbare servers.
Verschillende VPN-providers bieden ondersteuning voor Linux De 5 beste open-source VPN's voor Linux en WindowsOpen-source VPN's bieden meer transparantie in vergelijking met gesloten-source VPN's. Dit zijn de beste VPN's voor Linux en Windows. Lees verder , hoewel een klein bedrag niet. Van degenen die dat wel doen, ligt de focus bijna altijd op Ubuntu, in plaats van op andere Linux-distributies. Hoewel de hier beschreven stappen zullen werken met de Ubuntu / Debian-tak van Linux-distributies, kan OpenVPN worden gebruikt met alle andere Linux-versies.
Christian Cawley is adjunct-redacteur voor beveiliging, Linux, doe-het-zelf, programmeren en technische uitleg. Hij produceert ook The Really Useful Podcast en heeft uitgebreide ervaring met desktop- en softwareondersteuning. Christian is een medewerker van het Linux Format-tijdschrift en is een Raspberry Pi-knutselaar, Lego-liefhebber en retro-gamingfan.
