Advertentie
Sierra brengt nieuwe manieren om beheer de krappe opslag op uw Mac Ruimte vrijmaken op Mac: 8 tips en trucs die u moet kennenGeen opslagruimte meer op uw Mac? Hier zijn verschillende manieren om ruimte vrij te maken op Mac en uw schijfruimte terug te winnen! Lees verder , inclusief het overgeven van alle bestanden aan uw iCloud-opperheren. Alle draagbare Macs gebruiken nu dus alleen kleinere en snellere SSD-opslag het optimaliseren van de beschikbare ruimte Verplaats back-ups, apps en foto's van uw MacBook om vrije ruimte te creërenAls je wanhopig bent, en je hebt geen zin om te veel te betalen voor een solid state drive-upgrade, volgen hier een paar ideeën om de beschikbare opslagruimte op je MacBook verder te maximaliseren. Lees verder is belangrijker dan ooit.
Geautomatiseerd opslagbeheer is net zo handig op een desktop-Mac om ervoor te zorgen dat u geen back-ups maakt en heel veel bestanden onderhoudt die u niet nodig hebt. Of je nu de cloud wilt gebruiken of het heft in eigen handen wilt nemen, hier is hoe macOS Sierra dat kan
helpen de last te verlichten Hoe maak je een oude Mac, MacBook of iMac snellerWil je je oude Mac sneller laten werken? Hier zijn enkele tips om je Mac sneller te laten voelen, zelfs als hij super oud is. Lees verder .Klik hier om ruimte te besparen: geautomatiseerde opslagoptimalisatie
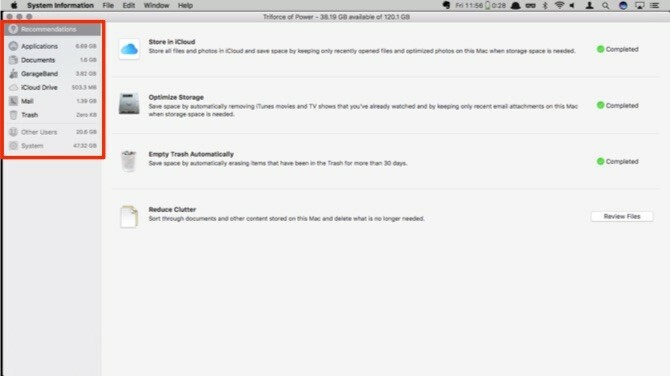
Toegang tot opslagoptimalisatie via Over deze Mac in het Apple-menu in de linkerbovenhoek. Klik op Opslag om het huidige gebruik van uw schijf te zien, uitgesplitst naar bestandstypen. In Sierra kun je op klikken Beheren om geautomatiseerde tools te krijgen waarmee u ruimte kunt besparen.
De eerste pagina is de lijst met aanbevolen stappen van Apple om ruimte te besparen voor je Mac. We gaan dit gebied voorlopig overslaan en richten ons in plaats daarvan op elke categorie aan de linkerkant. Let op de onderste twee categorieën - Andere gebruikers en Systeem - worden grijs weergegeven, zelfs als u bent ingelogd met uw beheerdersaccount.
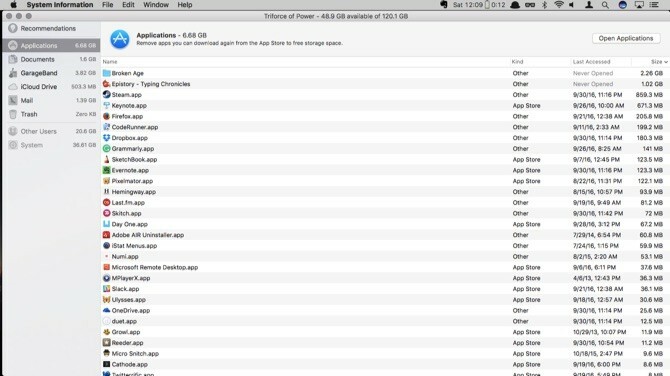
Toepassingen geeft u een lijst van alle geïnstalleerde applicaties op het systeem. Onder Soort, zal het u vertellen of de app afkomstig is uit de App Store en of het een oudere versie van een app is of een dubbele installatie.
De meeste apps kunnen rechtstreeks vanuit dit menu worden verwijderd, hoewel het lijkt dat Steam-games via de Steam-app moeten worden verwijderd. Er is hier een leuke functie waarbij het menu je vertelt of een app nog nooit is gebruikt.
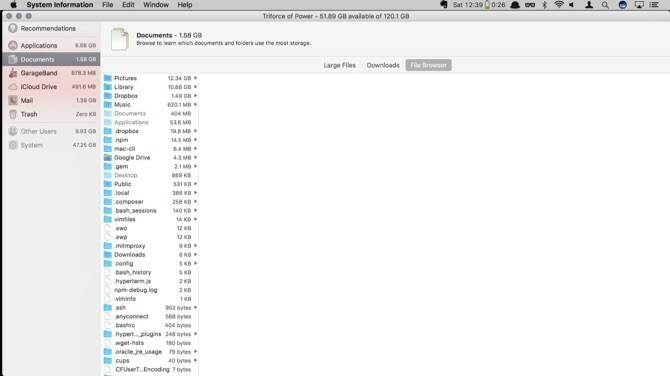
De volgende optie is een soortgelijk menu, Documenten. Dit paneel heeft drie opties: Grote bestanden, Downloads, en Bestandsverkenner. Het eerste paneel geeft je een lijst met de grootste bestanden op je schijf. U kunt de bestanden verwijderen die u niet langer nodig heeft. Downloads is uw downloadmap van Finder, gewoon centraal gelegen. De laatste optie is gewoon Finder, gesorteerd op de grootte van de mappen en bestanden.
Herzien en handelen: tips voor opslag en opruimen
De volgende paar opties zijn alleen-lezen, maar u kunt erachter komen hoeveel ruimte GarageBand, iCloud Drive en Mail momenteel in beslag nemen op uw schijf. Op de Aanbevelingen scherm kunt u de Opslag optimaliseren commando om gedownloade e-mailbijlagen uit oude berichten te verwijderen.
Om iCloud-opslag op te ruimen, moet je naar de iCould Drive-map in Finder gaan. Garageband is een beetje moeilijker te beheren. Je krijgt het totaal van de ruimte die je loops en lessen bijhouden, maar je kunt ze niet verwijderen. Als je de app al hebt verwijderd, moet je in de bibliotheek rondkijken om alle bestanden te verwijderen. Ze bevinden zich hier:
Macintosh HD / Bibliotheek / Application Support / GarageBandMacintosh HD / Bibliotheek / Application Support / LogicMacintosh HD / Bibliotheek / Audio / Apple Loops
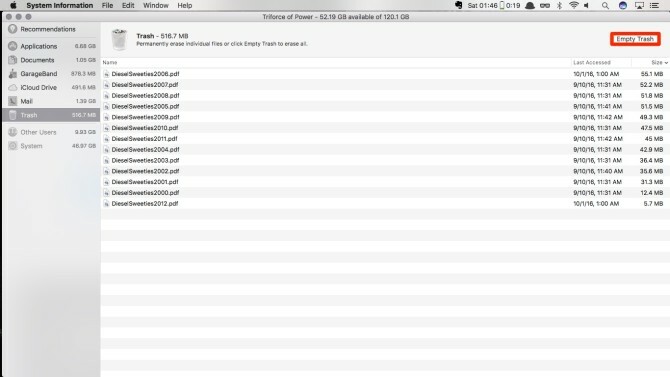
Het laatste paneel is Prullenbak. Dit toont je alle bestanden in je Prullenbak. Controleer alles wat je hier hebt en klik Lege prullenbak.
Vertrouw op de cloud
Als er een is nieuwe functie in Sierra 5 redenen om macOS Sierra nu te installeren en te upgradenNa een paar maanden openbare bèta is de nieuwste versie van Apple's desktop-besturingssysteem klaar voor prime time. Lees verder waar mensen zich zorgen over maken, het is de iCloud-opslagoptimalisatie. Apple verkoopt de functie als een functie waarbij je gewoon een vakje aanvinkt en iCloud op magische wijze je documenten uploadt wanneer de schijf van je Mac bijna vol is. Het probleem is dat er geen manier is om te weten wat Apple beschouwt als 'bijna capaciteit'.
U kunt geen bestanden uitsluiten die u altijd lokaal wilt bewaren, dus de kans bestaat dat de presentatie waaraan u werkt voor uw reis niet beschikbaar is wanneer uw Mac geen toegang heeft tot internet. Zolang u de risico's kent of niet in staat bent om zoveel dingen lokaal op uw Mac te houden, gaan we verder met het inschakelen van de functie.
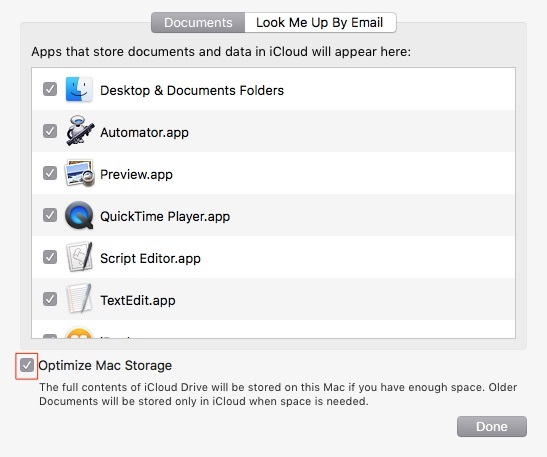
Open Systeem voorkeuren en klik op iCloud. Naast iCloud Drive Klik op de Opties knop. Het keuzerondje om de functie in te schakelen bevindt zich onderaan het venster. Klik Gedaan, en je bent klaar. Al het andere wordt automatisch afgehandeld.
Ik heb Sierra voorlopig op een testmachine geïnstalleerd en dat heeft ongeveer 75 GB vrije ruimte, en dat veroorzaakte niets dat naar iCloud ging. Maar aangezien het gedrag niet voorspelbaar is, moet u ervoor zorgen dat u alle documenten controleert die u lokaal nodig heeft. Daarom lijkt het erop dat deze functie wat meer tijd nodig heeft om te bakken.
Vergeet niet dat je dat zult doen heb wat iCloud-opslag nodig Is het eindelijk tijd om meer iCloud-opslag te kopen?Nu iCloud-opslag aanzienlijk goedkoper is dan vroeger, is het misschien tijd om te upgraden tot meer dan 5 GB. Lees verder om deze functie te gebruiken, is het onwaarschijnlijk dat de 5 GB die je gratis krijgt, deze zal verminderen.
Roll Your Own 1: Scripting en Automator
Hoewel de iCloud-implementatie een leuke manier is om het opschonen van uw schijfruimte te automatiseren, kan of wil niet iedereen zijn documenten naar de cloud verplaatsen. Of u nu een thuis-NAS of een netwerkschijf op het werk heeft waarnaar u uw oudere bestanden wilt verplaatsen, we kunnen dat doen met een aantal vrij eenvoudige scripts.
Dit valt uiteen in twee verschillende delen: een aanmeldingsscript om uw netwerkstation automatisch te koppelen en een dagelijks script dat bestanden 90 dagen ongewijzigd naar uw netwerkstation verplaatst.
Het eerste dat we gaan doen, is snelkoppelingsmappen instellen, genaamd symlinks Wat is een symbolische link (Symlink)? Hoe maak je er een in LinuxBestandssnelkoppelingen zijn handig, maar symbolische links (symlinks) kunnen de manier veranderen waarop u bestanden en mappen gebruikt op Linux, macOS en Windows. Lees verder , wees op een netwerkstation. In dit geval gebruiken we een FTP-server, maar u kunt net zo goed een lokale NAS of de gedeelde SMB-schijf in uw kantoor gebruiken. U moet de code enigszins wijzigen voor die alternatieve methoden om overeen te komen met het formaat dat u gebruikt.
Er zijn verschillende opdrachten voor de verschillende soorten schijven die u probeert te koppelen, bijvoorbeeld SMB mount -t smbfs.
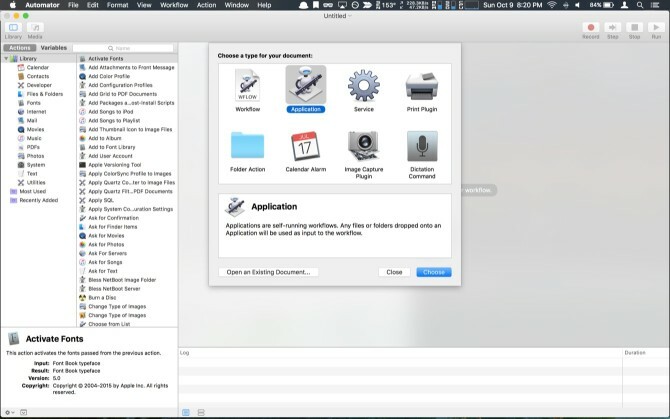
Open Automator en selecteer Toepassing. Typ in het zoekvak schelp om de Voer Shell Script uit actie, sleep dat naar het toepassingsgebied. Onder kat, voeg de volgende code toe en voer uw gegevens in voor de SSID en de gebruikersdirectory:
currentNetwork = $ (networksetup -getairportnetwork en0) if "$ currentNetwork" == "Huidig wifi-netwerk: Your_Home_Network_SSID"; als dan! -d mkdir / gebruikers / uw_gebruikersnaam / oude_docs; dan mkdir / gebruikers / uw_gebruikersnaam / oude_docs fi / sbin / mount -t ftp "ftp: // gebruiker: wachtwoord @ ftpaddress / doelmap / gebruikers / uw_gebruikersnaam / oude_docs. fiVoer het uit om ervoor te zorgen dat al uw syntaxis en verbindingen correct zijn. Sla de applicatie op en voeg deze toe aan uw inlogitems. Het script wordt uitgevoerd bij het inloggen en controleert of uw Mac is verbonden met uw thuisnetwerk. Vervolgens wordt gecontroleerd of de oude_docs map bestaat in uw gebruikersmap en als dat niet het geval is, wordt die map gemaakt. Vervolgens zal het uw FTP-servermap koppelen aan de oude_docs directory.
Onze volgende stap is het creëren van een tweede Automator-workflow, deze keer kies je de KalenderAlarm optie en kies de Voer Shell Script uit actie opnieuw. Deze keer gaan we de code maken die zoekt naar documenten die ouder zijn dan dertig dagen en ze naar verplaatsen de symlink die we hebben gemaakt na het inloggen, plak de volgende code in en werk deze bij zodat deze overeenkomt met uw doel mappen:
voor bestand in $ (vind ~ / Documents /*.* -atime +30); do desName = $ (basisnaam "$ file") mv "file" "/ users / uw_gebruikersnaam / old_docs / $ desName" gedaan myFolders = $ (vind ~ / Documents / * -type d) voor map in $ myFolders; doen voor bestand in $ (vind $ folder -atime +30); do desName = $ (basisnaam "$ file") folderName = $ (basisnaam "$ folder") mv "$ file" "/ gebruikers / uw_gebruikersnaam / oude_docs / $ folderName / $ desName" klaar. gedaanVoordat dit werkt, zijn er een paar dingen die u wilt doen. Eerst gaan we een spiegel maken van de mappen in uw Documenten map op uw bestemmingsstation. Als je wat codeervaardigheden hebt, kun je een vinkje toevoegen waarmee ook de directory wordt gemaakt, maar ik probeerde dit zo licht mogelijk te houden. Ten tweede zou ik bestanden opruimen die spaties hebben, omdat BASH raar wordt over spaties in bestandsnamen.
Laten we eens kijken hoe dit werkt. De eerste voor loop haalt alle bestanden in je map Documenten op waartoe je in 30 dagen geen toegang hebt gehad. De bestanden worden doorgegeven aan een opdracht met de naam basisnaam om gewoon de bestandsnaam te behouden om deze naar het doelpad te kopiëren. Vervolgens wordt een array gemaakt van alle mappen in uw map Documenten. Het doorloopt die array en gebruikt deze om een andere te maken vind commando met dezelfde logica, met dat basisnaam commando op de map en bestandsnamen om vervolgens een commando te construeren om die bestanden ook te verplaatsen.
Voer de workflow uit om de eerste opschoning uit te voeren en sla de workflow vervolgens op. Er verschijnt een prompt om het alarm een naam te geven. Nadat u het bestand een naam heeft gegeven, wordt de agenda geopend met het eerste alarm. Bewerk het evenement om het een keer per maand als herhalend evenement in te stellen, en het is misschien beter om het ergens midden in de nacht in te stellen.
Rol je eigen 2: Automator Solo
Als u allergisch bent voor het rotzooien met Bash en u zich geen zorgen maakt over het behouden van de mapstructuur; u kunt een Automator-alarm gebruiken om iets soortgelijks te doen met een enkele Agenda-afspraak. Houd er rekening mee dat u niet opnieuw kunt controleren of u zich in uw thuisnetwerk bevindt, dus deze workflow bevestigt dat u die back-up wilt uitvoeren.
Dat vind je door toe te voegen Vraag om bevestigingen voeg vervolgens de gewenste tekst toe. Zoek vervolgens naar Ontvang gespecificeerde servers en sleep het in de workflow. Klik Toevoegen en volg de prompt om uw netwerkstation te koppelen.
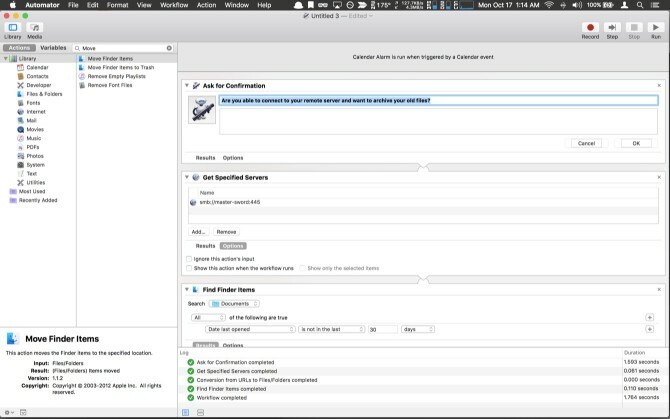
Zoeken naar Vind Finder-items en sleep het in de workflow. In de Zoeken drop-down, selecteer uw Documenten map. Laat het zo Al het volgende is waar. Selecteer vervolgens in de vervolgkeuzelijst met criteria Datum laatst geopend, Is niet in de laatsteinvoeren 30en selecteer Dagen. Zoek dan naar Verplaats Finder-itemsen sleep dat naar de workflow. Klik ten slotte op de vervolgkeuzelijst met bestemmingen en selecteer Andereen navigeer naar uw netwerkstationmap in de navigatiepop-up.
Voer de workflow uit om de eerste opschoning uit te voeren. Sla het bestand op en geef het een naam, bewerk vervolgens de kalendergebeurtenis en stel het in op een tijd dat u kunt bevestigen dat uw netwerkstation beschikbaar zal zijn, en u het niet erg vindt om mogelijk veel gegevens te uploaden.
Andere ideeën
De basis van opslag in Sierra is redelijk goed. De gerichte opschoning is iets dat al geruime tijd in Windows aanwezig is; en het zijn niet vaak wij Mac-gebruikers die een inhaalslag moeten maken. Sierra's iCloud-opslagoptimalisatie heeft misschien wat meer glans nodig voordat wegstrijders erop kunnen rekenen dat die presentatie er is wanneer ze in het vliegtuig stappen om de laatste details uit te werken. Als je Mac altijd online is, heb je dit probleem mogelijk niet.
Als je het leuk vond om scripts te hacken of je eigen workflow te maken, kun je vergelijkbare methoden gebruiken om je downloads automatisch op te schonen. Nog steeds gewijd aan Applescript Wat is AppleScript? Uw eerste Mac Automation-script schrijvenAppleScript kan u helpen bij het automatiseren van repetitieve taken op uw Mac. Hier is een overzicht en hoe u uw eerste AppleScript-script schrijft. Lees verder ? Laat ons vervolgens in de opmerkingen zien hoe u deze workflow kunt maken met de klassieke Mac-scripttaal.
Is er iets op de Mac dat je wilt zien? met behulp van Automator en shell-scripts? 6 manieren om Mac Automator met uw browser te gebruikenHier zijn enkele geweldige Mac Automator-workflows voor uw browser, inclusief hoe u Automator kunt gebruiken om webpagina's automatisch te openen. Lees verder Laat het ons weten in de comments.
Michael gebruikte geen Mac toen ze verdoemd waren, maar hij kan in Applescript coderen. Hij heeft diploma's in informatica en Engels; hij schrijft al een tijdje over Mac, iOS en videogames; en hij is al meer dan een decennium een IT-aap overdag, gespecialiseerd in scripting en virtualisatie.


