Advertentie
Van alle programma's in het Office-pakket van Microsoft is Excel misschien wel het meest intimiderend. Er is een enorm bereik aan wat u met de software kunt bereiken, en dat kan overweldigend zijn. Zelfs het vinden van de gewenste functie via een volgepakte werkbalk kan een uitdaging zijn, tenzij u de juiste sneltoetsen kennen.
Het is misschien onmogelijk om alle combinaties in deze handleiding in het geheugen vast te leggen, maar zelfs een of twee essentiële snelkoppelingen kunnen een enorme impact hebben als u Excel regelmatig gebruikt.
Gebruikt in combinatie met de standaard set snelkoppelingen Windows-sneltoetsen 101: de ultieme gidsSneltoetsen kunnen u uren tijd besparen. Beheers de universele Windows-sneltoetsen, toetsenbordtrucs voor specifieke programma's en een paar andere tips om uw werk te versnellen. Lees verder die breder van toepassing zijn op Windows, dit zijn krachtige tijdsbesparingen waarvan u eerder zou willen weten.
Snelkoppelingen om u te helpen bij het instellen van uw spreadsheet
Wanneer u net begint met een nieuwe spreadsheet, zijn er tal van taken die aanzienlijk kunnen worden versneld met de juiste sneltoetsen. Wat je ook maakt, een paar hiervan zouden de wielen moeten smeren.
Gebruik makend van CTRL + T - wat overeenkomt met ^ + T op Mac-systemen - zet een selectie van cellen om in een tabel, met sorteerbare headers die naar believen kunnen worden bewerkt. CTRL + A of COMMAND + A selecteert doorgaans de volledige spreadsheet, maar selecteert alleen cellen in een tabel als u erop hebt geklikt voordat u de snelkoppeling gebruikte.

Als u een basis staafdiagram 8 soorten Excel-grafieken en -grafieken en wanneer u ze moet gebruikenAfbeeldingen zijn gemakkelijker te begrijpen dan tekst en cijfers. Grafieken zijn een geweldige manier om cijfers te visualiseren. We laten u zien hoe u grafieken maakt in Microsoft Excel en wanneer u welke soort het beste kunt gebruiken. Lees verder markeer op basis van een set gegevens alles wat u wilt opnemen en gebruiken ALT + F1 op Windows of FN + ? + F1 op een Mac. Gebruik makend van F11 of FN + F11 maakt deze grafiek op zijn eigen aparte blad.
Het gebruik van filters kan een uitkomst zijn als u met een grote spreadsheet werkt, vooral als u merkt dat u daar moeite mee heeft vind belangrijke stukjes data 4 Excel-zoekfuncties om efficiënt in spreadsheets te zoekenZoeken in een grote Excel-spreadsheet is niet altijd eenvoudig. Gebruik opzoekformules om tijd te besparen en efficiënt in spreadsheets te zoeken. Lees verder . CTRL + SHIFT + L (COMMANDO + SHIFT + F op OS X) schakelt AutoFilter in en uit, zodat u inhoud in een oogwenk kunt sorteren en filteren.
Ten slotte zijn er een paar snelkoppelingen die het waard zijn om bij de hand te hebben wanneer u met formules werkt. U kunt formules in- en uitschakelen met CTRL + `of via ^ + ` op Mac-systemen. F9 — FN + F9 voor Apple-gebruikers: berekent uw werkbladen of berekent het huidige werkblad in combinatie met een VERSCHUIVING modifier. Je kan ook gebruiken F9 contextueel om een deel van een formule te evalueren.
Hier is een combinatie die zeker enig nut zal hebben wanneer u een rij met totalen aan uw spreadsheet toevoegt. Gebruik ALT + = om de cellen die u hebt geselecteerd automatisch op te sommen - Mac-gebruikers kunnen dezelfde functionaliteit uitvoeren door op te drukken COMMAND + SHIFT + T.
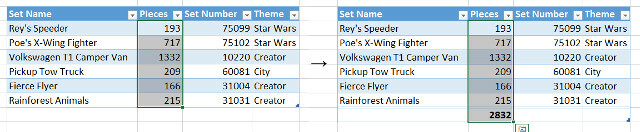
Navigatiesnelkoppelingen
Wanneer u met een groot Excel-document werkt, kan het soms een lastig en tijdrovend proces zijn om te navigeren naar de gegevens die u nodig heeft. Leer deze snelkoppelingen uit je hoofd en je bladert met een minuut per minuut door je spreadsheet. Als u merkt dat u de actieve cel verliest, hoeft u zich geen zorgen te maken - u kunt er onmiddellijk naartoe navigeren door op te drukken CTRL + BACKSPACE op een pc of COMMAND + DEL op een Mac.
Druk op een leeg document op CTRL + een pijltoets brengt je gewoon naar de buitenste limieten, maar in een bevolkte spreadsheet is het veel nuttiger. In plaats daarvan wordt u in de aangegeven richting naar de rand van uw gegevens geleid, waardoor het een handige manier is om de laatste rij of kolom in een bepaalde tabel te vinden. Op een Mac is de opdracht ^ + een pijltoets.
Zodra u de cel heeft gevonden waaraan u wilt werken, kunt u er natuurlijk op dubbelklikken om bewerkingen uit te voeren. Er is echter ook een sneltoets beschikbaar; druk gewoon op F2 met de gewenste cel geselecteerd om onmiddellijk te beginnen met bewerken - op een Mac moet je op drukken ^ + U. Shift + F2 (of FN + Shift + F2 op een Mac) voegt een opmerking toe aan uw selectie of bewerkt deze.
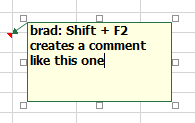
Een paar combinaties zijn ontworpen om te helpen bij het onderhandelen over een document dat meer dan één blad beslaat. CTRL + HOME stuurt u terug naar cel A1 van het huidige blad, terwijl CTRL + PGUP en CTRL + PGDN wisselen tussen werkbladen. Shift + F11 voegt helemaal een nieuw werkblad toe.
Op een Mac zijn de bovenstaande opdrachten allemaal een beetje anders; FN + ^ + ? brengt je terug naar cel A1, FN + ^ +? /? schakelen tussen werkbladen en FN + Shift + F11 maakt een nieuw werkblad.
Als u zich ooit in een positie bevindt waarin u beter denkt aan iets dat u zojuist in een cel bent binnengegaan, een snelle tik op ESC is alles wat je nodig hebt om het te verwijderen.
Aan invoer gerelateerde snelkoppelingen
Of u nu diep in de gegevensinvoer duikt, of gewoon uw spreadsheet voor de eerste keer instellen 8 tips voor het snel leren van ExcelNiet zo comfortabel met Excel als je zou willen? Begin met eenvoudige tips voor het toevoegen van formules en het beheren van gegevens. Volg deze gids en je bent snel op de hoogte. Lees verder , zal het gebruik van deze sneltoetsen uw invoer aanzienlijk versnellen. Druk om te beginnen op CTRL +; met een cel geselecteerd om deze te vullen met de datum van vandaag - dat is ^ + ; op een Mac. Gebruik makend van CTRL + SHIFT +: (of ^ + SHIFT +:) drukt in plaats daarvan de huidige tijd af.
CTRL + D of ^ + D op OS X zal de momenteel geselecteerde cel vullen met wat er zich ook in de cel direct erboven bevindt en gebruiken CTRL + R/^ + R gebruikt alles in de cel direct aan de linkerkant. In bepaalde gevallen kan het handig zijn om deze snelkoppelingen te combineren met CTRL + SPATIEBALK (^ + SPATIEBALK voor Mac-gebruikers) of SHIFT + SPATIEBALK, die respectievelijk een hele kolom en rij selecteren.
Als je ooit een manier nodig hebt om een selectie cellen met één invoer te vullen, is er een heel eenvoudige methode om dit te doen. Maak uw keuze en voer alles in wat nodig is in de actieve cel en druk vervolgens op CTRL + ENTER (^ + TERUGKEER op een Mac) om het hele ding te vullen.
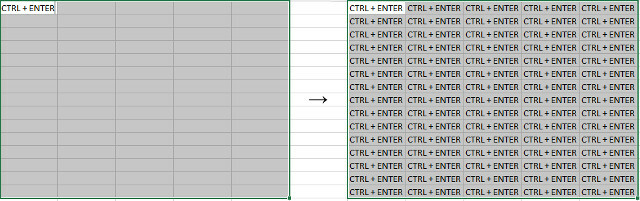
We weten dat allemaal CTRL + V is de snelkoppeling voor plakken, maar in Excel kan het iets ingewikkelder zijn dan normaal. CTRL + ALT + V (of ^ + COMMANDO + V op een Mac) opent het speciale dialoogvenster voor plakken, wat erg handig kan zijn als u iets uit een andere toepassing importeert en ervoor wilt zorgen dat dit niet verandert door het proces.
Snelkoppelingen formatteren
Uw opmaaksnelkoppeling zou moeten zijn CTRL + 1 (COMMAND + 1 op Mac-systemen). Ongeacht wat je hebt geselecteerd, dit zou het basisopmaakdialoogvenster voor die inhoud moeten openen.
Het is vaak handig om bepaalde cellen op te maken naar een bepaald type nummer in Excel, en er zijn tal van verschillende sneltoetsen die dat werk meteen zullen doen. Elk gebruikt CTRL + SHIFT + nog een toets, of ^ + SHIFT + nog een sleutel op OS X.
CTRL + SHIFT + ~ past het algemene formaat toe, terwijl CTRL + SHIFT + $ zet getallen in de juiste valuta. CTRL + SHIFT +% zal niet verwonderlijk uw cijfers omzetten in percentages, en CTRL + SHIFT + ^ zal het in wetenschappelijk formaat presenteren. CTRL + SHIFT + # resulteert in een datum, CTRL + SHIFT + @ resulteert in een tijd, en CTRL + SHIFT +! past standaard nummeropmaak toe.
Natuurlijk opmaken in Excel gaat verder dan alleen de cijfers Hoe u uw gegevensanalyse kunt visualiseren met Excel's Power ToolsExcel vermoordt het met zijn geavanceerde gegevensbeheerfuncties. Als je eenmaal een van de nieuwe tools hebt gebruikt, wil je ze allemaal. Word een meester in uw data-analyse met elektrisch gereedschap! Lees verder - deze combinaties geven u toegang tot een groot aantal grenzen, zodat u uw werk effectief kunt presenteren. Gebruik CTRL + SHIFT + & (of COMMAND + ? + 0 op een Mac) om een randomtrek rond uw selectie toe te voegen.

Vanaf hier kunt u uw grenzen verfijnen met ALT + R, ALT + L, ALT + T en ALT + B voor randen aan respectievelijk rechts, links, boven en onder. Overeenkomstige combinaties voor Mac-gebruikers zijn COMMAND + ? + pijlknoppen. Door de sneltoetsen eenmaal te gebruiken, wordt de rand toegevoegd, voer deze gewoon opnieuw in om deze te verwijderen. CTRL + SHIFT + _ (of COMMAND +? + _) verwijdert alle randen binnen de huidige selectie.
Heeft u een bijzonder handige Excel-snelkoppeling om te delen? Of ben jij op zoek naar een snelkoppeling naar een algemene taak Hoe u elke Microsoft Office-sneltoets kunt vinden die u ooit nodig zou kunnen hebbenHet kan een hele klus zijn om een volledige lijst met sneltoetsen te vinden. Laat Word automatisch een lijst met alle snelkoppelingen genereren! U vindt ook sneltoetsen voor andere Office-toepassingen. Lees verder dat niet in dit artikel wordt behandeld? Waarom bied je geen hulp aan of vraag je om hulp in de comments hieronder?
Engelse schrijver momenteel gevestigd in de VS. Vind me op Twitter via @radjonze.