Advertentie
We hebben veel digitale bagage bij ons, de meeste op onze smartphones. Als het tijd is om je oude telefoon te vervangen, moet je je contacten, afbeeldingen en zelfs software naar het nieuwe apparaat migreren.
Gelukkig is dit een gemakkelijke, zij het tijdrovende taak. De overstap van een oude iPhone naar een nieuwe iPhone is een eitje, maar zelfs de overstap van Android naar iPhone is nu aanzienlijk eenvoudiger dan ooit.
Het volgende advies is ook van toepassing op de iPad- en Android-tablets. Als u op zoek bent naar een overstap van iOS naar Android, dan daar hebben we ook een gids voor Google maakt het gemakkelijk om over te schakelen van iOS naar AndroidGoogle heeft het net veel gemakkelijker gemaakt om uit de klauwen van het Apple-ecosysteem te ontsnappen door over te schakelen naar Android. En het gemakkelijker maken om te schakelen tussen de twee kan alleen maar een goede zaak zijn voor consumenten. Lees verder .
iPhone naar iPhone: hoe het werkt
Als u een oud Apple-apparaat vervangt door een nieuw, is het proces pijnloos. Als je overstapt van Android, kun je direct doorgaan naar het volgende gedeelte van dit artikel.

We gebruiken iTunes om een back-up te maken van uw bestaande apparaat, die vervolgens rechtstreeks naar uw nieuwe iPhone kan worden gekopieerd. Tegen de tijd dat u klaar bent, zal uw nieuwe telefoon op uw oude telefoon lijken, zelfs als u deze keer voor een groter (of kleiner) model kiest.
Deze instructies zijn identiek, of je nu een Mac of een Windows-pc gebruikt. Als je Windows gebruikt, moet je dat doen download en installeer iTunes als je het nog niet hebt.
1. Maak een back-up van uw oude iPhone
Sluit gewoon uw oude iPhone in iTunes en klik vervolgens op het apparaatpictogram in de linkerbovenhoek van het venster. Kies het apparaat van waaruit u migreert uit de lijst.
Klik Back-up op de Samenvatting pagina die verschijnt en volg de aanwijzingen. Mogelijk wordt u gevraagd of u al dan niet aankopen wilt overzetten en een back-up van uw apps wilt maken - beide zijn een goed idee.
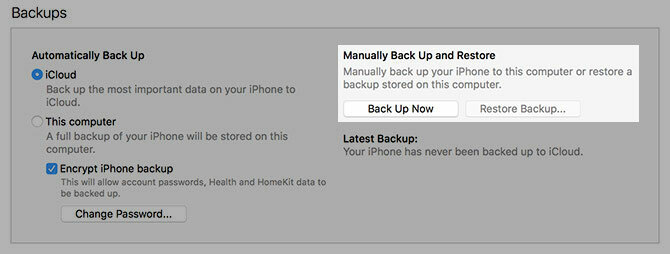
Zorg ervoor dat u voldoende ruimte heeft om de back-up te voltooien door op te klikken Apple> Over deze Mac> Opslag bovenaan het scherm. iTunes zal u vertellen hoe groot uw apparaat is, inclusief de hoeveelheid vrije ruimte die u beschikbaar heeft - trek gewoon de vrije ruimte af van de totale capaciteit om te berekenen hoeveel ruimte u nodig heeft.

Ben je je oude telefoon kwijt? Als u geen oude telefoon heeft om een back-up van te maken, gaat alles mogelijk niet verloren. Controleer eerst of je oude apparaatback-ups hebt door iTunes te starten en ga dan naar Voorkeuren> Apparaten.
Als je oude iTunes-back-ups hebt, worden deze hier vermeld met de datum. U moet beslissen of de back-up al dan niet te oud is om nuttig voor u te zijn. Als je een back-up hebt gemaakt naar iCloud, kun je ervoor kiezen om in de volgende stap te herstellen vanaf iCloud.
2. Activeer en herstel uw nieuwe iPhone
Zodra er een back-up van uw oude apparaat is gemaakt, opent u uw nieuwe iPhone en sluit u deze aan op uw computer. Start iTunes en u zou moeten worden begroet met een welkomstbericht waarin u wordt uitgenodigd om aan de slag te gaan met uw nieuwe iPhone.
Kies wanneer daarom wordt gevraagd Back-up terugzetten. U wordt uitgenodigd om een recente back-up te kiezen op basis van de apparaatnaam en wanneer de back-up is gemaakt. Raken Herstellen en wacht tot uw gegevens worden overgedragen - het kan even duren, dus misschien wilt u koffie zetten of zoiets.
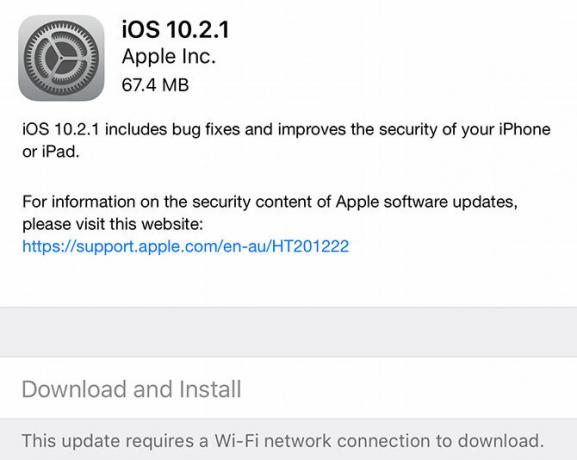
Opmerking: Als je te horen krijgt dat de software van je apparaat verouderd is, moet je kiezen Instellen als nieuwe iPhone in plaats daarvan. Ga naar Instellingen> Algemeen> Software-update, update naar de huidige nieuwe versie van iOS en wis vervolgens uw apparaat opnieuw onder Instellingen> Algemeen> Reset> Wis alle inhoud en instellingen. Maak tenslotte opnieuw verbinding met iTunes en kies Back-up terugzetten nog een keer.
Je kunt ook kiezen Herstel van iCloud Backup aan de telefoon zelf. Als je geen lokale back-ups hebt en je had iCloud-back-up ingeschakeld, is dit de beste keuze (maar het kan echt even duren).
3. Begin met het gebruik van uw nieuwe iPhone
Zodra uw back-up is hersteld, zou uw iPhone er heel bekend uit moeten zien, hoewel de dingen misschien niet helemaal zijn zoals u ze achterliet. Sommige apps moeten mogelijk nog worden gedownload en voor sommige accounts moet u inloggegevens opgeven. Dit geldt vooral als het gaat om services die gebruikmaken van tweefactorauthenticatie, omdat app-specifieke wachtwoorden slechts één keer kunnen worden gebruikt.
Ik heb een nieuwe iphone maar kan mijn gegevens niet overzetten van mijn oude telefoon, bc de nieuwe macbook heeft alleen type c-poorten zzz #eerste wereld problemen
- alyssa vergara (@AlyssaJayneVee) 19 maart 2017
U bent nu klaar om de nieuwe functies van uw apparaat Alles wat u moet weten over de iPhone 7 en iPhone 7 PlusGeen koptelefoonpoort, water- en stofbestendigheid en Apple's beste camera tot nu toe - dit is de iPhone 7. Lees verder .
Android naar iPhone: je hebt opties
Als u vanaf een Android-apparaat overschakelt op iOS, is het ook vrij eenvoudig om de gegevens van uw oude smartphone over te zetten sinds Apple een app heeft geïntroduceerd die het proces automatiseert. Download de Ga naar iOS app van Google Play op uw oude Android-apparaat en zet uw gegevens vervolgens draadloos over.
Opmerking: Aangezien dit proces enige tijd kan duren, is het de moeite waard om ervoor te zorgen dat beide apparaten zijn aangesloten op een voedingsbron terwijl de overdracht is voltooid.
1. Bereid uw Android-apparaat voor
Download en installeer de Ga naar iOS app op uw oude Android-apparaat, het werkt met alle telefoons en tablets met Android 4.0 of hoger. Hiermee kunt u contacten, berichtgeschiedenis, foto's en video's, bladwijzers, e-mailaccounts, agenda's en enkele gratis applicaties overdragen.
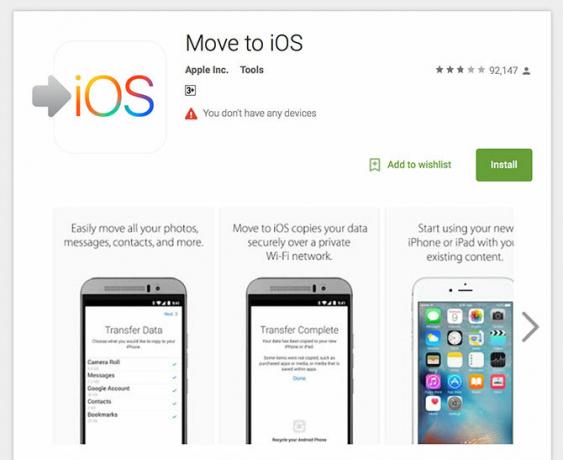
Start de Ga naar iOS app eenmaal geïnstalleerd om het proces te starten.
2. Kies Gegevens om over te dragen
Zet uw nieuwe iPhone aan en volg de installatieprocedure totdat u bij het scherm "Apps en gegevens" komt. Als u dit punt per ongeluk bent gepasseerd, moet u uw telefoon terugzetten naar de fabrieksinstellingen onder Instellingen> Algemeen> Reset> Wis alle inhoud en instellingen en begin opnieuw.
Kies de Verplaats gegevens van Android optie en druk op Doorgaan met totdat u een 10-cijferige numerieke code ziet. Voer deze code in op je oude Android-apparaat en druk op Doorgaan met. Op dit punt maakt uw iPhone een ad-hoc privé draadloos netwerk, waarmee uw Android-apparaat verbinding zal maken om gegevens te kopiëren.

Zodra de twee apparaten zijn verbonden, wordt u gevraagd te kiezen welke gegevens u wilt overdragen. Maak uw keuze en druk op De volgende en de overdracht begint.
3. Begin met het gebruik van uw nieuwe iPhone
Zodra de overdracht is voltooid, kunt u het instellen van uw iOS-apparaat voltooien door in te loggen op uw Apple ID en details zoals e-mailwachtwoorden te verifiëren. Uw gegevens moeten worden gesorteerd in de juiste apps zoals foto's, contacten en berichten.
Tweeter-in-Chief Trump de nieuwste om over te schakelen van Android naar iPhone https://t.co/aYSc6neiTIpic.twitter.com/hGbxtvnwnp
- BGR.com (@BGR) 20 maart 2017
Helaas worden uw applicaties niet gekopieerd en moet u alternatieve iOS-software vinden voor applicaties die u op Android gebruikte. gelukkig Google heeft een hele reeks apps 10 minder bekende Google iPhone-apps die u zou moeten gebruikenEr zijn essentiële Google-apps voor je iPhone en er zijn minder bekende Google-apps die verrassende voordelen bieden. Lees verder die geweldig werken met hun services, dus ga naar de App Store om ze te vinden.
Overweeg ook om de cloud te gebruiken
Als je van iPhone naar iPhone gaat, is er geen reden om geen gegevens over te zetten met de waterdichte iTunes-back-upmethode. Maar als u van Android of elders komt, hoeft u misschien niet alles over te zetten. Als je de cloud al voor veel van je computergewoonten gebruikt, ben je misschien tevreden om gewoon 'opnieuw te beginnen'.
Misschien organiseert u uw media al met Google Foto's? De iOS-versie is ook gratis. De meesten van ons gebruiken een notitieservice zoals Evernote of OneNote Evernote vs. OneNote: welke app voor het maken van aantekeningen is geschikt voor u?Evernote en OneNote zijn geweldige notitie-apps. Het is moeilijk om tussen de twee te kiezen. We hebben alles vergeleken, van interface tot notitieorganisatie om u te helpen kiezen. Wat werkt het beste voor jou? Lees verder , die platformonafhankelijk zijn. U kunt zelfs doorgaan met het synchroniseren van notities met uw Google-account en gebruik de eigen Notes-app van Apple Moet u Apple's notities voor iOS en OS X gebruiken?Voor het eerst sinds de release zijn Apple Notes voor zowel OS X als iOS wellicht het overwegen waard. Lees verder om ze te bewerken en te openen.
Hetzelfde geldt voor uw Google-contacten, bladwijzers die zijn opgeslagen in browsers van derden, zoals Chrome, of berichtgeschiedenis in Facebook Messenger of WhatsApp. Het is mogelijk dat u dat niet doet willen naar schakel alles over naar het gesloten ecosysteem van Apple Apple vs. Android: koop het ecosysteem, niet de gadgetJe houdt van je Android-telefoon en je wilt een tablet kopen. Iedereen vertelt je dat de iPad de beste tablet is, en het is echt de beste; maar je moet nog steeds een Android-tablet kopen. Lees verder , vooral als je nog steeds een Android-tablet, Chromebook gebruikt of nog niet klaar bent om je vast te leggen op het apparaat.
Heb je net een nieuwe iPhone gekocht? Ben je overgestapt van Android? Was het proces pijnloos voor jou?
Tim is een freelance schrijver en woont in Melbourne, Australië. Je kunt hem volgen op Twitter.


