Advertentie
Het ontwerpen van de ultieme mediaserver voor uw tv- en filmcollectie kan een uitdaging zijn. Welke hardware moet je gebruiken, welk besturingssysteem moet je installeren en wat voor soort software moet je gebruiken?
In plaats van je tijd te verspillen aan het proberen te beslissen, is hier het antwoord. Een Linux-server die alles draait de mediasoftware die u nodig heeftdankzij Docker in minder dan een uur in te stellen. Laten we eens kijken hoe.
Wat is Docker?
In plaats van software op de traditionele manier op uw pc te installeren, Docker laat je ze uitvoeren in beveiligde containers.
Ze delen dezelfde fysieke omgeving als uw besturingssysteem, maar ze werken onafhankelijk en gescheiden van uw hoofdsysteem, wat betekent dat u verschillende soorten software kunt testen en installeren zonder u zorgen te hoeven maken conflicten.
Het is het perfecte platform om nieuwe applicaties te testen, vooral op een server, waar één slechte update of één scriptwijziging ervoor kan zorgen dat alles mislukt. Docker helpt ook om de installatie van nieuwe applicaties te versnellen, vooral
gecombineerd met DockSTARTer, een script voor het installeren en bijwerken van mediasoftwarecontainers met Docker.Vereisten voor installatie
Om DockSTARTer (en Docker) te gebruiken, moet je een server voorbereiden. DockSTARTer kan worden uitgevoerd op elk type machine met Linux, inclusief een Raspberry Pi 7 manieren om uw Raspberry Pi in te stellen als mediaserverWilt u een Raspberry Pi-mediaserver installeren? Weet u niet zeker of u Kodi, Plex of Emby moet kiezen? Dit moet je weten. Lees verder , maar u moet zich ervan bewust zijn dat sommige software niet werkt op ARM-gebaseerde architectuur zoals de Pi, wat uw potentieel hier zou kunnen beperken.
Hoewel het niet uitmaakt welke Linux-distro je kiest, aangezien Docker op de meeste distributies zal draaien, de DockSTARTer-script werkt niet met Arch, dus u zou deze handleiding daar niet voor kunnen gebruiken distro.
Als u het gebruik van bronnen laag wilt houden, installeer dan server- of headless-versies van elke distro die u kiest. Deze komen zonder desktopomgeving en hebben een kleinere footprint.
Dit is een mediaserverinstallatie, dus je hebt een capabele CPU nodig voor het transcoderen van media, die media converteert van het ene formaat naar het andere dat mediaspelers vervolgens kunnen afspelen. Als u van plan bent zwaar te gebruiken, is een CPU die meerdere getranscodeerde streams aankan, hier handig.
Deze gids van Plex, de mediastreamingsoftware, zou u moeten helpen bepalen welk type processor u nodig heeft.
Je hebt ook voldoende opslagruimte nodig, zodat je server ook kan dienen als doe-het-netwerkopslag voor je inhoud als je nog geen NAS hebt.
Stap 1: Git en Curl installeren
Om Docker met DockSTARTer te installeren, moet je een terminalvenster openen op je server of maak verbinding via SSH. Je moet eerst twee stukjes software installeren: Git en Curl. Git is software voor versiebeheer waarmee ontwikkelaars hun software kunnen delen, terwijl Curl gegevensoverdracht vanaf internet mogelijk maakt.
Om te installeren op een op Debian gebaseerd besturingssysteem (Debian, Ubuntu, Raspbian, enz.):
sudo apt install curl gitOm te installeren op Fedora:
sudo dnf installeer curl gitOm te installeren met Yum:
sudo yum installeer curl gitStap 2: DockSTARTer installeren
Nadat je Curl en Git hebt geïnstalleerd, kun je doorgaan met het installeren van DockSTARTer.
Er zijn twee opties om Docker met DockSTARTer te installeren: u kunt installeren met behulp van het script van DockSTARTer of een handmatige installatie uitvoeren. Beide zijn prima, maar het hangt ervan af hoe paranoïde je het liefst bent als je software installeert met een script van internet.
Installatie met script
Om het installatiescript voor DockSTARTer uit te voeren, voert u het volgende uit op uw terminal:
bash -c "$ (curl -fsSL https://get.dockstarter.com)"Typ na voltooiing het volgende om opnieuw op te starten:
sudo herstartHandmatige installatie
Als je het meegeleverde installatiescript liever niet gebruikt, zullen de volgende commando's de git-repository met DockSTARTer klonen en instellen voordat het opnieuw wordt opgestart:
git kloon https://github.com/GhostWriters/DockSTARTer '/home/${USER}/.docker' sudo bash /home/${USER}/.docker/main.sh -i. sudo herstartStap 3: Start DockSTARTer en selecteer uw apps
Als DockSTARTer is geïnstalleerd, kunt u nu beginnen met het instellen van Docker met uw containers. Begin met typen sudo ds in uw terminal om te beginnen.
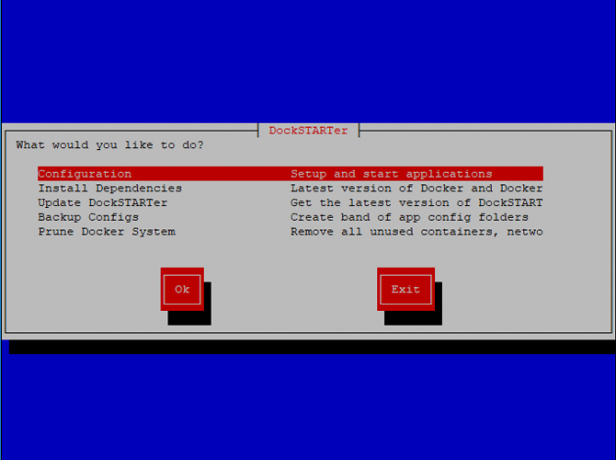
Selecteer om te beginnen met het installeren van uw Docker-toepassingen Configuratie en druk op enter, dan Volledige configuratie. Wacht tot het script acties uitvoert voordat u een lijst met te installeren apps te zien krijgt.
Elke app heeft een handige beschrijving ernaast om u te helpen kiezen. Hier moet u overwegen wat voor soort apps u op uw server nodig heeft en wilt hebben. Ben je van plan het alleen voor mediastreaming te gebruiken, of ben je op zoek naar software die je media kan organiseren?
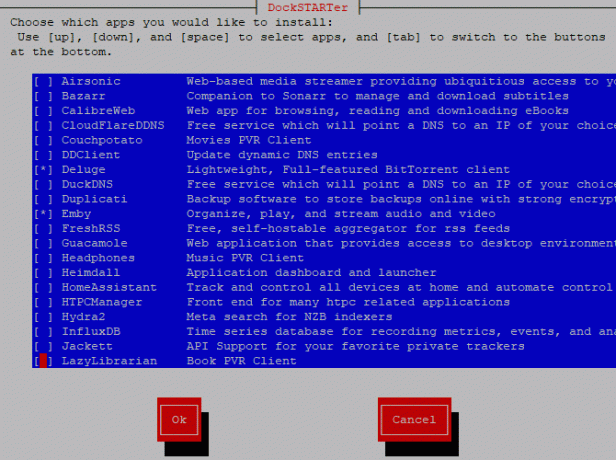
Om u te helpen kiezen, volgen hier enkele mogelijkheden:
- Plex, een allround mediaserver
- Emby, een alternatief voor Plex
- Airsonic, een mediaserver voor muziek
- CouchPotato, voor automatische filmdownloads
- Deluge, een BitTorrent-client
- Sonarr, voor automatische downloads van tv-media
- HTPC Manager, om bepaalde media-apps in één dashboard te beheren
Deze lijst is niet uitputtend, dus kijk goed door de beschikbare apps. Gebruik je toetsenbord op en neer toetsen om te scrollen, en druk op de spatiebalk om elk van de apps die je wilt installeren te selecteren.
U moet er ook voor zorgen dat u twee andere apps selecteert: Ouroboros en Portainer. Deze zijn handig voor Docker-onderhoud als u klaar bent met DockSTARTer. Ouroboros houdt uw container-apps up-to-date, terwijl Portainer u helpt Docker te bewaken en te configureren via een web-UI.
Als je klaar bent om verder te gaan, druk je op invoeren.
Stap 4: Configureer serverinstellingen
Afhankelijk van de app die u kiest, zijn er in deze volgende fase pre-configuratievragen. Als u er bijvoorbeeld voor kiest om de Deluge BitTorrent-client te installeren, moet u bevestigen welke poortinstellingen u wilt gebruiken.
Druk op Enter om de configuratie voor elke app te bevestigen (of selecteer Nee, als u deze liever bewerkt).
Na een paar eerste fasen van de app-configuratie kunt u de tijdzone en hostnaam van uw machine wijzigen, evenals enkele standaardlocaties voor media-inhoud. Selecteer Nee, tenzij je tevreden bent met de standaardinstellingen en druk vervolgens op Enter.
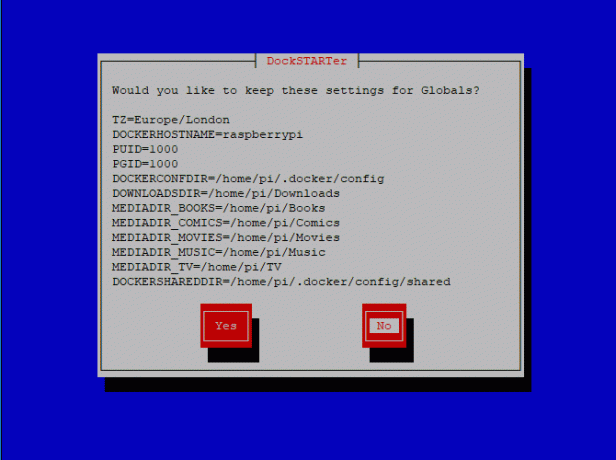
Met de eerste optie kunt u de tijdzone van uw server configureren. Ervan uitgaande dat de tijdzone van uw systeem correct is, kiest u Gebruik systeem in dit stadium, of selecteer een andere met Voer Nieuw in. Bewerk de hostnaam in het volgende menu, ofwel door de huidige hostnaam van de server te gebruiken (als u hier de voorkeur aan geeft, kiest u Gebruik systeem opnieuw) of selecteren Voer Nieuw in.
In het volgende menu wordt u gevraagd verschillende gebruikers-ID's en groeps-ID's te kiezen; het wordt aanbevolen dat u de selecteert Gebruik systeem optie hier.
Je moet dan de juiste map selecteren voor het configuratiebestand van Docker. Kies, tenzij u van plan bent dit te wijzigen Gebruik systeem. In het volgende menu wordt gevraagd of u machtigingen wilt instellen voor uw Docker-configuratiebestand, selecteer Ja en druk op enter.
U kunt nu beginnen met het bewerken van mappen voor verschillende media. U kunt uw eigen bestanden selecteren, maar als u wilt dat uw bestanden in de thuismap van uw Linux-gebruiker verschijnen, selecteert u Gebruik systeem voor elk van deze, of selecteer Voer Nieuw in voor geheel nieuwe locaties. Als de mappen niet bestaan, vraagt DockSTARTer toestemming om ze te maken, dus klik op Ja en ga naar binnen.
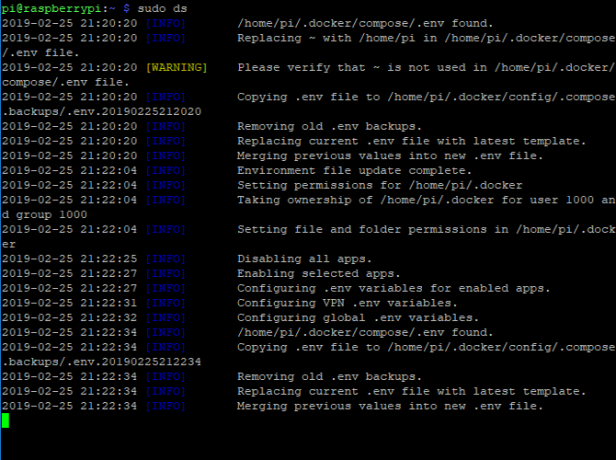
Na voltooiing bevestigt DockSTARTer de wijzigingen in uw Docker-configuratiebestand. In de laatste fase wordt gevraagd of je de laatste containers voor je apps wilt maken; selecteer Ja en druk op enter en wacht tot het proces is voltooid.
De apps worden gedownload en geïnstalleerd in "sandboxen" van containers die zijn gemaakt volgens uw specificaties. Dit kan even duren, afhankelijk van de apps die je hebt gekozen, de bronnen van je server en je internetverbinding.
Zodra het is voltooid, worden uw apps geïnstalleerd en zijn ze klaar voor gebruik in Docker-containers! Sommige hebben mogelijk verdere configuratie nodig, zoals Emby, en kunnen worden uitgevoerd met web-UI's voor configuratie. U kunt Emby bijvoorbeeld configureren door naar te gaan YourServerIpAddress: 8096 met uw webbrowser.
U kunt uw Docker-installatie ook configureren en bewaken met Portainer. Gebruik uw webbrowser om te bezoeken YourServerIpAddress: 9000 waar u eerst een beheerdersaccount maakt. Kies een gebruikersnaam en wachtwoord en druk op Gebruiker aanmaken.
Een Linux Media Server, klaar in minder dan een uur
Docker neemt de pijn weg van het installeren van een mediaserver op Linux. In plaats van elke applicatie afzonderlijk te installeren, kunt u met DockSTARTer Docker en alle andere container-apps die u binnen een uur of minder nodig heeft, afhankelijk van hoe snel uw server is (en ervan uitgaande dat deze al is vooraf gebouwd).
Het heeft natuurlijk geen zin om een mediaserver te hebben zonder de juiste mediaspeler (of spelers!). Bouw een mediaspeler met deze Linux media center distro's 7 geweldige Linux Media Center-distributies voor uw HTPCLinux biedt een superieure HTPC dan Windows. Wilt u uw eigen Linux-thuisbioscoop bouwen? Gebruik een van deze Linux Media Center-distributies. Lees verder en verander je huis in de ultieme krachtpatser voor het afspelen van media.
Ben is een in het VK gevestigde tech-schrijver met een passie voor gadgets, gaming en algemene nerds. Als hij niet bezig is met schrijven of sleutelen aan technologie, studeert hij voor een MSc in Computing en IT.