Advertentie
Zou u uw wachtwoord op een stuk papier schrijven en op uw voorhoofd plakken? Waarschijnlijk niet. Maar verbinding maken met een openbaar wifi-netwerk is bijna net zo dwaas.
Mogelijk hebt u echter geen keus als u onderweg bent en verbonden wilt blijven. Een VPN kan je beschermen, maar elk apparaat moet afzonderlijk verbinding maken, tenzij je een reisrouter gebruikt als tussenpersoon.
Heb je er geen bij de hand? Maak je geen zorgen, je kunt er een bouwen met een Raspberry Pi. Het is de perfecte keuze voor een doe-het-VPN VPN-reisrouter, dus laten we u helpen bij het bouwen ervan.
Wat je nodig hebt
Om te beginnen met het bouwen van een Raspberry Pi VPN-reisrouter, hebt u het volgende nodig:
- Raspberry Pi (bij voorkeur Pi 3 of Raspberry Pi Zero W) met koffer
- Een enkele USB Wi-Fi-adapter (twee, als je een oudere Raspberry Pi gebruikt)
- Een microSD-kaart met minimaal 8 GB opslag
- Een SD-kaartlezer
- Een hoogwaardige voeding
- Pc waarop een SSH-client is geïnstalleerd
- Een VPN-abonnement met OpenVPN-ondersteuning
Het is mogelijk om Pi-modellen te gebruiken zonder ingebouwde Wi-Fi, maar je hebt twee USB Wi-Fi-adapters nodig, of een die zowel in de beheerde / toegangspuntmodus als in de clientmodus kan werken.
In plaats van een standaard Linux-distributie, moet je OpenWRT op je SD-kaart installeren om er een volwaardige router van te maken. U kunt desgewenst een andere Linux-distro gebruiken, maar OpenWRT biedt een handige webinterface voor configuratie wanneer u niet thuis bent.
Als u Windows gebruikt, moet u ook PuTTY of installeren een andere SSH-client voor Windows 4 eenvoudige manieren om SSH in Windows te gebruikenSSH is de de facto oplossing voor veilige toegang tot externe terminals op Linux en andere UNIX-achtige systemen. Als u een externe SSH-server wilt hebben, moet u een SSH-client downloaden ... Lees verder voordat je begint.
Stap 1: Installeer OpenWRT
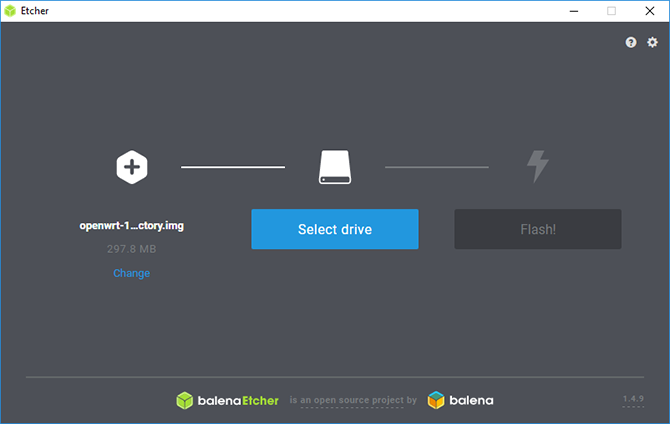
Download eerst de OpenWRT-firmware voor uw model Raspberry Pi. U kunt de meest actuele afbeeldingen van de OpenWRT wiki.
Pak het gedownloade bestand uit met 7zip of een andere geschikte bestandsarchiefmanager en flash het IMG-bestand naar uw kaart met Etcher.
Deze tool zou uw SD-kaart automatisch moeten detecteren; u hoeft alleen uw afbeeldingsbestand te selecteren, het juiste station per letter te selecteren en vervolgens te klikken Flash.
Als het klaar is, plaats je je microSD-kaart terug in je Raspberry Pi en laat je hem opstarten.
Stap 2: Initiële configuratie
Standaard is OpenWRT standaard een statisch IP-adres van 192.168.1.1, wat voor veel routers het standaard gateway-IP is. Je moet dit wijzigen om conflicten te voorkomen. Verbind uw Pi met uw pc via een Ethernet-kabel; je moet misschien stel een statisch IP in Hoe u uw IP-adres kunt bekijken en wijzigen in Windows 7, 8 en 10U kunt uw computer gebruiken zonder zelfs uw eigen IP-adres te kennen, maar wilt u weten hoe u dit kunt controleren? Hier leest u hoe u snel uw IP-adres in Windows kunt controleren of wijzigen. Lees verder eerst op uw pc.
In plaats van de configuratie af te handelen met LuCI, de webinterface van OpenWRT, gaat u dit handmatig doen om ervoor te zorgen dat de configuratie correct is ingesteld. Laad PuTTY of uw SSH-client en maak verbinding met 192.168.1.1 eerst met de gebruikersnaam wortel.
Je krijgt een eerste beveiligingswaarschuwing bij je eerste verbinding; gewoon klikken Ja en ga verder. Het is in dit stadium een goed idee om een wachtwoord in te stellen; doe dat door in te typen passwd bij het terminalvenster.
Configureer de netwerk- en firewallinstellingen
U moet twee bestanden bewerken—/etc/config/network en /etc/config/firewall- voordat u verder kunt gaan. Begin met het typen van het volgende om het bestand te bewerken:
vim / etc / config / networkTik vervolgens op I om de tekst te bewerken en voeg het volgende toe:
configuratie-interface 'loopback' optie ifname 'lo' optie proto 'statisch' optie ipaddr '127.0.0.1' optie netmask '255.0.0.0' configuratie-interface 'lan' optie type 'brug' optie ifname 'eth0' optie force_link '1' optie proto 'statisch' optie ipaddr '192.168.38.1' optie netmask '255.255.255.0' optie ip6 toewijzen '60' configuratie-interface 'wwan' optie proto 'dhcp' optie peerdns '0' optie dns '8.8.8.8 8.8.4.4' ## Google DNS-servers configuratie-interface 'vpnclient' optie ifname 'tun0' optie proto 'geen'Als je klaar bent, druk je op de Esc sleutel en type: gew om op te slaan en af te sluiten. Schakel vervolgens de aandacht uit naar het configuratiebestand van de firewall:
vim / etc / config / firewallKraan ik om te bewerken en vervolgens een zone te vinden (of toe te voegen) voor de WAN-sectie, die er als volgt uit zou moeten zien:
configuratiezone. optie naam wan. optie netwerk 'wan wan6 wwan' optie invoer ACCEPT. optie output ACCEPT. optie vooruit WEIGEREN. optie masq 1. optie mtu_fix 1Type herstarten wacht terwijl de Raspberry Pi opnieuw opstart met een nieuw IP-adres: 192.168.38.1.
Stap 3: Pakketten bijwerken en installeren
Vervolgens moet je OpenWRT updaten. Om dat te doen, ga je de interne wifi van de Pi lenen en deze in eerste instantie instellen om verbinding te maken met je bestaande wifi-netwerk. Mogelijk moet u uw statische IP-adres wijzigen in 192.168.38.2 of een vergelijkbaar adres in dat bereik zodat u verbinding kunt maken.
Eenmaal verbonden, typt u het IP-adres van uw Raspberry Pi in uw browser om toegang te krijgen tot het OpenWRT-beheerdersdashboard. Gebruik uw gebruikersnaam en wachtwoord om toegang te krijgen en ga dan naar Netwerk> DraadloosU zou momenteel slechts één wifi-apparaat moeten zien, dus klik op Scannen om je wifi-netwerk te vinden Word lid van Network als je het vindt.
U moet uw wifi-wachtwoord invoeren onder WPA-wachtwoordzin, voor het raken Verzenden.
Je zou nu de verbindingsinstellingen voor je wifi-verbinding moeten zien. Ga naar Geavanceerde instellingen en stel uw Landcode om bij uw locatie te passen; anders werkt uw wifi mogelijk niet.
Maak opnieuw verbinding met uw Pi via een nieuw IP-adres via SSH (acceptatie van de RSA-beveiligingssleutelwaarschuwing). Je moet je apparaat eerst updaten door te typen:
opkg-updateHoud dit in de gaten door op te tikken Y als daarom gevraagd wordt.
De USB Wi-Fi-stuurprogramma's installeren
Nadat u alle updates heeft geïnstalleerd, installeert u alle stuurprogramma's die u nodig heeft voor uw USB Wi-Fi-adapter. Dit is vereist om onderweg verbinding te maken met wifi-hotspots. Je installeert ook de tools die je nodig hebt voor VPN-verbindingen met OpenVPN, evenals nano, een eenvoudiger te gebruiken terminal-bestandseditor.
Dit is waar uw methode kan variëren; Ik had een RT2870-chipset Wi-Fi-adapter, dus de volgende opdrachten zouden ook moeten werken als je dat doet:
opkg installeer kmod-rt2800-lib kmod-rt2800-usb kmod-rt2x00-lib kmod-rt2x00-usb kmod-usb-core kmod-usb-uhci kmod-usb-ohci kmod-usb2 usbutils openvpn-openssl luci-app-openvpn nano. ifconfig wlan1 omhoog. herstartAls je geen RT2870-chipset Wi-Fi-adapter hebt, of als je het niet zeker weet, sluit je je Wi-Fi-adapter aan en typ je het volgende in de SSH-terminal:
opkg installeer kmod-usb-core kmod-usb-uhci kmod-usb-ohci kmod-usb2 usbutils. lsusbZodra de bestanden zijn geïnstalleerd, zie je een lijst met verbonden apparaten. Zoek er een die verwijst naar een draadloze adapter en zoek naar de relevante installatie-instructies voor uw apparaat.

Stap 4: Wi-Fi-toegangspunt instellen
Als uw USB Wi-Fi-adapter is aangesloten, kunt u nu beide Wi-Fi-verbindingen instellen. Ga terug naar het LuCI-dashboard onder Draadloze, en verwijder beide netwerkverbindingen. Het apparaat radio0 is uw ingebouwde Wi-Fi, terwijl radio1 is uw USB Wi-Fi-adapter.
Stel uw ingebouwde wifi in door op te klikken Toevoegen.Zorg voor het volgende:
- Modus staat op Toegangspunt
- ESSID is ingesteld op een netwerknaam naar keuze; standaard is OpenWRT
- Netwerk staat op lan
- Onder draadloze beveiliging, Versleuteling staat op WPA2-PSK
- Sleutel is ingesteld op een geschikt wachtwoord
Als je klaar bent, druk je op Opslaan keer dan terug naar de Draadloze menu. Volg de instructies van eerder voor de eerste verbinding om de radio1 apparaat (uw USB Wi-Fi-adapter) op uw bestaande netwerk. Hier moet u ook netwerken scannen en wijzigen wanneer u zich op een nieuwe locatie bevindt.

U zou nu twee Wi-Fi-verbindingen moeten hebben, één als toegangspunt voor uw Wi-Fi-apparaten en één die fungeert als internetverbinding voor uw apparaat naar uw bestaande Wi-Fi-netwerk. Probeer in dit stadium de verbinding met je Pi uit met je smartphone of laptop om te bevestigen dat het werkt.
Als het werkt, koppelt u uw Pi los van de Ethernet-verbinding met uw pc.
Stap 5: Maak verbinding met VPN en laatste wijzigingen
U heeft een OpenVPN-configuratiebestand (OVPN) nodig om uw Pi te verbinden met de door u gekozen VPN-provider en server. Als je er een hebt, upload het dan naar je Pi met een SCP-client zoals WinSCP waar u verbinding kunt maken met de gebruikersnaam en het wachtwoord van uw beheerder.
Hernoem het bestand naar vpnclient.ovpn en upload het in de /etc/openvpnmap. Voltooi de gevonden instructies op de OpenWRT-website om je Pi in te stellen voor VPN-verbindingen. De enige kleine wijziging is onder sectie 4 voor het instellen van het VPN-clientprofiel, waar u de initiaal niet hoeft te gebruiken kat hulpmiddel om uw vpnclient.ovpn bestand, omdat het al aanwezig is.
Zodra je dit hebt voltooid, zou je VPN-verbinding automatisch moeten worden geactiveerd. Controleer of uw uitgaande IP-adres is gewijzigd; als dit niet het geval is, start u uw Pi opnieuw op en controleert u of uw verbinding actief is.
Vind dit door naar de OpenVPN sectie van LuCI, vermeld onder Diensten bovenaan het dashboard. Als het verbonden is, vpnclient zal worden vermeld als Ja onder de Begonnen kolom.
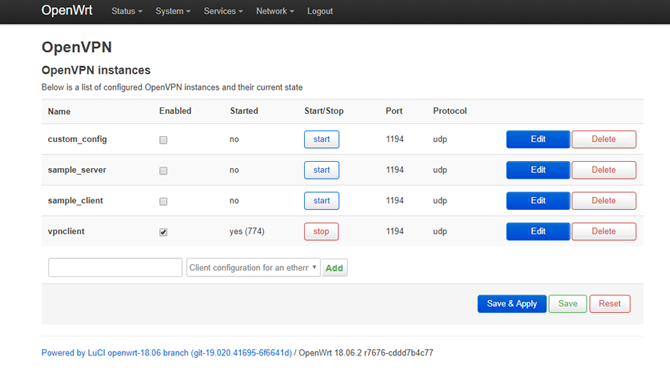
Stap 6: Registreer uw apparaat op openbare wifi
Je Pi is in dit stadium bijna klaar, maar als je ooit verbinding hebt gemaakt met een openbaar wifi-netwerk, dan doe je dat weet dat u normaal gesproken moet authenticeren via een captive portal, om uw account te betalen of te registreren apparaat. Omdat je Pi nu is ingesteld om automatisch verbinding te maken via VPN (en anders verbinding zou moeten voorkomen), worden deze portals meestal geblokkeerd.
Om dit te omzeilen, stelt u uw USB Wi-Fi-adapter in zodat deze overeenkomt met het MAC-adres met een apparaat dat u kunt gebruiken om eerst verbinding te maken en te verifiëren met een openbaar Wi-Fi-netwerk, zoals uw smartphone. Zodra je dit hebt, typ je:
nano /etc/init.d/wan-changerVoeg in het bewerkingsvenster het volgende toe (vervang de tijdelijke aanduiding XX voor uw MAC) en druk op Ctrl + X, gevolgd door Y opslaan.
#! / bin / sh /etc/rc.common START = 10 start () {uci draadloos ingesteld. @ wifi-iface [1] .macaddr = 'XX: XX: XX: XX: XX: XX' uci legt netwerk vast. }Voer ten slotte de volgende opdrachten uit om in te stellen dat het script automatisch wordt uitgevoerd wanneer uw Pi start:
chmod + x /etc/init.d/wan-changer. /etc/init.d/wan-changer inschakelenStart opnieuw op om te controleren of alles goed werkt. Je moet ook controleren op DNS-lekken om ervoor te zorgen dat je VPN-verbinding correct werkt. De meeste VPN-providers bieden een tool die hierbij helpt.
Veilige wifi, waar u ook gaat, gegarandeerd
Uw Raspberry Pi moet nu zijn ingesteld en klaar zijn voor gebruik als een VPN-reisrouter, wat betekent dat u veilig kunt surfen in elk hotel of café dat u bezoekt. Dankzij het LuCI-dashboard kunt u eenvoudig via uw webbrowser verbinding maken met elk nieuw wifi-netwerk.
Zie onze lijst van de beste VPN-services De beste VPN-servicesWe hebben een lijst samengesteld met wat we beschouwen als de beste Virtual Private Network (VPN) -serviceproviders, gegroepeerd op premium, gratis en torrent-vriendelijk. Lees verder naar zoek een VPN-service die aan uw behoeften voldoet Hotspot VPN Review: is het de juiste keuze om uw privacy te beschermen?Op zoek naar een VPN-tool voor uw mobiele apparaat? Ontdek of Hotspot VPN de juiste service voor jou is. Lees verder . Als dit te geavanceerd voor u was, kunt u ook overwegen andere manieren om thuis een VPN in te stellen 4 manieren om thuis een VPN in te stellenHier zijn verschillende manieren om thuis een VPN in te stellen, van de gemakkelijkste tot de meest complexe. Lees verder .
Ben is een in het VK gevestigde tech-schrijver met een passie voor gadgets, gaming en algemene nerds. Als hij niet bezig is met schrijven of sleutelen aan technologie, studeert hij voor een MSc in Computing en IT.


