Advertentie
Is er ooit iets vreemds met je computer gebeurd, schijnbaar uit het niets? Plots draait uw scherm op zijn kant, kunt u niet correct typen of blijft er een vervelend dialoogvenster verschijnen.
De kans is groot dat je per ongeluk op een sneltoets hebt gedrukt. Hier is een gids voor verschillende veelgebruikte sneltoetsen die u per ongeluk kunt activeren en hoe u deze kunt oplossen.
1. Mijn scherm is omgedraaid!

Een van de meest voorkomende problemen met het toetsenbord zorgt ervoor dat het beeldscherm van uw computer 90 graden in een bepaalde richting draait. Dit betekent dat u te maken krijgt met onregelmatige muisbewegingen, wat u schijnbaar belet uw computer normaal te gebruiken.
Gelukkig is de toetsencombinatie om dit op te lossen in principe hetzelfde als wat het veroorzaakt. Gebruik Ctrl + Alt + pijltoetsen om uw scherm opnieuw uit te lijnen. Druk op de Omhoog pijl zou het weer normaal moeten maken.
Merk op dat deze snelkoppeling doorgaans alleen werkt op beeldschermen met geïntegreerde Intel-graphics. Als uw Windows-scherm zijwaarts draait en de bovenstaande snelkoppeling niets doet, ga dan naar
Instellingen> Systeem> Scherm. Scroll naar beneden tot je vindt Schaal en indelingen vervolgens instellen Oriëntatie naar Landschap.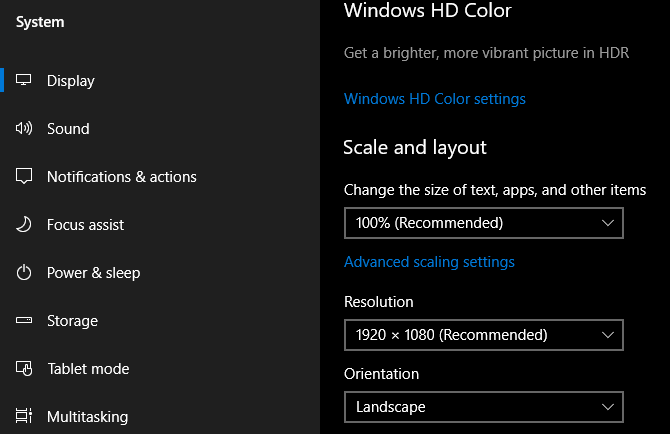
2. Deze website zegt dat mijn wachtwoord verkeerd is!
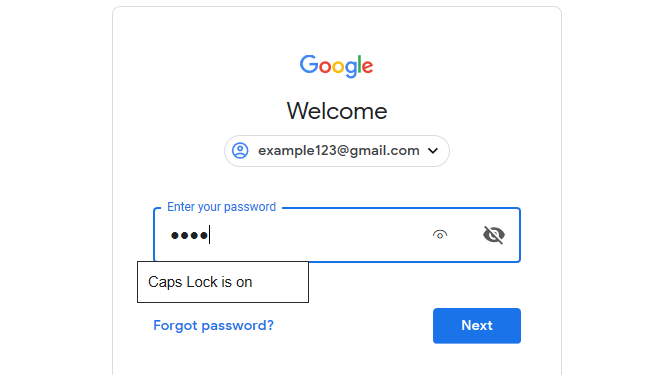
Soms typ je meerdere keren je wachtwoord voor een website, maar je ziet dat het nog steeds onjuist is. Tijdens je herhaalde pogingen weet je zeker dat je het correct hebt getypt. Wat is het probleem?
De kans is groot dat je per ongeluk de Caps Lock sleutel. De sleutel boven je linkerhand Verschuiving Met de sleutel worden alle tekens die u typt hoofdletters, waardoor u uw wachtwoord onjuist invoert. Controleer nogmaals of Caps Lock is ingeschakeld (de meeste toetsenborden hebben er een lampje voor) en probeer het opnieuw.
Sommige websites laten u weten of Caps Lock is ingeschakeld. De bovenstaande schermafbeelding is van Microsoft Edge, dat dit ook doet. Hoe dan ook, dit is een frustrerend overzicht dat gemakkelijk kan worden verholpen.
3. Mijn toetsenbord typt geen cijfers!

Dit is een andere Slot belangrijkste ongeluk. De Num Lock key dwingt het numerieke toetsenblok (aanwezig op bijna alle desktop-toetsenborden en veel laptop-toetsenborden) om nummers te typen.
Als je hebt Num Lock uitgeschakeld, werken de cijfertoetsen als pijltoetsen, de Huis en Einde sleutels en dergelijke. Het omgekeerde probleem kan zich ook voordoen bij sommige laptoptoetsenborden die geen numeriek toetsenblok hebben. Op die, inschakelen Num Lock zal ervoor zorgen dat sommige gewone toetsen nummers typen.
Als uw toetsenbord er een heeft, zorg dan dat de Num Lock het lampje brandt voordat u cijfers gaat typen. Op sommige laptops moet u mogelijk de Functie toets om te wisselen Num Lock.
4. Mijn scherm verandert op zichzelf!

Ziet u uw huidige venster snel in- of uitzoomen? Je wordt niet gek; dit is een andere handige snelkoppeling die gemakkelijk per ongeluk kan worden geactiveerd. Vasthouden Ctrl en scrollen met je muiswiel is een veelgebruikte snelkoppeling voor veel apps die in- en uitzoomen.
Dit is best handig als een webpagina te klein is om te zien of als u meer informatie op het scherm wilt plaatsen. Maar de volgende keer dat uw scherm overal in- of uitzoomt, controleert u uw Ctrl sleutels. Een van deze kan vastlopen, wat resulteert in de zoom wanneer u met uw muiswiel scrolt.
Druk op om snel opnieuw in te stellen op 100% zoom Ctrl + 0.
5. De pijltjestoetsen Scroll My Excel Spreadsheet!
We hebben tot nu toe gekeken naar twee problemen met betrekking tot de Slot toetsen op je toetsenbord; deze maakt het trio compleet. Scroll Lock wordt zelden gebruikt op moderne systemen; hierdoor kan een van de weinige feitelijke toepassingen mensen laten struikelen.
Standaard wordt in Microsoft Excel door op de pijltoetsen te drukken de huidige celselectie verplaatst. Maar met Scroll Lock ingeschakeld, schuiven de pijltoetsen in plaats daarvan het hele scherm rond.
Welk gedrag u verkiest, is aan u. Maar als u dit probleem tegenkomt, controleer dan de Scroll Lock lampje op je toetsenbord om te zien of je het per ongeluk hebt ingeschakeld. Uitchecken meer handige toetsen die u aan uw toetsenbord kunt toevoegen 4 toetsen ontbreken op uw toetsenbord en hoe u ze kunt toevoegenHeb je toetsen op je toetsenbord die je al weken niet hebt aangeraakt? Hier leest u hoe u deze opnieuw kunt gebruiken om meer functionaliteit direct onder uw vingers te ontgrendelen. Lees verder als je hierdoor je hoofd krabt.
6. Typen Wist de volgende letter!

Normaal gesproken voegt typen gewoon de nieuwe tekst in naast wat er al is. Maar soms zult u merken dat bij het typen de tekst ervoor wordt gewist. Dit is de schuld van de Invoegen toets op uw toetsenbord.
Als je dit raakt, schakel je tussen Invoegen en Overschrijven modi. De eerste is waar u waarschijnlijk bekend mee bent; de laatste zorgt ervoor dat ingevoerde tekst wist wat er op de pagina staat. Overschrijven modus maakt uw cursor vaak in een gemarkeerd vak rond het huidige teken.
Tik gewoon op Invoegen om dit te veranderen. Als je dit vaak per ongeluk doet, wil je misschien eens kijken uw toetsenbordindeling opnieuw toewijzen Ontbreekt er een sleutel? Hoe u uw toetsenbordindeling opnieuw kunt toewijzen en reparerenOf u nu een toets op uw toetsenbord mist of gewoon uw productiviteit wilt verbeteren, opnieuw toewijzen kan zeer nuttig zijn. We laten je zien hoe. Lees verder zich te ontdoen van de Invoegen sleutel.
7. Mijn touchpad werkt niet!

Hoewel er veel mogelijke oorzaken zijn waarom een laptop-touchpad niet werkt, is een daarvan de schuld van het toetsenbord. De meeste laptops hebben een Fn toets die extra functies uitvoert in combinatie met andere toetsen. Deze omvatten het aanpassen van de helderheid, het regelen van media en dergelijke.
Veel toetsenborden hebben echter een knop waarmee het touchpad wordt uitgeschakeld. De exacte sleutel is afhankelijk van uw laptopmodel, maar het is vaak een van de F toetsen bovenaan uw toetsenbord. Het is gemakkelijk om per ongeluk te raken, dus als je merkt dat je touchpad plotseling niet meer werkt, druk dan op die toets en kijk of het is opgelost.
8. Ik kan het huidige scherm niet verlaten!

Als u merkt dat de huidige app uw hele scherm vult en bepaalde bedieningselementen (zoals de adresbalk van uw browser) zijn verdwenen, bent u waarschijnlijk per ongeluk in de modus Volledig scherm terechtgekomen. In veel apps kun je hierop overschakelen door op te drukken F11.
Probeer het de volgende keer dat u vastloopt in een app.
9. Niets werkt goed en ik hoor piepen!
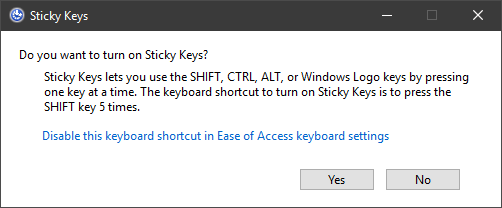
Als je volledige chaos ervaart met je toetsenbord, zoals willekeurige tekstmarkering, vensters minimaliseren en veel piepen, je hebt waarschijnlijk per ongeluk een functie met de naam Sticky geactiveerd Sleutels. Windows heeft veel toegankelijkheidsfuncties die van vitaal belang zijn voor mensen die ze nodig hebben, maar die voor andere gebruikers problemen kunnen veroorzaken.
Sticky Keys is zo'n functie; Hiermee kunt u snelkoppelingen gebruiken waarvoor de Verschuiving, Ctrl, Alt, en Winnen toetsen door ze een voor een in te drukken. Bijvoorbeeld in plaats van te slaan Ctrl + Alt + Del u kunt ze allemaal tegelijk indrukken.
Drukken Verschuiving vijf keer op rij brengt de Plakkerige toetsen dialoog venster. Als je zegt Ja naar de prompt, u schakelt het in. Dit is gemakkelijk per ongeluk te doen. Druk op om plakkerige toetsen uit te schakelen Verschuiving vijf keer achter elkaar of druk tegelijkertijd op een van de twee modificatietoetsen. Je hoort een pieptoon om de actie te bevestigen.
Sticky Keys uitschakelen in Windows 10
Als je geen plaktoetsen nodig hebt, is het een goed idee om deze snelkoppeling uit te schakelen. Ga naar Instellingen> Toegankelijkheid> Toetsenbord en onder Gebruik Sticky Keys, schakel het selectievakje uit Laat de sneltoets Sticky Keys starten doos.
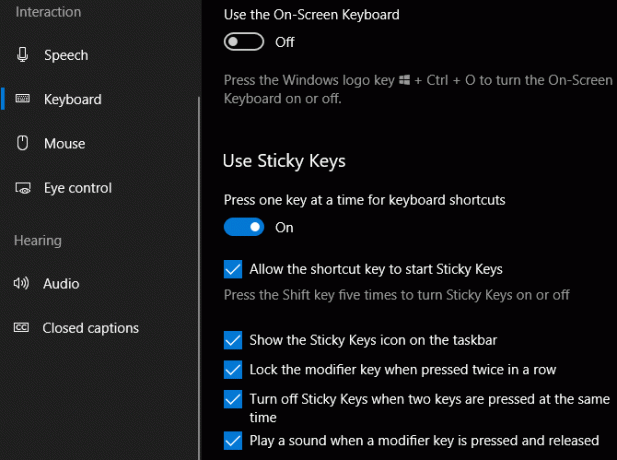
Terwijl je hier bent, wil je misschien de snelkoppeling uitschakelen voor Toggle-toetsen ook, omdat het vergelijkbare problemen kan veroorzaken.
10. Mijn toetsenbord typt nog steeds niet correct!
In deze handleiding hebben we voornamelijk specifieke sneltoetsen besproken die ongewenst gedrag veroorzaken. Uw toetsenbord kan zich echter om verschillende redenen misdragen. Het bespreken van elke mogelijkheid valt buiten het bestek van dit artikel, maar hier zijn een paar algemene tips:
- Zorg ervoor dat u niet de verkeerde toetsenbordindeling of taal heeft gekozen. Gebruik als u er meer dan één hebt ingeschakeld Win + Space om tussen hen te fietsen. Verwijder alle talen die u niet nodig heeft (bezoek Instellingen> Tijd en taal> Taal) om mogelijke problemen te verminderen.
- Bevestig dat je fysiek geen sleutel hebt. Een beetje stof of een oud toetsenbord kan een vastgelopen toets tot gevolg hebben.
- Herstart je computer. Het kan een tijdelijke storing zijn die eenvoudig op te lossen is.
Zie onze gids voor het repareren van een laptop toetsenbord dat niet werkt Laptop toetsenbord werkt niet? 4 tips om het te reparerenHet toetsenbord van uw laptop werkt niet? Probeer deze tips om het probleem vast te stellen en op te lossen voordat u erover denkt het hele toetsenbord te vervangen. Lees verder voor meer hulp. Dit behandelt belangrijke tips voor het oplossen van problemen, zoals het opnieuw installeren van de toetsenborddriver.
Je toetsenbord is een vriend, geen vijand
Het blijkt dat je toetsenbord toch prima werkt. Nu weet u hoe u verschillende vervelende gedragingen kunt stoppen. En met al dit gepraat over onbedoelde snelkoppelingen, zou je kunnen denken dat je toetsenbord erop uit is om je te pakken te krijgen. Maar dat is verre van het geval.
Nadat je deze verkeerde snelkoppelingen hebt leren herkennen, vermijden en corrigeren, kijk je naar de schat aan handige sneltoetsen voor Windows Windows-sneltoetsen 101: de ultieme gidsSneltoetsen kunnen u uren tijd besparen. Beheers de universele Windows-sneltoetsen, toetsenbordtrucs voor specifieke programma's en een paar andere tips om uw werk te versnellen. Lees verder u kunt beheersen.
Ben is adjunct-redacteur en de gesponsorde postmanager bij MakeUseOf. Hij heeft een B.S. in computerinformatiesystemen van Grove City College, waar hij cum laude afstudeerde en cum laude afstudeerde. Hij helpt graag anderen en is gepassioneerd door videogames als medium.


