Advertentie
In eerdere Windows-versies vereiste dit mogelijk een volledige herinstallatie of op zijn minst wat rommel. Dankzij de manier waarop Windows 10 is ontworpen, kan een herstartlus relatief snel worden opgelost.
Hier leest u hoe u een opstartlus voor Windows 10 repareert en uw pc of laptop binnen enkele minuten aan de praat krijgt.
Wat is een oneindige opstartlus?
Windows 10 is niet bijzonder vatbaar voor een eindeloze opstartlus, maar het is niet ongehoord.
Het is gemakkelijk te herkennen, met name doordat Windows niet correct is geladen na het inschakelen van uw computer. In plaats daarvan bereikt de computer het aanmeldingsscherm niet voordat deze opnieuw is ingesteld op het opstartscherm en probeert Windows opnieuw te laden. Het zit nu gevangen in een oneindige lus van opstarten en crashen.
De fout treedt op vanwege een probleem met het Windows-systeemregister. Helaas kan het register niet worden hersteld zonder Windows op te starten, waardoor het besturingssysteem onbereikbaar blijft. Het is een Catch-22-situatie.
Gebruik de herstelopties van Windows 10 om dit probleem te verhelpen.
Wat veroorzaakt een opstartlus van Windows 10?
Een herstartlus van Windows 10 kan frustrerend zijn om mee om te gaan. Maar wat veroorzaakt het? Meestal is de fout te herleiden tot een van de volgende drie zaken:
- Een Windows Update
- Een bijgewerkte of nieuwe Windows-driver
- De installatie van nieuwe software (een app of game)
Er gaat iets mis in het proces. Het resultaat is een computer die vastzit in een oneindige herstartlus.
Dit is een probleem waar Windows al jaren last van heeft. Verderop op de pagina hebben we enkele tips voor het oplossen van opstartlussen in Windows 7 en Windows 8. Als u echter Windows 10 gebruikt, vindt u de oplossingen die u zoekt in het volgende gedeelte.
When Automatic Repair Fixes the Windows 10 Boot Loop
Als je geluk hebt, kunnen de functies Windows repareren of Automatische reparatie worden geactiveerd zonder dat je hierom wordt gevraagd. Dit gebeurt meestal pas na verschillende herstarts, dus geef uw computer de tijd om naar dit stadium te gaan. Mogelijk is enige handmatige interactie vereist. Gebruik hier de optie Automatische reparatie en volg de stappen.
Als dit echter niet binnen 15 minuten is gebeurd, zal het waarschijnlijk niet gebeuren. Tijd om het heft in eigen handen te nemen.
Toegang tot veilige modus om Windows 10 eindeloze opstartlussen te repareren
Er zijn nog drie opties beschikbaar om een eindeloze opstartlus in Windows 10 te repareren:
- Veilige modus: hiermee hebt u toegang tot het besturingssysteem en kunt u alle software, stuurprogramma's of Windows Update verwijderen die de fout veroorzaakt
- Systeemherstel: een snelle manier om recente wijzigingen ongedaan te maken
- Installeer Windows 10 opnieuw: de nucleaire optie, voor gebruik als niets anders werkt of als u het niet erg vindt om gegevens te verliezen.
Toegang tot de veilige modus is afhankelijk van hoe de opstartlus wordt gepresenteerd, evenals van uw systeeminstellingen.
1. Dual Boot Windows-systeem
Als er meerdere versies van Windows op uw computer zijn geïnstalleerd, wacht dan tot het OS-selectiescherm verschijnt. Als u de keuze heeft gekregen, kiest u in plaats van Windows 10 te selecteren Wijzig de standaardinstellingen of kies andere opties. Volg daarna de bovenstaande stappen om toegang te krijgen tot de veilige modus.
2. Handmatig toegang tot de veilige modus
In sommige gevallen heeft u vanuit Windows 10 toegang tot de Veilige modus. Dit is mogelijk als de herstartlus wordt geactiveerd bij het starten van een specifieke app of aangesloten hardware.
Voordat het opnieuw opstarten wordt geactiveerd, hebt u drie opties om Windows 10 opnieuw op te starten in de veilige modus:
- Houden Verschuiving dan Start> Herstart om Windows 10 in op te starten Geavanceerde opstartopties.
- Je kunt ook Instellingen openen (druk op WIN + I) en dan Update en beveiliging> Herstel> Geavanceerd opstarten> Nu opnieuw opstarten.
- In een verhoogde opdrachtprompt (zoeken cmd in het menu Start, klik met de rechtermuisknop en selecteer Uitvoeren als beheerder) voer shutdown / r / o in om de computer opnieuw op te starten in de geavanceerde opstartopties.
Zoals opgemerkt, heeft u misschien niet lang nodig om uw opdracht in te voeren. De eerste optie is waarschijnlijk de snelste.
3. Gebruik installatiemedia om toegang te krijgen tot de veilige modus
Gebruikers van Windows 10 moeten een herstelpartitie hebben op de harde schijf van hun pc. Zo niet, dan kan een USB- of dvd-herstelstation worden gemaakt door het downloaden van de Windows 10-installatiemedia. Merk op dat dit moet worden gemaakt met een andere computer.
Met Windows 10 vast in de herstartlus, hoeft u alleen maar de installatiemedia in te voegen. U kunt ook toegang krijgen tot het UEFI / BIOS (tik op Del, F8, of F1 wanneer het systeem opstart) en zoek de opstartmanager.
Selecteer de herstelpartitie als het primaire apparaat en start de computer opnieuw op. Zie onze gids voor het maken van Windows 10-installatiemedia voor meer details.
Beide methoden moeten u door de tool Automatische reparatie leiden of u toegang geven tot het scherm Geavanceerde opties.
Fix Infinite Boot Loop in de veilige modus van Windows 10
Met de computer in Veilige modus kunt u stappen ondernemen om verdere opstartlussen te voorkomen. Dit kan van alles zijn, van het verwijderen van stuurprogramma's tot het verwijderen van Windows Updates in de opdrachtprompt.
Los een op Windows Update gebaseerde opstartlus op
Voer in de opdrachtprompt (die u als beheerder op het bureaublad moet openen) in
netto stop wuauservVolg dit met
netto stopbitsWacht op het antwoord en blader naar C: \ Windows \ SoftwareDistribution. Verwijder hier alle mapinhoud. Als u de opdrachtprompt gebruikt, gebruik dan onze Opdrachtregelgids voor Windows voor hulp bij het gebruik van RD (verwijder directory).
(Gebruik de opdrachtprompt als u alleen toegang hebt tot het scherm Geavanceerde opties. Dit is ook een optie in de veilige modus.)
Wanneer u Windows 10 opnieuw opstart, zou het normaal moeten opstarten.
Heeft een app of game een opstartlus veroorzaakt in Windows 10?
Vermoed je dat de opstartlus te wijten is aan de installatie van een app (misschien een die wordt gestart bij het opstarten)? Misschien was het een game die je onlangs hebt geïnstalleerd. Hoe dan ook, dit kan worden opgelost door de software te verwijderen.
Zoek de software in het menu Start, klik met de rechtermuisknop en kies Verwijderen.
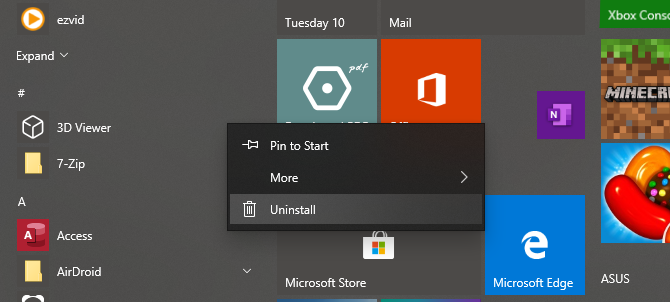
Wanneer u Windows 10 opnieuw opstart, moet de opstartlus worden opgelost.
Stop opstartlussen van hardwarestuurprogramma
Als het systeem in een opstartlus zit vanwege hardwarestuurprogramma's, kan dit ook worden opgelost in Veilige modus.
Klik met de rechtermuisknop Begin en selecteer Apparaat beheerder. Zoek hier naar het verdachte apparaat. Meestal is dit iets dat u onlangs heeft toegevoegd, maar niet altijd. Klik met de rechtermuisknop op het apparaat en selecteer Eigenschappen> Stuurprogramma's en kies Vorig stuurprogramma.
Als dit niet werkt, schakel de driver dan uit en verwijder deze. Selecteer het apparaat met de rechtermuisknop en kies Schakel apparaat uit, dan Verwijder de driver.
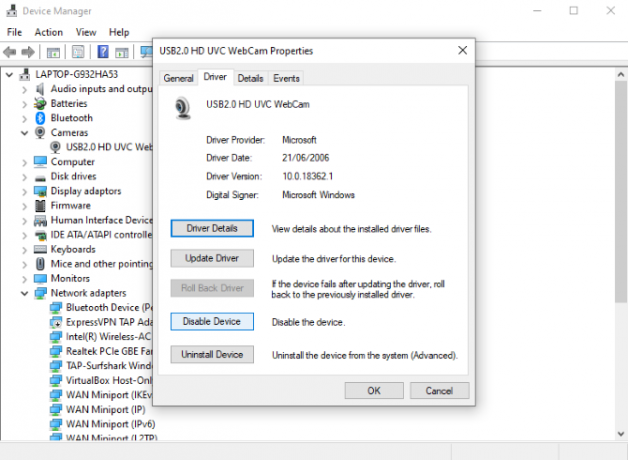
Vervolgens kunt u Windows 10 opnieuw opstarten.
Herstel of installeer Windows 10 opnieuw om de oneindige opstartlus te herstellen
Als je geen toegang hebt tot de Veilige modus, of als de fixes niet werken, is de beste oplossing om de vernieuwingsoptie te gebruiken. U kunt Windows 10 ook terugzetten naar de fabrieksinstellingen.
Bekijk onze gedetailleerde gids op het resetten en herstellen van Windows 10 Fabrieksinstellingen herstellen Windows 10 of Systeemherstel gebruikenOntdek hoe Systeemherstel en Fabrieksinstellingen u kunnen helpen om eventuele Windows 10-rampen te overleven en uw systeem te herstellen. Lees verder voor meer hierover.
Dit proces installeert Windows 10 in wezen opnieuw voor u, waardoor u een lege lei achterlaat. Vergeet niet eerst een back-up van uw persoonlijke gegevens te maken!
Fix Boot Loop-problemen in Windows 8
Het repareren van een opstartlus in Windows 8 en 8.1 is niet anders dan Windows 10. Bekijk de volgende video voor de stappen.
Het echte verschil hier is dat Windows moet opstarten naar het scherm Automatische reparatie als er een probleem is. Hier hebt u toegang tot het menu Geavanceerde opties, dat mogelijk niet beschikbaar is in de opstartlusvoorwaarden. Als zodanig moet u de opstartopties vinden zoals beschreven en selecteren Schakel Veilige modus in.
Een oneindige opstartlus herstellen in Windows 7
Het is niet alleen Windows 10 dat kan worden vastgehouden met een oneindige herstartlus. Als je een oudere versie gebruikt, gebruik dan deze tips om de herstartlus te doorbreken en je systeem weer online te krijgen.
Om het probleem met de opstartlus in Windows 7 op te lossen, moet u over de installatiemedia beschikken. Als je de originele dvd niet hebt, pak dan de Media-installatieprogramma voor Windows 7 van Microsoft.
Je hebt je Windows Boot Loop gerepareerd!
Herstartlussen zijn al lang een probleem met Windows. Hoewel eerdere versies een aantal manieren boden in de herstelopties, waren deze oplossingen verre van alomvattend. Gelukkig heeft Windows 10 geweldige herstel- en hersteltools, waardoor een probleem met de opstartlus gemakkelijk op te lossen is.
Zorg er bij het volgen van de hier beschreven stappen voor dat u ze nauwkeurig volgt. Fouten die u maakt tijdens het gebruik van de opdrachtregelinterface, kunnen niet ongedaan worden gemaakt.
Als je het geluk hebt gehad om te herstellen van de oneindige herstartlus van Windows 10, is het tijd om voorzorgsmaatregelen te nemen. Bekijk onze Handleiding voor gegevensback-up in Windows 10 De ultieme Windows 10-gids voor gegevensback-upWe hebben elke optie voor back-up, herstel, herstel en reparatie samengevat die we op Windows 10 konden vinden. Gebruik onze eenvoudige tips en wanhoop nooit meer over verloren gegevens! Lees verder om ervoor te zorgen dat de opstartlus van Windows geen totale ramp wordt.
Christian Cawley is adjunct-redacteur voor beveiliging, Linux, doe-het-zelf, programmeren en technische uitleg. Hij produceert ook The Really Useful Podcast en heeft uitgebreide ervaring met desktop- en softwareondersteuning. Christian is een medewerker van het Linux Format-tijdschrift en is een Raspberry Pi-knutselaar, Lego-liefhebber en retro-gamingfan.


