Advertentie
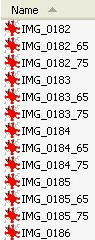 Voor mijn MakeUseOf-artikelen verander ik constant de grootte van afbeeldingen zodat ze in onze paginasjabloon passen. Dientengevolge, ga ik door met veel repetitieve acties met GIMP, het gratis beeldbewerkingsprogramma. Na een snelle Google-zoekopdracht vond ik een krachtig hulpmiddel waarmee ik heel veel tijd kon besparen formaat van batch-afbeelding wijzigen.
Voor mijn MakeUseOf-artikelen verander ik constant de grootte van afbeeldingen zodat ze in onze paginasjabloon passen. Dientengevolge, ga ik door met veel repetitieve acties met GIMP, het gratis beeldbewerkingsprogramma. Na een snelle Google-zoekopdracht vond ik een krachtig hulpmiddel waarmee ik heel veel tijd kon besparen formaat van batch-afbeelding wijzigen.
GIMP heeft geen ingebouwde batchbewerkingsfunctie omdat een van de ideeën achter de software is dat gebruikers hun eigen scripts en add-ons zullen maken om het te verbeteren wanneer ze het nodig hebben. Dit kan een beetje frustrerend zijn voor nieuwere gebruikers omdat ze hun eigen functies niet gemakkelijk kunnen coderen en ze moeten op jacht gaan naar de dingen die ze online nodig hebben. Deze add-on is zeker het ongemak waard en u zult hem waarschijnlijk nog een tijdje gebruiken.
Allereerst is het bewerken van batchafbeeldingen het proces waarbij identieke wijzigingen worden toegepast op een groot aantal afbeeldingen. In dit voorbeeld zal ik het hebben over het maken van meerdere formaten van meerdere afbeeldingen en deze hernoemen voor categorisatie. Er zijn echter nog veel meer dingen die u kunt doen met batchbewerking. Je kunt bijvoorbeeld:
- Beurt
- Draaien
- Kleur
- Bijsnijden
- Verscherpen
- Hernoemen
- Formaat wijzigen
De eerste stap in elke batchbewerking is het downloaden en installeren van de vereiste add-on (als je dit nog nooit eerder hebt gedaan). Ga verder naar de homepage voor Davids Batch Processor (DBP). Als u een Linux-gebruiker bent, worden de instructies redelijk duidelijk vermeld in de rubriek "Waar kan ik deze krijgen?" gedeelte van de pagina. Als je een Windows-gebruiker bent, download dan het zip-archief in diezelfde sectie en pak ze uit naar een plek die gemakkelijk toegankelijk is (de desktop is prima).
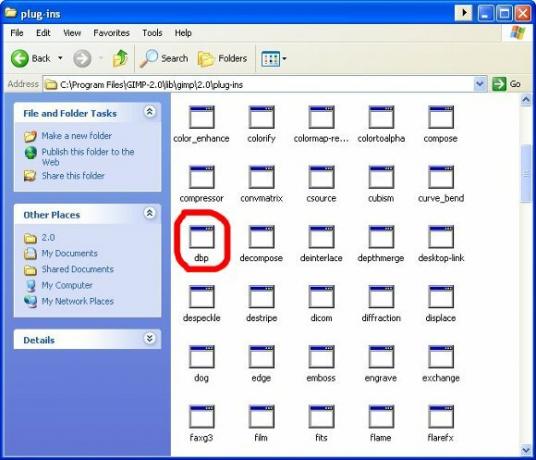
Pak dat bestand uit (simpelweg "dbp" genoemd) en plaats het in de map op deze locatie op uw computer "C: \ Program Files \ GIMP-2.0 \ lib \ gimp \ 2.0 \ plug-ins." Dit is natuurlijk de standaardlocatie, misschien heb je de programmamap een andere naam gegeven dan "GIMP-2.0" als je wijzigingen hebt aangebracht in het installatieprogramma.
Zodra je de plug-in hebt geïnstalleerd, kun je GIMP meteen openen en ermee gaan spelen. Het menu bevindt zich handig in het Xtns-gedeelte van het menu onder "Batchproces ...". Van daaruit wordt u naar een menu met tabbladen gebracht dat u al uw opties laat zien.
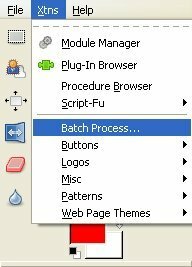
De eerste van deze opties is het tabblad "Invoer", waarmee u afbeeldingen aan uw batch kunt toevoegen. Wees hier voorzichtig mee, want het pop-upvenster "bestanden toevoegen" bedekt de interface met tabbladen en geeft niet echt aan dat het de bestanden toevoegt wanneer u ze selecteert. U moet opnieuw naar het invoertabblad kijken om te bevestigen dat uw bestanden zijn toegevoegd (slechts een van de excentriciteiten van zelfgemaakte software).
Vervolgens wil je aangeven hoe je het formaat van de afbeelding wilt wijzigen. Klik op het tabblad 'Formaat wijzigen' en selecteer 'Inschakelen'. Als u de verhouding tussen hoogte en breedte wilt behouden, selecteert u "Relatief" (de meest voorkomende). Als u exacte wijzigingen in de hoogte en breedte wilt aanbrengen, waardoor afbeeldingen worden vervormd maar deze mogelijk goed zijn voor het bewerken van objecten met een uniform patroon, selecteert u 'Absoluut'.
Ik ga ze schalen met de Relatieve instelling en ze met 65 procent verlagen. Zoals u hierboven kunt zien, begint de schaal op 1,00 (staat voor 100 procent) en beweegt op en neer met decimalen. U kunt nu op 'Start' klikken, maar u wilt nog een ding doen.
Ga naar het paneel "Naam wijzigen" en bekijk uw opties. Allereerst kun je kiezen waar de bestanden vandaan komen en waar ze terechtkomen. De standaard is "hetzelfde als bron. Persoonlijk voeg ik graag een modifier toe aan de naam van elk bestand, zodat ik de grootte krijg die duidelijk is aangegeven op elke versie van een afbeelding. Zoals je kunt zien, heb ik een postfix van '_65' in het formulier geplaatst, zodat het aan de nieuwe bestandsnamen wordt toegevoegd. Het biedt zelfs een voorbeeld.
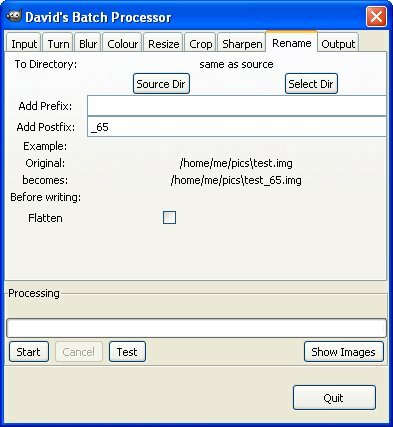
Nu kun je op 'Start' klikken en alle bestanden genereren die je hebt ingesteld. Ik heb dit voor twee verschillende formaten uitgevoerd en heb in totaal drie maten gekregen voor mijn problemen: origineel, 75% en 65% (zie afbeelding bovenaan de pagina). Als ik nu een artikel zou schrijven, zou ik afbeeldingen van verschillende grootte hebben voor alles wat mijn pagina-indeling vereist. Opgemerkt moet worden dat als u wilt dat uw uiteindelijke bestanden overeenkomen met het bestandstype van uw originelen, u het tabblad "Uitvoer" moet gebruiken om het bestandstype te kiezen.
Dit is een ongelooflijk handige tool voor elke blogger, vooral als je software of game-reviews doet en van tijd tot tijd moet spelen met omvangrijke screenshots. Doe absoluut de kleine moeite die het kost om deze plug-in te installeren en u zult beseffen dat het zijn gewicht in digitaal goud waard is.
Mijn naam is Jimmy en ik ben erg blij om deel uit te maken van het Make Use Of-team. Ik ben altijd dol geweest op computers en technologie, waarschijnlijk beginnend met een programma dat mijn vader, een computermens op zich, me hielp schrijven in SuperDOS (inclusief een foto gemaakt met sterretjes). Sindsdien, of het nu internet, laptops, desktops of meer was...