Advertentie
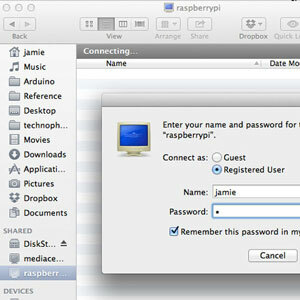 Heb je een paar externe harde schijven die rondslingeren en een Raspberry Pi? Maak er een goedkoop aangesloten netwerkopslagapparaat met laag vermogen van. Hoewel het eindresultaat zeker niet zo indrukwekkend zal zijn als een NAS-apparaat van $ 500 zoals het Synology DiskStation Synology DiskStation DS413j NAS Review en GiveawayOm Synology DiskStation DS413j een Network Attached Storage (NAS) -apparaat te noemen, is een vernederende understatement - maar ja, het bedient bestanden via het netwerk. Zeggen dat het RAID-functionaliteit heeft, is ook enigszins oneerlijk ... Lees verder , het geeft je een laag beetje netwerkopslag - vooral handig als je moe wordt om al uw gegevens door de nieuwsgierige ogen van de NSA te laten doorzoeken - u kunt dit op zolder verbergen.
Heb je een paar externe harde schijven die rondslingeren en een Raspberry Pi? Maak er een goedkoop aangesloten netwerkopslagapparaat met laag vermogen van. Hoewel het eindresultaat zeker niet zo indrukwekkend zal zijn als een NAS-apparaat van $ 500 zoals het Synology DiskStation Synology DiskStation DS413j NAS Review en GiveawayOm Synology DiskStation DS413j een Network Attached Storage (NAS) -apparaat te noemen, is een vernederende understatement - maar ja, het bedient bestanden via het netwerk. Zeggen dat het RAID-functionaliteit heeft, is ook enigszins oneerlijk ... Lees verder , het geeft je een laag beetje netwerkopslag - vooral handig als je moe wordt om al uw gegevens door de nieuwsgierige ogen van de NSA te laten doorzoeken - u kunt dit op zolder verbergen.
Je hebt een Raspberry Pi De top 5 geweldige toepassingen voor uw Raspberry Pi-computerIk heb onlangs mijn Raspberry Pi ontvangen na lang wachten - en ik heb er nogal wat plannen voor. Het probleem is dat ik niet helemaal zeker weet welk project ik als eerste wil proberen. Terwijl... Lees verder
en natuurlijk een of twee reserveschijven. Kleinere 2,5 ″-schijven kunnen rechtstreeks via USB worden gevoed, maar we hebben een hub met eigen voeding nodig, omdat de stroom die wordt geleverd via de USB-poorten van de RPi gewoon niet genoeg is voor hen. Als alternatief kunt u een USB-stick of zelfs een SD-kaart gebruiken. Ik heb vandaag zelfs een mix van een USB-harde schijf en een thumbdrive gebruikt, maar de procedure is identiek.
Met slechts één schijf kunt u nog steeds een gedeeld netwerkopslaggebied maken, maar met twee kunt u gegevensredundantie instellen voor het geval er een faalt.
Bereid uw schijven voor
Begin met het formatteren van uw schijven als NTFS vanaf een desktop. Dit is voor het gemak, zodat als er iets misgaat, we ze kunnen loskoppelen van de NAS en toch de gegevens van elke pc kunnen lezen.
Wij kon formatteer ze vanuit de Raspberry Pi Raspberry Pi: The Unofficial TutorialOf je nu een huidige Pi-eigenaar bent die meer wil leren of een potentiële eigenaar van dit apparaat op creditcardformaat, dit is geen gids die je wilt missen. Lees verder , maar het duurt een paar uur en is veel sneller uit te voeren vanaf een desktop. Doe dat nu.
Om SSH te configureren en de root-gebruiker in te schakelen, maakt u eerst een wachtwoord voor root-gebruiker:
sudo -i
wachtwoordwortel
(typ uw wachtwoord)
Voer dan de raspi-config script vanaf de opdrachtregel, ofwel met sudo ofwel met uitgelogd en opnieuw als root. Van menu met geavanceerde opties, inschakelen SSH.
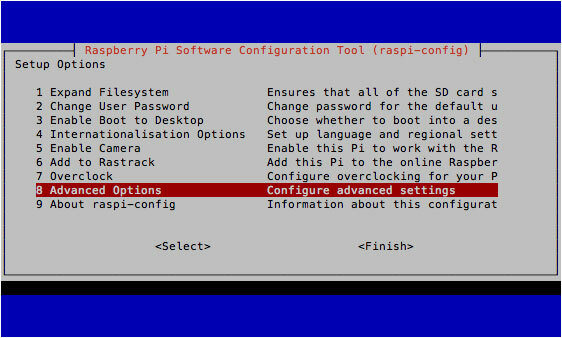
Na het opnieuw opstarten, zou u moeten kunnen inloggen vanaf een andere netwerkmachine met (gebruik Stopverf als je Windows gebruikt)
SSH root @ [IP-adres]
Zoek na het inloggen uit welke apparaten uw extra schijven zijn. Ik neem aan dat u er twee gebruikt voor gegevensredundantie. Type
fdisk -l
om de aangesloten opslagapparaten weer te geven. Je zou zoiets moeten zien.
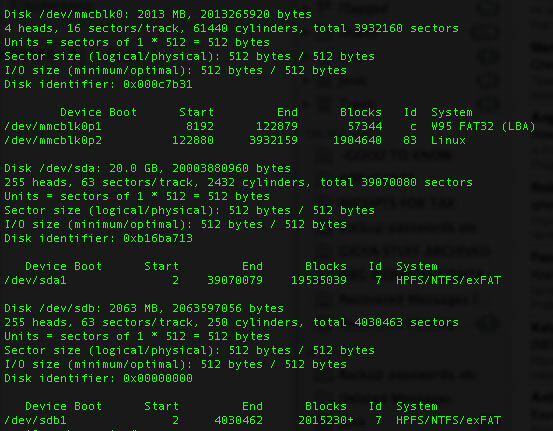
de /dev / mmc partities ben je Pi besturingssysteem, mmc verwijzend naar de SD-kaart. Verwarrend genoeg, de /dev/sda1 en /dev/sdb1 hebben eigenlijk niets te maken met de SD-kaart, en dat zijn in feite uw aangesloten USB-drives. (Oorspronkelijk "SCSI-apparaat", maar betekent nu elk aangesloten SATA- of opslagapparaat)
Installeren ntfs-3g voor Linux zodat we toegang hebben tot de NTFS-geformatteerde Windows-schijven.
apt-get installeer ntfs-3g
Maak vervolgens mappen om te gebruiken als koppelpunten en koppel vervolgens de schijven. Ik houd het hier eenvoudig en verwijs ernaar als 1 en 2.
mkdir / media / 1. mkdir / media / 2. mount -t auto / dev / sda1 / media / 1. mount -t auto / dev / sdb1 / media / 2. mkdir / media / 1 / shares. mkdir / media / 2 / shares
Samba
Vervolgens stellen we Samba in. Samba is het netwerkdelingsprotocol dat wordt gebruikt door Windows (en in feite de nieuwste OSX Mavericks).
apt-get installeer samba. apt-get installeer samba-common-bin. cp /etc/samba/smb.conf /etc/samba/smb.conf.bak. nano /etc/samba/smb.conf
Als u niet bekend bent met dit soort configuratiebestanden, a # aan het begin van de regel betekent dat deze is becommentarieerd en daarom momenteel niet is ingesteld of geconfigureerd. Om iets in te schakelen, kunt u een nieuwe regel toevoegen of een bestaande regel verwijderen om deze actief te maken.
We beginnen met het inschakelen van gebruikersbeveiliging; druk op CTRL-W en typ "beveiliging" om de relevante sectie te vinden. Verwijder het # -symbool van de regel die zegt
beveiliging = gebruiker
Scrol ten slotte naar beneden (of houd ingedrukt CTRL V totdat je daar bent) en voeg zoveel netwerkshares toe als je wilt. Gebruik het volgende formaat:
[test] comment = Test aandeel. pad = / media / 1 / shares. geldige gebruikers = @gebruikers. force group = gebruikers. masker maken = 0660. directory mask = 0771 alleen-lezen = nee
Raadpleeg echter alleen de eerste gemounte schijf - we zullen dit later synchroniseren met de 2e share om redundantie te bieden.
Als je klaar bent, druk je op CTRL X en dan y opslaan.

Start Samba vervolgens opnieuw op met de volgende opdracht.
service samba herstart
Voeg nu een nieuwe gebruiker toe aan je Pi, ervan uitgaande dat je niet dezelfde login wilt (vervang "jamie" door je eigen gebruiker)
useradd jamie -m -G gebruikers
Nadat u de volgende opdracht heeft ingevoerd, wordt u gevraagd een wachtwoord voor uw gebruiker in te voeren en dit te bevestigen.
passwd jamie
Vervolgens kunnen we doorgaan en deze systeemgebruiker toevoegen aan Samba. U moet uw wachtwoord tweemaal opnieuw bevestigen.
smbpasswd-een jamie
Ga je gang en test nu de netwerkshare - deze zou zichtbaar moeten zijn vanaf je andere machines (Windows of Mac) en je zou er bestanden naar moeten kunnen schrijven.
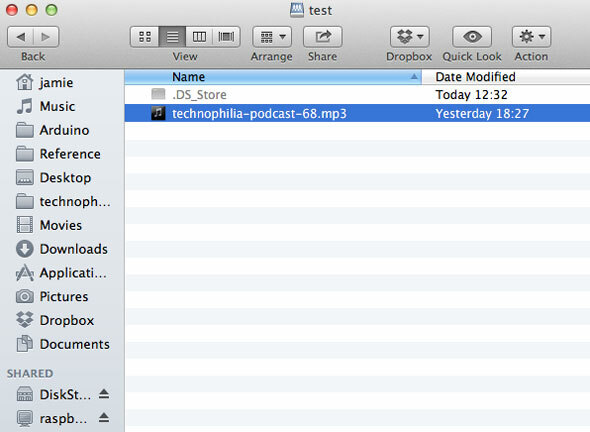
Het enige probleem op dit punt is dat de schijven worden ontkoppeld wanneer u de Pi opnieuw opstart. Installeer autofs om dit op te lossen.
apt-get installeer autofs. nano /etc/auto.master
Voeg de volgende regel toe onder + auto.master
/ media / /etc/auto.ext-usb --timeout = 10, standaardinstellingen, gebruiker, exec, uid = 1000
Nu zou u veilig moeten kunnen herstarten zonder alles te breken
Gegevensredundantie
Ervan uitgaande dat u twee schijven heeft geïnstalleerd, kunnen we nu een automatisch script instellen voor het synchroniseren van gegevens vanaf de eerste schijf naar de 2e, en biedt ons een back-up voor het geval er een faalt. We gebruiken de rsync hulpprogramma hiervoor.
apt-get installeer rsync. crontab -e
De crontab in linux is een manier om taken te automatiseren; Ik heb er eerder kort over gesproken toen ik je liet zien hoe automatiseer siteback-ups Automatiseer uw Wordpress-back-up met Simple Shell Scripting & CRONDe laatste keer dat we het hadden over Wordpress-back-ups, liet ik u zien hoe ongelooflijk eenvoudig het was om uw hele database en bestanden via SSH te back-uppen met slechts een paar opdrachten. Deze keer ga ik laten zien ... Lees verder . Voeg de volgende regel toe:
30 5 * * * rsync -av --delete / media / 1 / shares / media / 2 / shares /
Het nummeringsschema wordt als volgt gebruikt:
minuut | uur | dag van de maand | maand | dag van de week
Dus in onze nieuw toegevoegde regel wordt het rsync-commando uitgevoerd 5:30 uur, elke dag(de * jokerteken betekent "elke", dus "elke dag van elke maand")
Als u door wilt gaan en de back-up onmiddellijk wilt uitvoeren, plakt u gewoon de opdracht rsync op deze manier
rsync -av --delete / media / 1 / shares / media / 2 / shares /
Afhankelijk van wat u in de gedeelde map plaatst, kan het enkele seconden of langer duren voordat u een rapport krijgt. Het mooie van rsync is dat het weet welke bestanden zijn bijgewerkt, toegevoegd of verwijderd moeten worden. Ga je gang en probeer dezelfde opdracht opnieuw. Het zou onmiddellijk moeten eindigen, omdat het weet dat er niets is veranderd.
Dat is alles, klaar - u heeft nu uw eigen snelle en vuile NAS. Ja, het heeft misschien niet alle flitsende functies van een goede NAS, maar het klaart de klus goed en voor veel minder stroomverbruik.
Heeft u problemen? Laat het ons weten in de reacties en ik zal zien wat ik kan doen, maar zorg ervoor dat je de nieuwste Raspian-afbeelding gebruikt.
James heeft een BSc in Artificial Intelligence en is CompTIA A + en Network + gecertificeerd. Hij is de hoofdontwikkelaar van MakeUseOf en brengt zijn vrije tijd door met het spelen van VR paintball en bordspellen. Hij bouwt al pc's sinds hij een kind was.

