Advertentie
Je hebt je Raspberry Pi helemaal ingesteld. Het is op de monitor aangesloten, de voedingskabel is correct aangesloten en dat heb je al gedaan flitste Raspbian Hoe een besturingssysteem op een Raspberry Pi te installerenHier leest u hoe u een besturingssysteem op uw Raspberry Pi installeert en hoe u uw perfecte setup kunt klonen voor snel noodherstel. Lees verder (of een ander besturingssysteem 11 besturingssystemen die op uw Raspberry Pi draaienWat uw Raspberry Pi-project ook is, er is een besturingssysteem voor. We helpen u het beste Raspberry Pi-besturingssysteem te vinden voor uw behoeften. Lees verder ) naar de microSD-kaart.
Maar er is iets mis. Misschien is de Pi gestopt met opstarten op het "regenboogscherm". Misschien zit het vast in een opstartlus. Of misschien is uw probleem anders. Als u problemen probeert op te lossen met het vermogen van uw Raspberry Pi om verbinding te maken met wifi, detecteert u een USB apparaat, software installeren of toegang krijgen tot een microSD-kaart, we hebben hier een verzameling oplossingen.
1. Je Raspberry Pi hangt op het Rainbow-scherm
Wanneer je je Raspberry Pi opstart, is het eerste dat je ziet (tenzij je dat bent een installatie voorbereiden met NOOBS Hoe NOOBS voor Raspberry Pi nieuwe gebruikers kan helpenEr is iets met de Raspberry Pi dat mensen misschien zou afschrikken: tot nu toe was het instellen niet bijzonder gebruiksvriendelijk. NOOBS wil daar verandering in brengen! Lees verder ) is het GPU-testscherm. Dit staat algemeen bekend als het "regenboogscherm" en is bedoeld om slechts een paar seconden te verschijnen. Hierna zou het besturingssysteem moeten laden.
Soms gebeurt dit echter niet. In plaats daarvan blijft het apparaat hangen bij de GPU-test. Als dit gebeurt, heb je een probleem.

In de meeste gevallen is dit te wijten aan een probleem met de Raspbian-kernelimage op uw microSD-kaart. Om te testen, installeer Raspbian op een andere microSD-kaart en start in plaats daarvan op. Als het werkt, dan weet je dat het probleem bij de originele microSD-kaart ligt.
Het is echter niet ideaal. Bovendien hebt u mogelijk gegevens die u nodig hebt van de originele microSD-kaart. Om deze gegevens op te halen, plaatst u de microSD-kaart in de kaartlezer van uw computer. Blader naar de /home/ map en kopieer deze vervolgens naar de harde schijf van uw pc.
Kunt u de kernel repareren?
In bepaalde omstandigheden is het mogelijk om de kernel te repareren, maar hiervoor moet de Pi via Ethernet op je netwerk zijn aangesloten. Je moet wel maak verbinding via SSH Uw Raspberry Pi instellen voor gebruik zonder hoofd met SSHDe Raspberry Pi kan SSH-opdrachten accepteren wanneer deze is verbonden met een lokaal netwerk (via Ethernet of Wi-Fi), zodat u deze eenvoudig kunt instellen. De voordelen van SSH gaan verder dan het verstoren van de dagelijkse screening ... Lees verder , zorg er dus van tevoren voor dat dit is ingeschakeld. Zo niet, voeg dan een bestand toe aan de terwijl u de microSD-kaart op uw computer hebt aangesloten /boot/ directory genaamd ssh. Voeg geen bestandsextensie toe.
Maak met uw favoriete SSH-client verbinding met de Pi via het IP-adres en gebruik de gebruikelijke gebruikersnaam en wachtwoord. Probeer vervolgens de kernel opnieuw te installeren:
sudo apt update. sudo apt installeer raspberrypi-kernelWacht terwijl dit is voltooid en open vervolgens het bestand config.txt in de teksteditor:
sudo nano /boot/config.txtVoeg hier een nieuwe regel toe:
boot_delay = 1Deze opstartvertraging dwingt de Pi om de SD-kaart wat tijd te geven om zich voor te bereiden, voordat hij opstart.
Raken Ctrl + X om af te sluiten Y en Enter om de wijziging op te slaan en de teksteditor af te sluiten. Gebruik de reboot-opdracht om de Pi opnieuw op te starten. Als het opnieuw bij de GPU-test blijft hangen, is het tijd om een andere microSD-kaart te gebruiken.
Onderhoud van SD-kaart
Als je je zorgen maakt over de microSD-kaart van je Pi, is het de moeite waard om naar manieren te zoeken om dit te doen verleng zijn levensduur Hoe u de levensduur van de SD-kaart van uw Raspberry Pi kunt verlengenSD-kaarten hebben een eindige levensduur, met limieten voor hoe vaak gegevens kunnen worden herschreven voordat de kaart toegeeft aan entropie. Voor de Rapsberry Pi kan dit een serieus probleem zijn. Lees verder . U kunt dit doen door ervoor te zorgen dat meer gegevens naar RAM worden geschreven (in plaats van naar de microSD-kaart) of omzeil het volledig met een USB-apparaat Hoe Raspberry Pi 3 op te starten vanaf USBDe Raspberry Pi is een veelzijdig pakket, geschikt voor een breed scala aan taken. Maar het heeft een flagrante fout: het onvermogen om op te starten vanaf USB. Tot nu toe. Lees verder .
Het is ook mogelijk kloon uw microSD-kaart Kloon eenvoudig uw SD-kaart voor probleemloze Raspberry Pi-computingOf je nu één SD-kaart of meerdere hebt, één ding dat je nodig hebt, is de mogelijkheid om een back-up van je kaarten te maken om de problemen te voorkomen die optreden wanneer je Raspberry Pi niet opstart. Lees verder voor gegevenscontinuïteit over meerdere kaarten of apparaten.
2. Kunt u een USB-apparaat niet detecteren? Probeer dit
USB-apparaten zijn allemaal belangrijk voor het gebruik van een Raspberry Pi. Of u nu een invoerapparaat (muis, toetsenbord, gamecontroller) wilt aansluiten of de functies van de computer wilt uitbreiden, veel opties zijn via USB. Gebruik je een oudere Pi zonder geïntegreerd draadloos netwerk of Bluetooth? Je hebt een USB-dongle nodig.

Als u een apparaat aansluit, kunt u het bijna meteen gebruiken. Maar wat als uw USB-apparaat niet wordt herkend?
Het eerste dat u moet doen, is naar de Lijst met geverifieerde randapparatuur op eLinux.org. Zoek op de pagina naar uw USB-apparaat; als het hier is, zou het moeten werken.
Controleer vervolgens of het apparaat op een andere computer werkt. Sluit hem aan op uw pc; werkt het correct? Als je dat eenmaal hebt gedaan, is het tijd om je Raspberry Pi en het USB-apparaat te ondervragen. Voer op je Raspberry Pi in:
sudo dmesg -CPlaats vervolgens het USB-apparaat en voer in:
dmesgIndien gedetecteerd, wordt uw USB-apparaat hier vermeld, samen met eventuele gerelateerde foutmelding. Als het apparaat niet wordt vermeld, zijn er twee veelvoorkomende redenen:
- Een fout met het USB-apparaat of de Pi's USB-bus.
- Je Raspberry Pi krijgt niet genoeg stroom.
Los dit laatste probleem op door een geschikte voeding voor uw Raspberry Pi of een aangedreven USB-hub aan te schaffen. USB-apparaat gedetecteerd, maar er gebeurt niets? Probeer de repository's bij te werken en controleer op een upgrade (een oplossing voor zoveel Raspberry Pi-problemen):
sudo apt update. sudo apt upgradeIn dit stadium zou u een werkend apparaat moeten hebben. Zo niet, neem dan contact op met de fabrikant en kijk of er een Linux-stuurprogramma is.
3. Gemakkelijk online gaan met Wi-Fi
Als je een Raspberry Pi 3 of een Pi Zero W of hoger gebruikt, heeft je computer ingebouwde wifi. Je kunt ook een oudere Pi draadloze connectiviteit geven met een Wi-Fi-dongle. Maar hoe ga je online als je eenmaal draadloze netwerken hebt geactiveerd?
USB-sticks kunnen een probleem zijn, zoals hierboven vermeld. Maar als je bovenstaande tips hebt uitgevoerd en hebt bevestigd dat het apparaat werkt, ligt het probleem misschien online bij de configuratie. We gaan er in dit stadium van uit dat u hebt geprobeerd verbinding te maken met het draadloze netwerk via de desktop.

Dus, wat zou u ervan kunnen weerhouden om uw Raspberry Pi met een draadloos netwerk te verbinden? Ten eerste bestaat de mogelijkheid dat nieuwe verbindingen worden geblokkeerd of dat er een limiet is bereikt. Zodra u deze kunt uitsluiten, probeert u verbinding te maken met een ander netwerk. U kunt bijvoorbeeld een draadloze hotspot op uw telefoon instellen en kijken of verbinding daarmee mogelijk is.
Het is ook mogelijk dat uw inloggegevens onjuist zijn. Het gebeurt. Open het om dubbel te controleren wpa_supplicant.conf bestand in nano:
sudo nano /etc/wpa_supplicant/wpa_supplicant.confHier vindt u de belangrijkste instellingen om verbinding te maken met uw netwerk. Gebruik de SSID en PSK velden om de juiste SSID (netwerknaam) en wachtwoord in te voeren.
U kunt ook de beveiliging van uw netwerk controleren. De Raspberry Pi 3 maakt geen verbinding met draadloze netwerken die zijn beveiligd met het verouderde Wireless Encryption Protocol (WEP). Als uw router dit gebruikt, schakel dan over naar WPA, WPA2, of als dit niet mogelijk is, upgrade dan naar een nieuwe router.
4. Probleem met het display van je Pi
Verschillende problemen kunnen van invloed zijn op het display van uw Raspberry Pi.
Hoewel de standaardresolutie 800 × 400 pixels is, zijn de meeste moderne monitoren en tv's in staat tot veel grotere resoluties. Wat er moet gebeuren, is dat de grootte van het scherm wordt gedetecteerd terwijl de Pi opstart en dat de desktopresolutie naar wens wordt aangepast.
Soms gebeurt dit niet, waardoor sommige delen van het scherm niet zichtbaar zijn. De meeste van deze problemen kunnen in de config.txt het dossier. Aangezien dit een belangrijk bestand is, is het van vitaal belang dat u geen wijzigingen aanbrengt die problemen kunnen veroorzaken. Om jezelf hiertegen te beschermen, maak je een kopie van het bestand, met een iets andere bestandsnaam:
sudo mv /boot/config.txt /boot/config-orig.txtAls u op enig moment problemen tegenkomt, verwijdert u eenvoudig het bestand config.txt en hernoemt u de kopie.
Bewerk wanneer u klaar bent config.txt in nano:
sudo nano /boot/config.txtVeel weergaveproblemen zijn te wijten aan het niet correct toepassen van overscaninstellingen. Doorgaans grenst een zwarte band aan het scherm, net als een 8-bits beeldscherm van een thuiscomputer. U kunt dit wijzigen door het bestand config.txt te doorzoeken en het volgende te vinden:
# disable_overscan = 1Verwijder het hash-symbool; dit zal de instelling “ontcommentariëren”, wat betekent dat deze zal worden toegepast. druk op Ctrl + X dan Y om op te slaan en af te sluiten en start je Pi opnieuw op.
Omgekeerd kunnen delen van het beeldscherm verder reiken dan de fysieke afmetingen van het beeldscherm. Zoek in dit geval naar:
#overscan_left. #overscan_right. #overscan_top. #overscan_bottomVerwijder het hekje en wijzig vervolgens de instellingen om de randafmetingen aan te passen. U kunt dit doen door een gelijkteken en een nummer aan het einde van de regel toe te voegen, zoals dit:
overscan_left = 16Indien nodig kunnen negatieve getallen worden gebruikt.
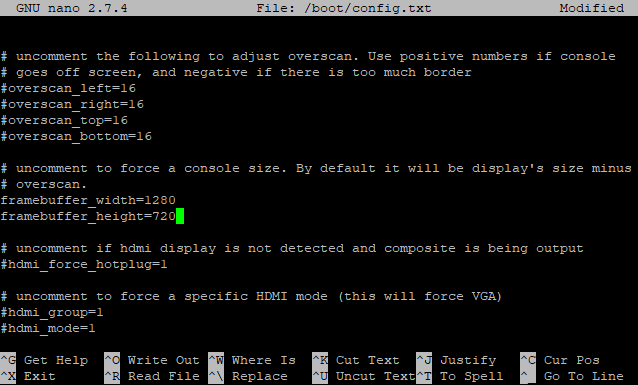
Als laatste optie kunt u de framebuffer-instellingen wijzigen. Blader naar beneden tot je twee regels vindt (framebuffer_width en framebuffer_height) en stel de gewenste resolutie in. U kunt bijvoorbeeld een resolutie van 1920 × 1080 wijzigen in 1280 × 720.
Los eenvoudig uw Raspberry Pi-problemen op!
Af en toe kom je een probleem tegen met je Raspberry Pi. De prestaties van je Pi verbeteren kan hierbij helpen, net als het zorgen dat al uw kabels, voeding en microSD-kaart van topkwaliteit zijn.
Maar als je klaar bent om iets anders te proberen, kijk dan eens naar de Raspberry Pi-alternatief, NanoPi NEO4 De NanoPi NEO4: is dit de Raspberry Pi-moordenaar?De NanoPi NEO4 is een geweldig alternatief voor de Raspberry Pi. Dit is wat het kan doen dat de Raspberry Pi niet kan. Lees verder .
Christian Cawley is adjunct-redacteur voor beveiliging, Linux, doe-het-zelf, programmeren en technische uitleg. Hij produceert ook The Really Useful Podcast en heeft uitgebreide ervaring met desktop- en softwareondersteuning. Christian is een medewerker van het Linux Format-tijdschrift en is een Raspberry Pi-knutselaar, Lego-liefhebber en retro-gamingfan.