Advertentie
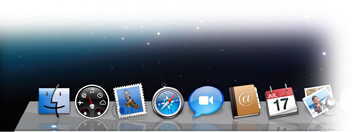 Net als de Start menu voor Windows is Dock een van de kenmerken van Mac OS X. Hoewel elke Mac-gebruiker Dock kent en gebruikt, kan het een beetje moeilijk zijn om het te beschrijven.
Net als de Start menu voor Windows is Dock een van de kenmerken van Mac OS X. Hoewel elke Mac-gebruiker Dock kent en gebruikt, kan het een beetje moeilijk zijn om het te beschrijven.
Dus hier is de definitie van het Dock volgens Apple's Dictionary:
Een applicatiestarter die wordt geleverd met Mac OS X. De Dock bevindt zich langs de rand van het scherm. Het bevat pictogrammen voor veel van de toepassingen die op de computer beschikbaar zijn en u kunt pictogrammen van en naar het Dock slepen. Het Dock laat zien dat een applicatie actief is door een kleine zwarte driehoek onder of naast het pictogram weer te geven.
De meeste Mac-gebruikers accepteren het Dock gewoon zoals het is. Maar misschien zouden ze dat niet moeten doen. Er zijn veel manieren om het Dock aan te passen, en hier zijn er verschillende.
Deel één: On The Dock
Eerst beginnen we bij het voor de hand liggende: het Dock zelf.
1. Het formaat van het Dock wijzigen
U kunt het formaat van het dock eenvoudig wijzigen door uw muis op het dock te houden, op de scheidingslijn te klikken en vervolgens omhoog of omlaag te slepen om de grootte aan te passen. Als u gewoon klikt en vasthoudt, is het vergrotingseffect tijdelijk uitgeschakeld totdat u de klik loslaat.
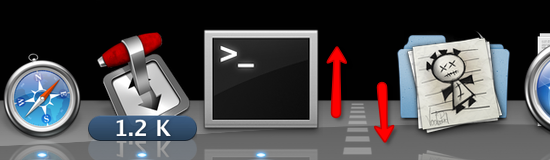
2. Opties voor rechtsklikken
Als u met de rechtermuisknop (of Control + Click) op de scheidslijn klikt, verschijnt er een pop-upmenu met verschillende opties. Onder hen is het veranderen van de locatie van het dok.
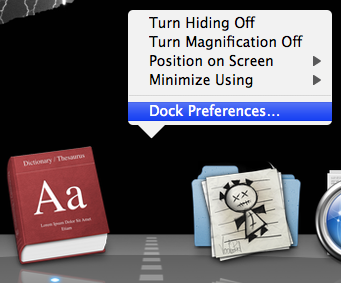
Als je ervoor kiest om de Dock-voorkeuren te openen, krijg je min of meer dezelfde opties met de rechtermuisknop.
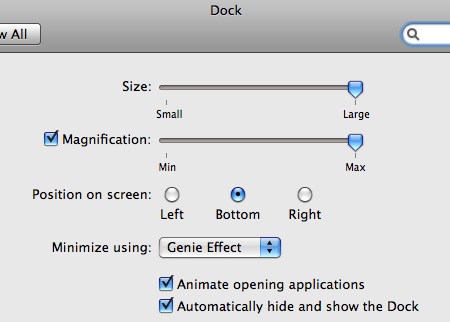
Maar als u met de rechtermuisknop klikt of klikt op een van de toepassingspictogrammen en deze ingedrukt houdt, krijgt u in plaats daarvan opties voor die toepassing.
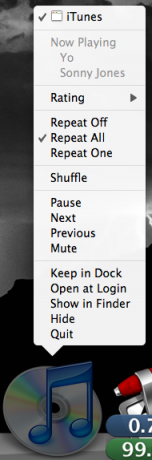
3. Pictogrammen verwijderen
U kunt het pictogram van een inactieve applicatie gewoon uit het dock slepen om ze te verwijderen.
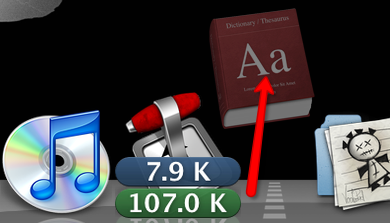
Deel twee: Inside The Terminal
Nu gaan we verder met de echte dingen. Als iemand serieus wil tweaken op Mac OS X, is er geen betere (en enger) manier om dit te doen dan het gebruik van opdrachtregels op de Terminal.
4. Spaties tussen pictogrammen toevoegen
Behalve de twee pictogrammen naast de scheidslijn, staan alle pictogrammen in het Dock naast elkaar zonder al te veel ruimte.

Met de opdrachtregels van Terminal kunt u een scheidingsteken toevoegen in de vorm van een spatie tussen pictogrammen om ze te groeperen. Schrijf (of kopieer en plak) deze opdracht naar Terminal:
standaardinstellingen schrijven com.apple.dock persistent-apps -array-add ‘{" tile-type "=" spacer-tile "; }’
Druk op Enter / Return en schrijf vervolgens:
killall Dock
Druk nog een keer op Enter / Return en het Dock wordt opnieuw opgestart en ontbreekt een paar (milli) seconden. Nadat het Dock is teruggekeerd, vind je een lege ruimte in het Dock. Sleep deze ruimte naar de gewenste locatie.

Herhaal het proces om nog een lege ruimte toe te voegen.
Om de lege ruimte te verwijderen, sleept u gewoon de ruimte uit het dok. U kunt ook met de rechtermuisknop klikken of klikken en de spatie ingedrukt houden en er verschijnt een pop-upmenu met de tekst "Verwijderen uit Dock". Klik op die opdracht om de spatie te verwijderen.
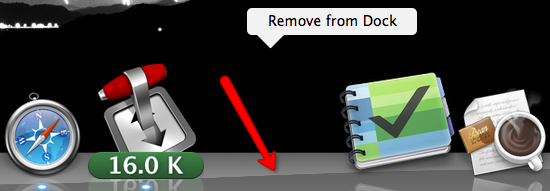
5. Toon alleen de actieve applicaties
Soms heb je het gevoel dat het Dock te veel items bevat. U kunt de drukte verminderen door ervoor te zorgen dat in het Dock alleen pictogrammen van de actieve toepassingen worden weergegeven. Gebruik deze opdrachtregel in Terminal:
standaardwaarden schrijven com.apple.dock alleen-statisch -bool WAAR
Druk op Enter / Return en schrijf vervolgens:
killall Dock
Druk nog een keer op Enter / Return om het Dock opnieuw te starten.

Om het proces om te keren, verander de "TRUE" in "FALSE" (zonder citaat).
Deel drie: andere terminalopdrachten
We bespreken nog steeds Terminal-opdrachten om het dock aan te passen. Omdat het algemene proces hetzelfde is, wil ik de uitleg vereenvoudigen door alleen de opdrachtregels te noemen.
Vergeet niet om na elke opdrachtregel altijd op Enter / Return te drukken, vervolgd met "killall Dock”Commando en nog een hit op de Enter / Return-toets om het Dock opnieuw te starten om de wijziging mogelijk te maken.
6. Het dok afvlakken
U kunt het uiterlijk van het Dock wijzigen in de platte 2D-weergave zoals de oudere versie van Mac OS X met behulp van deze opdracht:
standaardinstellingen schrijf com.apple.dock no-glass -boolean YES
Verander het JA in NEE om om te keren.

7. Maak de verborgen applicaties transparant
Soms verbergen Mac-gebruikers enkele van de geopende applicaties (met behulp van het menu Verbergen of Command + H). Dit proces kan worden verbeterd door de verborgen toepassingspictogrammen in het dock transparant te maken. Gebruik deze opdracht om dit effect te activeren.
standaardwaarden schrijven com.apple. Dock showhidden -bool JA
Vervang JA door NEE om het effect om te keren.
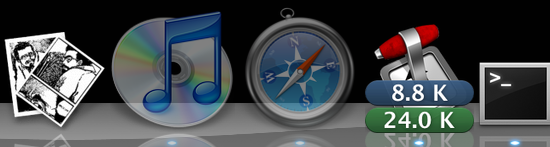
Kent u nog andere aanpassingen voor Dock? Deel ze alstublieft met behulp van de onderstaande opmerkingen.
Een Indonesische schrijver, zelfbenoemde muzikant en parttime architect; die een wereld een stukje beter wil maken post voor post via zijn blog SuperSubConscious.