Advertentie
 Het Windows-bestandssysteem kan ingewikkeld zijn, met overal verspreide mappen en zelfs diep begraven onder andere, verborgen mappen. Als u snel toegang nodig heeft tot een verscheidenheid aan mappen verspreid over uw bestandssysteem - of als u gewoon een eenvoudigere toegang tot een of twee mappen die u vaak gebruikt - er zijn verschillende manieren waarop u van deze mappen een bladwijzer kunt maken en ze gemakkelijker kunt maken beschikbaar.
Het Windows-bestandssysteem kan ingewikkeld zijn, met overal verspreide mappen en zelfs diep begraven onder andere, verborgen mappen. Als u snel toegang nodig heeft tot een verscheidenheid aan mappen verspreid over uw bestandssysteem - of als u gewoon een eenvoudigere toegang tot een of twee mappen die u vaak gebruikt - er zijn verschillende manieren waarop u van deze mappen een bladwijzer kunt maken en ze gemakkelijker kunt maken beschikbaar.
Windows zit vol met veel verschillende manieren om dit te doen, en dat zonder zelfs applicaties van derden te tellen die hun eigen manieren bieden om snel toegang te krijgen tot bestanden. Of je nu Windows 7 of Windows 8 gebruikt, met deze tips heb je sneller toegang tot je meest gebruikte mappen.
Favorieten
De eenvoudigste manier om een map als bladwijzer in te stellen, is door het gedeelte Favorieten in te gebruiken Windows Explorer 3 Geavanceerde tips en trucs voor het gebruik van Windows VerkennerWindows Verkenner is de standaard bestandsbeheerder van Windows. Vorige week heb ik u kennis laten maken met 3 eenvoudige manieren om Windows 7 Explorer te verbeteren door functies aan te passen en deze volledig te benutten. In dit artikel,... Lees verder - genaamd Verkenner in Windows 8. Zoek de map waarvan u een bladwijzer wilt maken en sleep deze naar de sectie Favorieten. U kunt uw favorieten opnieuw rangschikken door ze te slepen en neer te zetten of door met de rechtermuisknop op een favoriet te klikken en Verwijderen te selecteren om deze uit de lijst te verwijderen.

Het gedeelte Favorieten begint ongemakkelijk te worden als u een groot aantal mappen wilt bijhouden, omdat u geen submappen kunt maken om de lijst te ordenen.
Bibliotheken
Met de bibliothekenfunctie in Windows 7 en 8 kunt u meerdere mappen combineren in één weergave. U kunt nieuwe mappen toevoegen aan de standaardbibliotheken of uw eigen aangepaste bibliotheken maken met zoveel mappen als u maar wilt. Dit kan een goede manier zijn om gerelateerde mappen op één plek te ordenen.
Lezen onze gids om aan de slag te gaan met Windows-bibliotheken Laat Windows 7 & 8-bibliotheken voor u werkenBibliotheken, gevonden in Windows 7 en 8. zijn meer dan een lijst met voorgestelde mappen voor het opslaan van documenten, muziek, afbeeldingen en video. Het aanpassen van uw bibliotheken is niet alleen tweaken omwille van tweaken - met ... Lees verder voor meer informatie.

Taakbalk Jump List
Met de springlijstfunctie in Windows 7 en 8 kunt u recent gebruikte documenten "vastzetten" op de taakbalkpictogrammen van uw toepassing. Om een map vast te zetten, sleept u deze naar het Windows Explorer-pictogram op uw taakbalk. U kunt ook met de rechtermuisknop op de snelkoppeling van Windows Verkenner op uw taakbalk klikken, de muisaanwijzer op een onlangs gebruikte map plaatsen en op het pinpictogram klikken om die map vast te zetten.
Als u in de toekomst een vastgezette map wilt openen, klikt u met de rechtermuisknop op het Windows Verkenner-pictogram op uw taakbalk en selecteert u de map die u wilt openen. Dit werkt of Windows Verkenner open is of niet.

Startmenu of Startscherm
Voor gemakkelijke toegang tot een map, kunt u deze vastzetten in uw Start-menu op Windows 7 of Start-scherm op Windows 8. Het verschijnt in de lijst met snelkoppelingen of tegels, net als een Windows-bureaubladtoepassing.
Om een map vast te zetten in uw Start-menu op Windows 7, sleept u deze van het Windows Verkenner-venster naar de Start-knop in de linkerbenedenhoek van uw taakbalk.
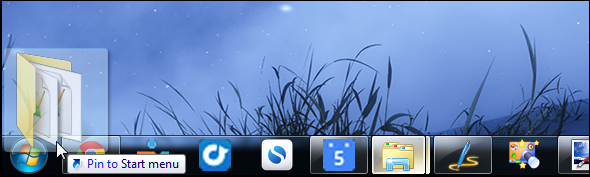
Om een map vast te zetten op uw Start scherm Maak Windows 8 sexier met deze achtergrond- en thema-aanpassingenZiet uw Windows 8-systeem er te saai uit met de standaardinstellingen? U kunt het op verschillende manieren aanpassen door verschillende achtergronden en kleuren te wijzigen - of het nu op het startscherm is, vergrendelen ... Lees verder Klik in Windows 8 met de rechtermuisknop op de map in een Verkenner-venster en selecteer Vastmaken aan start.

Snelkoppelingen
U kunt ook uw belangrijke mappen bijhouden door er snelkoppelingen naar te maken. Bijvoorbeeld als jij gebruik Pidgin als uw instant messenger Combineer al uw IM-accounts in één applicatie met Pidgin [Windows & Linux]Pidgin is een gratis instant messaging-client die al uw IM-accounts combineert in één eenvoudige applicatie. In plaats van verschillende IM-clients uit te voeren die advertenties weergeven en geheugen opeten, gebruikt u gewoon Pidgin. Al jouw... Lees verder , uw Pidgin-chatlogmap bevindt zich in C: \ Users \ NAME \ AppData \ Roaming \ .purple \ logs. Het is erg lastig om deze map te openen. Als u regelmatig toegang wilt tot uw logboekmap, kunt u een snelkoppeling maken die u daarheen brengt.
Klik met de rechtermuisknop op de map waarvan u een snelkoppeling wilt maken en selecteer Snelkoppeling maken. U kunt uw snelkoppeling naar een andere map verplaatsen en deze zelfs een andere naam geven, als u dat wilt. Als u dubbelklikt op de snelkoppeling, gaat u naar de map die aan de snelkoppeling is gekoppeld.

Dit kan handig zijn als u alleen een eenvoudigere toegang tot een map of twee nodig heeft - u kunt snelkoppelingen maken en deze dumpen in uw gebruikersmap zodat ze gemakkelijk toegankelijk zijn samen met uw documenten, downloads en andere standaard mappen.
Als u meer mappen heeft, kunt u een hiërarchische structuur maken voor al uw snelkoppelingen. Met andere woorden, u kunt een map met snelkoppelingen hebben met submappen voor ontwikkeling, communicatie, games en andere mappencategorieën. Je zou de snelkoppelingen in die mappen kunnen plaatsen.
Taakbalk-snelkoppelingen
Mogelijk wilt u snelkoppelingen naar uw veelgebruikte mappen op uw taakbalk plaatsen, maar dit werkt standaard niet op Windows 7 of 8. Als u een map naar de taakbalk sleept, wordt deze gewoon vastgezet in uw Windows Explorer-springlijst.
Met Windows 7 en 8 kunt u echter nog steeds speciale "werkbalken" aan uw taakbalk toevoegen. Deze werken als de oude snelstartbalk, die standaard was ingeschakeld op Windows XP. Klik met de rechtermuisknop op uw taakbalk, wijs Werkbalken aan, selecteer Nieuwe werkbalk en maak vervolgens een nieuwe map voor uw snelkoppelingen.
De werkbalk op uw taakbalk geeft de inhoud weer van de map die u kiest, dus u hoeft alleen maar snelkoppelingen naar de map te maken - zoals we hierboven hebben uitgelegd - en deze in deze map te plaatsen. Je kan ook schakel de oude snelstartbalk opnieuw in 5 coole manieren om uw Windows 7-systeem aan te passen Lees verder , maar dit is niet nodig.

Wijzig de standaardmap
Hoewel u geen extra mapsnelkoppelingen op de standaardtaakbalk kunt vastzetten, kunt u de standaardmap wijzigen die wordt weergegeven wanneer u uw bestandsbeheer opent. Klik met de rechtermuisknop op het Windows Verkenner-pictogram op uw taakbalk, klik met de rechtermuisknop op de Windows Verkenner-optie in de lijst (Verkenner op Windows 8) en selecteer Eigenschappen.
Voeg op het tabblad Snelkoppeling het pad van de standaardmap die u wilt gebruiken toe aan het einde van het vak Doel. Als de naam van uw gebruikersaccount bijvoorbeeld Chris is en u elke keer dat u Windows Verkenner vanuit uw taakbalk opent uw map Downloads wilt openen, gebruikt u de volgende regel:
% windir% \ explorer.exe C: \ Users \ Chris \ Downloads
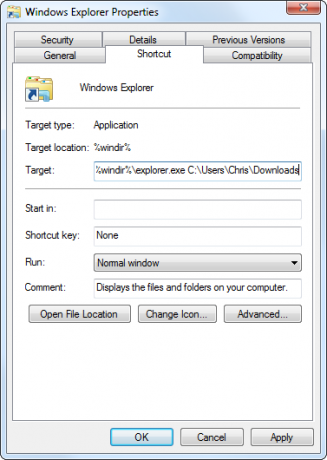
Als het pad dat u wilt gebruiken een spatie heeft, moet u het hele pad tussen aanhalingstekens plaatsen. Als u bijvoorbeeld wilt dat de map Program Files elke keer wordt geopend wanneer u Windows Verkenner opent, gebruikt u in plaats daarvan de volgende regel:
% windir% \ explorer.exe "C: \ Program Files"
Bestandsbeheerders van derden
Sommige bestandsbeheerders van derden hebben bladwijzermenu's die werken zoals die in uw browser. Hiermee kunt u veel mappen als bladwijzer toevoegen en ze in verschillende categorieën of submappen rangschikken.
Om geavanceerde bladwijzerfuncties in uw bestandsbeheerder te krijgen, moet u dat doen schakel over naar een externe bestandsbeheerder Leuke en handige alternatieven voor Windows ExplorerWindows Explorer - nu bekend als File Explorer in Windows 8 - is een steunpilaar van het Windows-bureaublad. Het maakt niet uit hoeveel alternatieve programma's Windows Tweakers gebruiken, de meeste mensen lijken vast te houden aan de ... Lees verder . Explorer ++ Vergeet Windows Explorer, Explorer ++ is het perfecte, krachtige alternatief Lees verder is een goede optie met een browser-achtig bladwijzermenu.
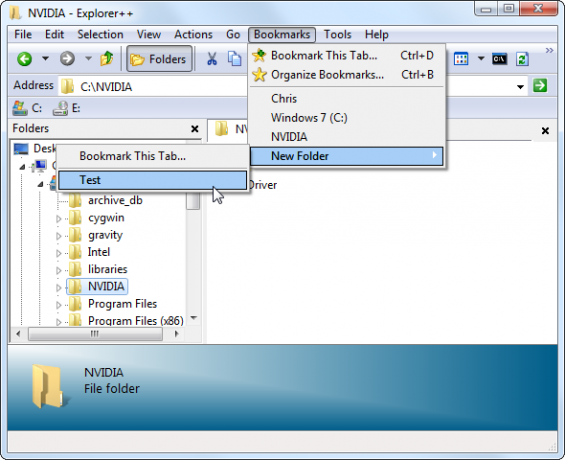
Comedy-optie: bladwijzer in uw browser
Als je op de meeste mensen lijkt, breng je waarschijnlijk het grootste deel van je computertijd door in een browser. U kunt uw favoriete mappen rechtstreeks in uw browser markeren, zodat ze toegankelijk zijn vanuit uw browser werkbalk - u kunt zelfs snelkoppelingen naar uw mappen in uw bladwijzermappen opslaan, samen met uw websites met bladwijzers.
Typ om te bladeren door uw C: -station bestand: /// c: / in de adresbalk van Chrome of Firefox en druk op Enter. U ziet een speciale weergave waarin u door uw bestandssysteem kunt bladeren. U kunt hier standaard niet veel mee doen - bekijk gewoon uw bestanden in uw browser.
Maar als je installeer de IE Tab-extensie voor uw browser Gebruik Internet Explorer in Google Chrome met IE TabInternet Explorer-gebruikers en IE-only websites bestaan nog steeds, dus zelfs Chrome-fans moeten af en toe IE gebruiken. Waarom zou u Internet Explorer starten als u het in een browsertabblad kunt uitvoeren? IE Tab is ideaal ... Lees verder kunt u een Windows Verkenner-weergave krijgen in een browsertabblad en uw bestanden beheren zonder uw browser te verlaten. Met IE Tab wordt dit een redelijk praktische optie.
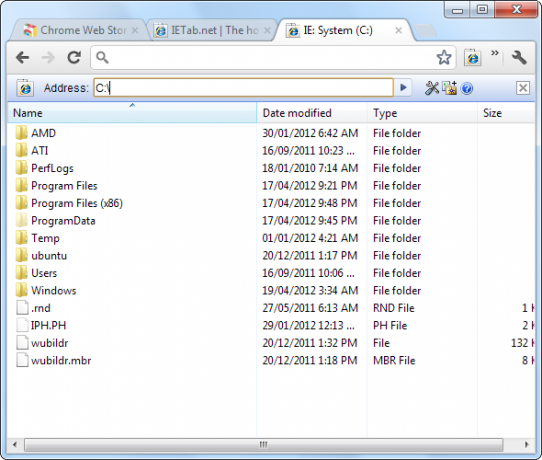
Hoe houdt u al uw favoriete mappen bij en heeft u er snel toegang toe? Laat een reactie achter met andere trucs die je hebt!
Afbeelding tegoed: Ster via Shutterstock
Chris Hoffman is een techblogger en een allround technologieverslaafde die in Eugene, Oregon woont.


