Advertentie
Google Drive kan een fantastische productiviteit zijn en samenwerkingstool. Zodra u het echter veel gaat gebruiken, kan het moeilijk worden om alles georganiseerd te houden. Gelukkig voorzag Google dit probleem en maakte het gemakkelijk om te vinden wat je zoekt en ervoor te zorgen dat je het niet meer kwijtraakt.
1. Basisinstellingen voor Google Drive en bestanden toevoegen
Net als standaard bestandsverkenners, kunt u met Google Drive uw bestanden in mappen ordenen, wat handig is als u aan meerdere afzonderlijke projecten werkt. Wat het iets complexer maakt, is dat uw bestanden afkomstig kunnen zijn van maximaal drie verschillende bronnen, vermeld in de zijbalk onder drive.google.com: Mijn motivering, Gedeeld met mij, en Google Foto's.
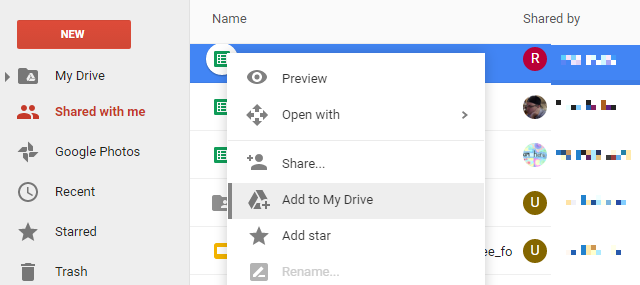
Als u op zoek bent naar een bestand, kan dit mogelijk in een van deze categorieën vallen, waardoor het moeilijk is om naar een bestand te bladeren. Om het gemakkelijker te maken, kunt u elk bestand of elke map toevoegen aan uw eigen Drive. Als u op een bestand klikt en het naar uw schijf sleept, wordt het bestand van de huidige locatie verwijderd en naar het station verplaatst.
Om te voorkomen dat andere mensen in de war raken door hun bestanden en mappen te laten verdwijnen, gebruikt u de Voeg toe aan Mijn schijf optie uit het rechtsklikmenu. Door een bestand aan uw schijf toe te voegen, voegt u in feite een snelkoppeling naar het bestand of de map toe naar het hoogste niveau van uw schijf. Op die manier kun je het sneller vinden, maar je hoeft het niet van de oorspronkelijke locatie te verwijderen,
2. Sorteer op verschillende factoren
Dit is echt een basis, maar het moet worden uitgelegd omdat het niet meteen duidelijk is waar deze optie te vinden is. De Sorteeropties knop aan de rechterkant van de werkbalk, en toont de letters A en Z tussen twee pijlen. Klik op dat pictogram en je krijgt de optie om te sorteren op naam, datum laatst gewijzigd, datum laatst gewijzigd door mij en datum laatst geopend door mij.
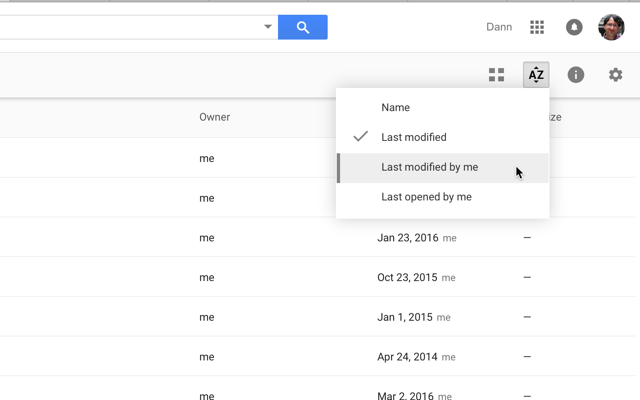
Het lijkt buitengewoon eenvoudig, maar het kan erg handig zijn!
3. Selecteer Bestanden sneller
Nog een heel eenvoudige tip, maar wist je dat je het kunt SHIFT + klik of Klik en sleep om meerdere bestanden in Google Drive te selecteren?
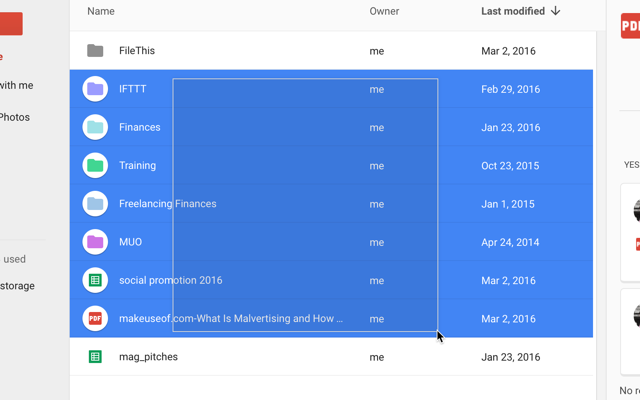
Sommige online services ondersteunen deze functionaliteit niet, maar Google Drive wel, en u kunt er bestanden mee selecteren en voer er veel sneller batchbewerkingen op uit dan wanneer u had geprobeerd om ze allemaal te wijzigen individueel.
4. Gebruik geavanceerde zoekhulpmiddelen
Zoeken naar een bestand met de zoekbalk bovenaan het scherm is absoluut de beste manier om iets te vinden die u bent kwijtgeraakt en met behulp van de geavanceerde tools die slechts een paar klikken verwijderd zijn, wordt het nog meer effectief.
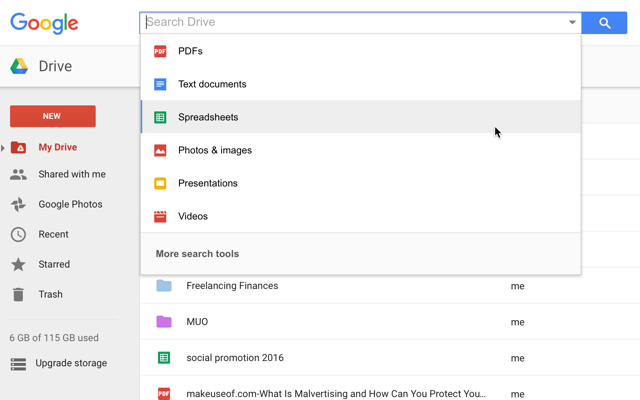
Wanneer u in de zoekbalk klikt, ziet u dat u op elk type bestand kunt klikken om uw zoekopdracht tot dat type bestand te beperken. Als je erop klikt, verschijnt 'type: [filetype]' in de zoekbalk en zie je een lijst met al dat soort bestanden dat je in je Drive hebt. Door deze lijst bladeren is een goede plek om te beginnen met zoeken.
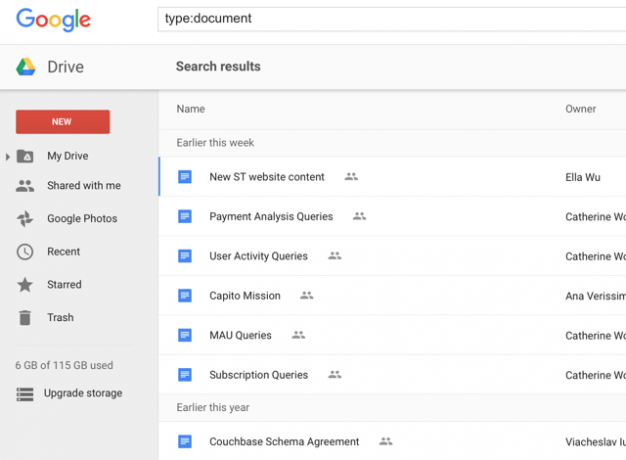
U kunt ook "[uw zoekterm] type: [bestandstype]" invoeren om te zoeken naar een document, spreadsheet, pdf, presentatie of ander bestandstype om uw zoekopdracht sneller te laten verlopen.
Naast zoeken op bestandstype, kunt u ook op klikken Meer zoekhulpmiddelen onderaan het bestandstypekeuzemenu om toegang te krijgen tot geavanceerdere zoekopties, zoals datum gewijzigd, woorden in het bestand, eigenaar en gedeeld met.
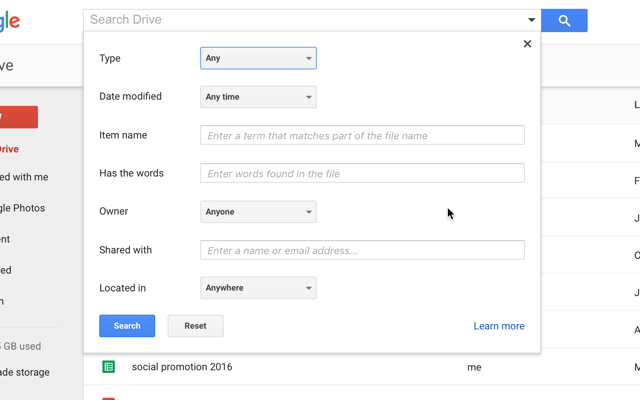
Deze opties zullen veel hulp bieden aan mensen die een heleboel bestanden opslaan in Google Drive, vooral als je veel verschillende bestandstypen bijhoudt (studenten die Google Drive gebruiken 7 Nieuwe Google Drive-functies die elke student moet kennenSchool is in sessie en Google staat klaar om het de leerlingen gemakkelijker te maken met Google Drive. Er zijn nieuwe functies geïntroduceerd en oude verfijnd. We hebben de details. Lees verder kan deze tools nuttig vinden).
5. Gebruik kleuren en sterren om categorieën te maken
U kunt complexe hiërarchieën van mappen maken, maar soms is het gemakkelijker om een visueler systeem te hebben. Door met de rechtermuisknop op een map te klikken, kunt u selecteren Verander kleur en selecteer een nieuwe kleur voor de map.
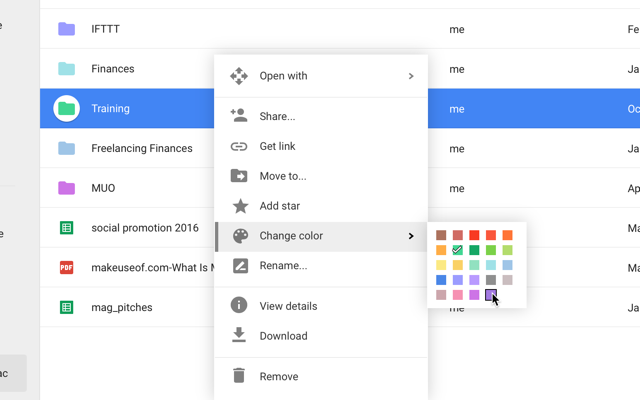
In plaats van het standaard (en niet erg inspirerende) grijs, heb je nu een felgekleurde map die je kunt vinden tussen de massa andere mappen in je Drive.
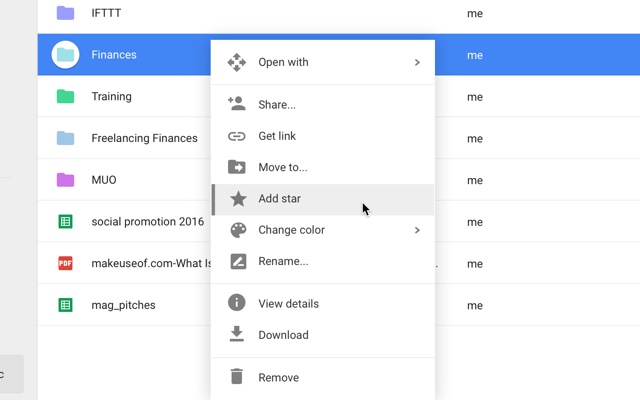
U kunt items ook een ster geven door te selecteren Ster toevoegen in het rechtsklikmenu en elk bestand en elke map met een ster wordt weergegeven wanneer je klikt Met ster in het linkermenu.
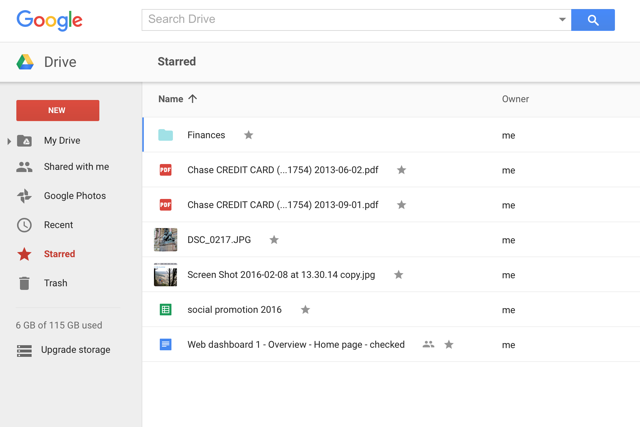
Het is net als het gebruik van sterren in Gmail, als je die praktijk kent.
6. Bekijk een voorbeeld van documenten om ze snel te scannen
Als u niet zeker weet hoe uw document wordt genoemd, of als u een snelle herinnering wilt over wat er in een document staat bestand kunt u goed gebruik maken van de voorbeeldknop - deze staat in de menubalk bovenaan en ziet eruit als een oog.
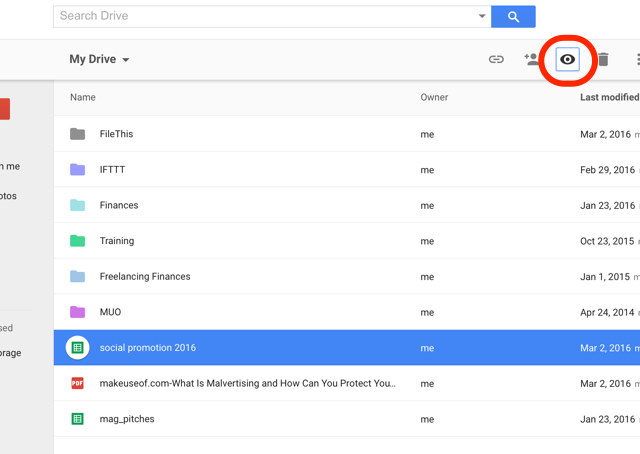
Klik op een bestand, druk op de voorbeeldknop en je ziet snel wat er in het bestand staat, zodat je een herinnering krijgt van wat erin staat. Het is niet razendsnel, maar het kan sneller zijn dan het bestand daadwerkelijk op een nieuw tabblad te openen om te zien of het het bestand is waarnaar je op zoek bent.
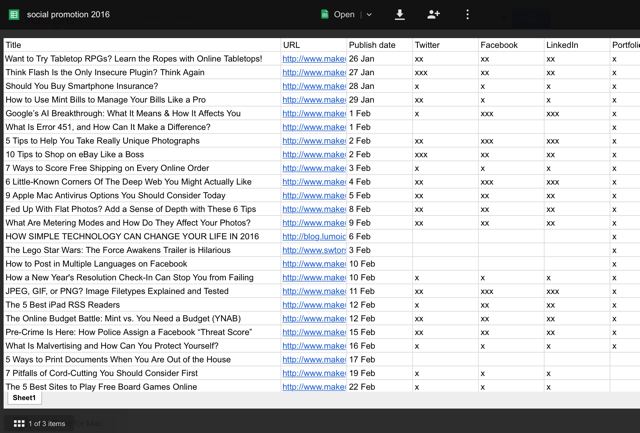
Als u uw document maar heel klein hoeft te bekijken, kunt u de rasterweergave gebruiken om miniaturen van elk document in uw Drive te zien (de Rasterweergave knop bevindt zich naast de Sorteeropties knop in de werkbalk).
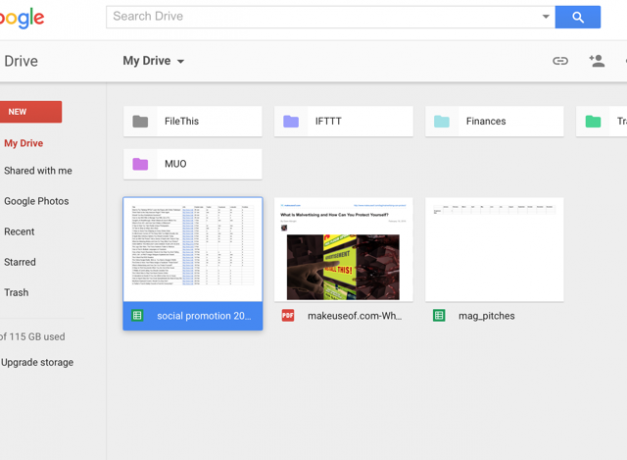
Het is waarschijnlijk niet zo nuttig als de lijstweergave, maar als je weet dat het er is, kan het je wat tijd besparen als je een situatie tegenkomt die kan helpen.
7. Controleer revisie en bewerk geschiedenissen vanuit Mijn schijf
Een snelle klik met de rechtermuisknop kan u laten zien wie revisies heeft gemaakt en wanneer ze deze in een document hebben aangebracht, zelfs als het geen Google-document is. (In deze afbeelding gebruik ik dit in een pdf - wist u dat Google Drive dat ook is geweldig voor het werken met pdf's 10 tips om meer te doen met uw PDF-bestanden op Google DriveGoogle Drive is een volledig uitgeruste kantoorsuite. Enkele van de belangrijkste functies zijn de PDF-mogelijkheden die zijn ingebouwd in de cloud-app. Lees verder ?)
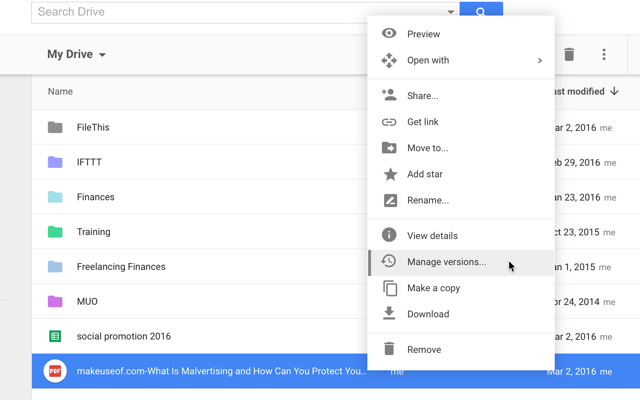
Om deze informatie te zien, klikt u met de rechtermuisknop en selecteert u Revisies beheren ...
Klik met de rechtermuisknop en druk op om de bewerkingsgeschiedenis voor een Google-document te bekijken Bekijk details. Dit opent het detailvenster aan de rechterkant van het scherm:
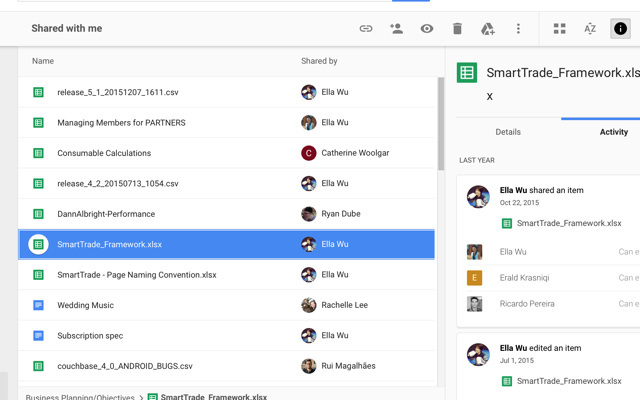
U kunt nu andere bestanden selecteren om hun revisie en bewerkingsgeschiedenissen te zien of klikken op Details om dingen te zien zoals gemaakte en gewijzigde datums, grootte, locatie, eigenaar en wie toegang heeft tot het bestand.
8. Voeg items toe aan meerdere mappen
Google Drive had vroeger een tagfunctie waarmee je gerelateerde bestanden kon vinden, zelfs als ze niet samen waren opgeslagen. Die functionaliteit is verwijderd. Het kan echter worden vervangen door een Google Drive-app waarmee je één bestand aan meerdere mappen kunt toevoegen.
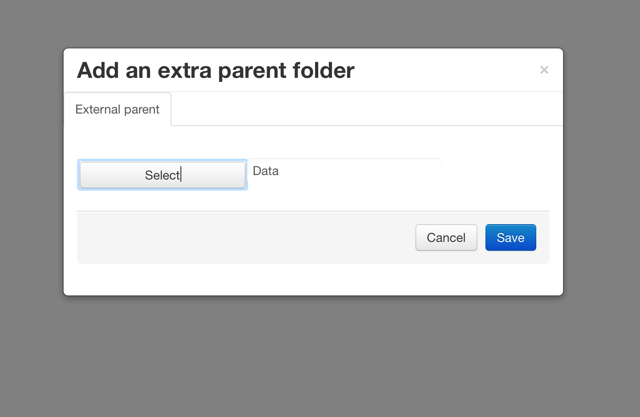
Om deze app te verbinden, klik met de muis op een willekeurig bestand Openen meten selecteer + Verbind meer apps. Gebruik de zoekbalk om Multifolder te vinden en voeg deze toe aan uw Google Drive. Klik nu met de rechtermuisknop op een bestand of map en druk op Openen met> Multifolder, en je kunt het aan meerdere mappen toevoegen.
9. Gebruik apps om u te helpen organiseren
Naast Multifolder zijn er nog een aantal andere geweldig Add-ons voor Google Drive 5 Google Drive-add-ons die u moet gebruikenGoogle Docs en Google Spreadsheet zijn beide geweldige gratis services, maar wanneer u enkele van de hier vermelde add-ons opneemt, kan het deze tools nieuw leven inblazen. Lees verder en apps kunnen u helpen om georganiseerd te blijven. Welke u wilt gebruiken, hangt af van wat u probeert te doen. Bijvoorbeeld, FileThis is een superhandige app die automatisch bankafschriften, facturen en rekeningen van nutsbedrijven naar een map in uw Google Drive haalt.
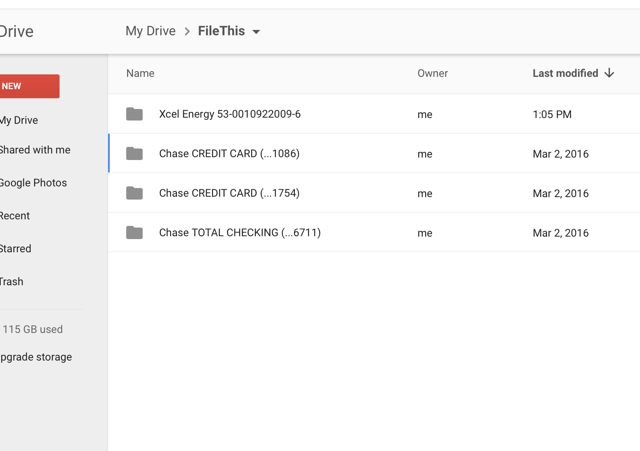
Het gratis account van FileThis.com kunt u maximaal zes accounts koppelen en deze één keer per week bijwerken.
Een andere potentieel nuttige app wordt genoemd Verborgen mapen u kunt voorkomen dat andere apps specifieke bestanden in uw Drive zien. Google Drive is behoorlijk veilig Hoe veilig zijn uw documenten in Google Drive? Lees verder , maar deze app voegt een extra beveiligingslaag toe, voor het geval u uw mobiele apparaat verliest.
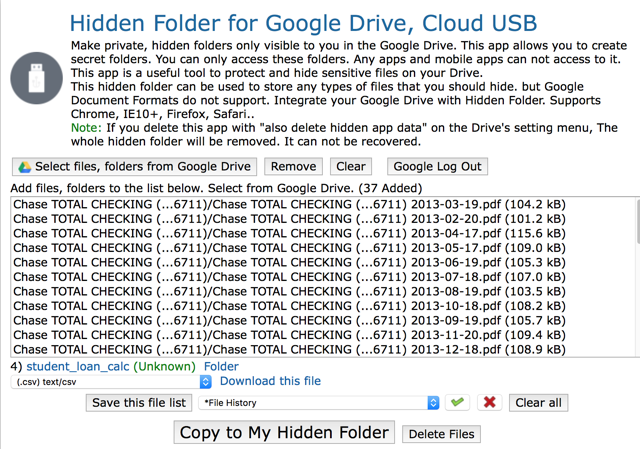
Er zijn allerlei soorten nuttige Google Drive-apps Maak Google Drive absoluut geweldig met deze toolsGoogle Drive zit boordevol slimme functies. En u kunt het potentieel enorm uitbreiden met tools van derden. Hier hebben we enkele van de beste tools samengesteld die op Google Drive worden aangesloten. Lees verder daarbuiten - je moet ze gewoon vinden. Raken + Verbind meer apps en doe wat onderzoek om te zien welke u kunnen helpen!
Uw favoriete Google Drive-tips
Deze tips zouden je moeten helpen krijg je Google Drive onder controle De enige Google Drive-gids die u ooit moet lezenGoogle Drive is de perfecte combinatie van online bestandsopslag en documentbeheertools. We leggen uit hoe u Google Drive het beste on- en offline kunt gebruiken, alleen en in samenwerking met anderen. Lees verder en maken het navigeren veel gemakkelijker.
Welke van uw geweldige strategieën om Google Drive te organiseren, zijn uw favorieten? Hoe zorg je ervoor dat je de bestanden die je nodig hebt in Google Drive kunt vinden? Gebruik je andere apps of gewoon een solide organisatiesysteem?
Deel uw beste tips in de onderstaande opmerkingen!
Dann is een contentstrategie- en marketingconsultant die bedrijven helpt bij het genereren van vraag en leads. Hij blogt ook over strategie en contentmarketing op dannalbright.com.


