Advertentie
Met Halloween in aantocht, is het nu het moment om spookachtige foto's te delen op Facebook. Ik heb het al laten zien hoe je een geest toevoegt aan je Facebook-profielfoto Voeg een spook toe aan je Facebook-profielfotoNu Halloween eraan komt, is dit het perfecte moment om je vrienden in paniek te brengen door een geest aan je profielfoto toe te voegen. Lees verder en hoe maak een griezelige profielfoto met een gratis sjabloon die ik heb verstrekt Maak een griezelige Facebook-profielfoto met deze gratis Photoshop-sjabloonHalloween komt eraan, dus het is tijd om je Facebook-profielfoto te veranderen in iets spookachtigs. We laten je zien hoe met een selfie, een schedel en Photoshop. Lees verder . In dit artikel ga ik dingen door elkaar halen en laten zien hoe je een spookachtige oude foto maakt op een kerkhof.
Het moeilijkste deel van het maken van deze nepfoto is het maken van de afbeeldingen die je nodig hebt. Het Photoshop-werk is heel eenvoudig. Nogmaals, ik lever al mijn bestanden die u kunt gebruiken (inclusief het uiteindelijke TIFF-bestand) en een screencast met het volledige bewerkingsproces. Jij kan
download hier het bronpakket.Als je de tijd neemt om de foto's goed te krijgen, wat je Photoshop-vaardigheid ook is, kun je het volgen.

Als je al goed bent met Photoshop, neem dan wat ik doe en verbeter het. Er zijn zoveel manieren waarop je mijn werk kunt verbeteren.
Vereisten
Om de afbeeldingen te bewerken, hebt u een goede afbeeldingseditor zoals Photoshop nodig. Als je geen Photoshop hebt, kun je mijn proces aanpassen aan een andere afbeeldingseditor.
Als je een pc gebruikt, Verf. NET is een degelijk, gratis alternatief Verf. NET: de beste beschikbare beeldeditor die u moet downloadenWe bewerken allemaal afbeeldingen tot op zekere hoogte. Of het nu gaat om een eenvoudig bijsnijden of vergroten of verkleinen, of misschien gewoon wat tekst toevoegen, het is leuk om een afbeeldingseditor te hebben die betrouwbaar, snel, gemakkelijk te navigeren is en ... Lees verder terwijl Pixelmator is een geweldige app als je een Mac gebruikt. Linux heeft een aantal opties De 5 beste Photoshop-alternatieven die u op Linux kunt gebruikenHet vinden van een Adobe Photoshop-alternatief voor Linux is niet zo moeilijk. Hier zijn de beste Photoshop-alternatieven voor Linux. Lees verder hoewel ik ze niet ken.
Als je Photoshop gebruikt, zal het volgen van de basis veel gemakkelijker worden als je de basis begrijpt. Bekijk onze vierdelige Idiot's Guide to Photoshop:
- An Idiot’s Guide to Photoshop, Part 1: Easy Photoshop Leer fotobewerking in Photoshop: leer de basis binnen 1 uurPhotoshop is een intimiderend programma, maar met slechts een uur leer je alle basisprincipes. Pak een foto die je wilt bewerken en laten we beginnen! Lees verder
- An Idiot’s Guide to Photoshop, Part 2: Handige tools en tips Leer fotobewerking in Photoshop: leer de basis binnen 1 uurPhotoshop is een intimiderend programma, maar met slechts een uur leer je alle basisprincipes. Pak een foto die je wilt bewerken en laten we beginnen! Lees verder
- An Idiot’s Guide to Photoshop, Part 3: Pro Tips An Idiot's Guide to Photoshop, Part 3: Pro TipsEr zijn altijd verschillende manieren om iets in Photoshop te doen; het belangrijkste is om de basis te leren - de rest wordt alleen beperkt door je verbeeldingskracht. Lees verder
- An Idiot’s Guide to Photoshop, Part 4: Advanced Features and Fun Photo Effects Sneltoetsen voor Adobe Photoshop 101Of je nu een beginner of een professional bent, deze Adobe Photoshop-sneltoetsen besparen je uren tijd. Lees verder
Ik gebruik ook enkele van dezelfde technieken als in het vorige artikel, dus het is een goed idee om dat eerst te lezen.
Ten slotte gebruik ik de Pen tool die we hebben eerder gedekt Hoe Photoshop Pen Tool te gebruiken Lees verder dus je moet dat artikel eens bekijken voordat je verder gaat.
De foto's schieten
De uiteindelijke foto bestaat uit vier afzonderlijke afbeeldingen: een van het hoofdonderwerp en de achtergrond en een voor elk van de geesten. Je zou meer of minder afbeeldingen voor de jouwe kunnen gebruiken, afhankelijk van hoeveel spoken je wilt. Ga naar een spookachtige locatie zoals een kerkhof of het bos en neem je camera mee.
Om de foto's te maken, moet de camera tussen elke opname zo stil mogelijk blijven. Als dat niet het geval is, wordt het uitlijnen van de afbeeldingen in Photoshop een stuk moeilijker. De eenvoudigste manier om dat te doen is door een statief te gebruiken. Ik gebruikte een Gorillapod maar iedereen zal het doen. Zet het statief op iets stevigs en kadreer de opname.
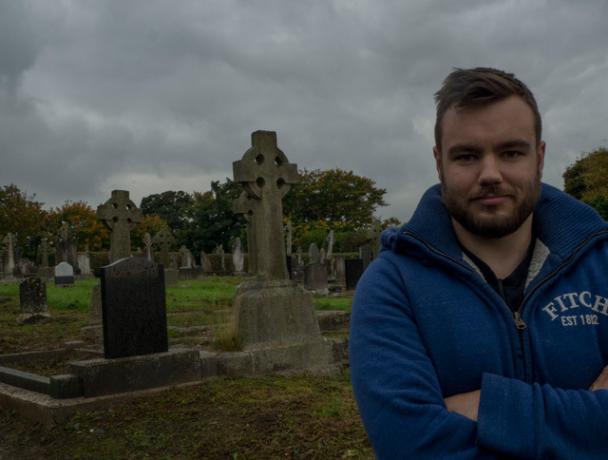
Om dezelfde redenen wilt u de belichting tussen elke foto constant houden. De eenvoudigste manier om dat te doen, is door een camera - of app voor je telefoon - te gebruiken waarmee je het diafragma, de sluitertijd en de ISO handmatig kunt instellen. Stel het diafragma in tussen 8 en 11 en de sluitertijd en ISO op wat je maar wilt een goede belichting geven Leer en oefen camera-belichtingsinstellingen met CameraSimHet begrijpen van de camera-belichting kan vaak het plezier van het maken van foto's verminderen. Camera's zoals de Canon 50D of de Nikon D80 zijn redelijk betaalbaar, maar je krijgt misschien niet waar voor je geld als je alleen ... Lees verder . Als je een vriend hebt om te helpen, wordt het makkelijker, maar je kunt de zelfontspanner van je camera gebruiken zoals ik deed om de foto's te maken.

Je zult merken dat in mijn beeld het been van een van de spoken en mijn schouder elkaar kruisen. Dit vereist wat meer werk om er goed uit te zien in Photoshop, zoals je zult zien in de screencast. Als je dingen gemakkelijker wilt maken, zorg er dan voor dat je spoken elkaar en het hoofdonderwerp niet overlappen.
Maak een paar extra foto's voor de veiligheid en als je tevreden bent met wat je hebt, ga dan naar huis en zet ze over naar je computer.
Het Photoshop-proces
Als je de afbeeldingen goed hebt gemaakt, is het Photoshop-proces verrassend eenvoudig. Alle foto's moeten qua compositie en belichting overeenkomen, dus het mengen ervan zal geen problemen opleveren. Bekijk voor het volledige Photoshop-proces de bovenstaande screencast. De basisstappen zijn:
- Importeer en lijn alle afbeeldingen automatisch uit.
- Gebruik makend van Laag maskers, voeg de spoken toe aan de achtergrond van de hoofdafbeelding.
- Gebruik de. Als een spook het hoofdonderwerp overlapt Pen hulpmiddel om een selectie rond uw onderwerp te maken. Verf binnen en buiten de selectie om een rand tussen de twee afbeeldingen te krijgen die er goed uitziet.
- Ruim elke geest op met de Spot Healing Brush zodat voor de hand liggende dingen zoals kledinglogo's niet zichtbaar zijn.
- Verlaag de Dekking van alle geesten totdat ze er passend spookachtig uitzien.
- Voeg een... toe Curven aanpassingslaag om de helderheid en het contrast van de hele afbeelding aan te passen.
- Converteer de afbeelding naar zwart-wit met a Zwart en wit aanpassingslaag.
- Voeg een nieuwe laag toe met de mengmodus ingesteld op Zacht licht gebruik dan de Borstel naar Ontwijken en verbranden De afbeelding.
- Voeg een nieuwe laag toe met de mengmodus ingesteld op Overlayen vul het met een effen sepia bruine kleur. Verlaag het Dekking totdat de afbeelding er goed uitziet; ergens werkt ongeveer 20% normaal gesproken.
- Voeg alles samen in een nieuwe laag en gebruik dan Ruis toevoegen toevoegen Gaussiaans, monochromatisch geluid dat filmkorrel emuleert.
En daarmee ben je klaar.
Laat ons uw werk zien
Of je nu mijn bestanden neemt en het proces zelf doorloopt of helemaal opnieuw begint, ik zou graag je resultaten zien. Plaats ze ergens online en deel vervolgens een link in de onderstaande opmerkingen. Als je op een bepaald moment vastloopt, stel dan gerust je vragen. Ik help je graag.


