Advertentie
Je bent er waarschijnlijk al eerder geweest: overal kabels, proberen OEM-software te installeren en nauwgezet het maken van een submap van een map Hoe moet u uw foto's ordenen? Probeer een van deze 5 methodenHoe kun je alles overzichtelijk houden zodat je de foto's die je zoekt ook daadwerkelijk kunt vinden? Gebruik gewoon een van deze vijf eenvoudige methoden! Lees verder . Al die moeite om je foto's van je camera naar je computer te importeren. Het is lastig.
Wat als er een betere manier was om de kloof tussen uw camera en Photoshop te overbruggen en u tegelijkertijd tijd te besparen? Dat is er, en het heet Adobe Bridge.
Wat is Adobe Bridge?
De release van Photoshop 7 bracht een nieuwe functie met de naam File Browser tot stand. Naarmate het gemakkelijker werd om meer digitale foto's te maken, realiseerde Adobe zich dat er een betere manier moest zijn om ze te beheren dan afzonderlijke bestanden één voor één te openen. Deze functie werd omgezet in zijn eigen software genaamd Adobe Bridge.
Hoewel het oorspronkelijk alleen bedoeld was als een eenvoudige bestandsbeheerder en browser, verwijst Adobe er nu naar als een digitale vermogensbeheerder. De functieset is uitgebreid en tot de release van Creative Cloud was het een verplicht onderdeel van de Photoshop-installatie.
Hoewel het aanvankelijk alleen Photoshop ondersteunde, fungeert het nu als een metgezel voor elke app in de Adobe CC-collectie. Als u op zoek bent naar een betere manier om uw foto's te importeren en te beheren, laten we u dan begeleiden bij het downloaden van foto's naar uw computer met Bridge.
Stap 1: start Bridge
Zodra u uw camera op uw computer heeft aangesloten, moet u Bridge starten. Hoewel het een bijbehorende app is voor de rest van de CC Suite, wordt het niet automatisch geopend wanneer een apparaat is verbonden. Ga naar om te beginnen met het downloaden van foto's van uw camera Bestand> Foto's van camera ophalen. U kunt dit automatisch laten gebeuren wanneer u het apparaat aansluit met deze stappen:
- macOS - Ga naar binnen Voorkeuren> Gedrag> Wanneer een camera is aangesloten en inschakelen Adobe Photo Downloader.
- ramen - Selecteer na het aansluiten van het apparaat in het venster AutoPlay Afbeeldingen downloaden - Adobe Bridge.
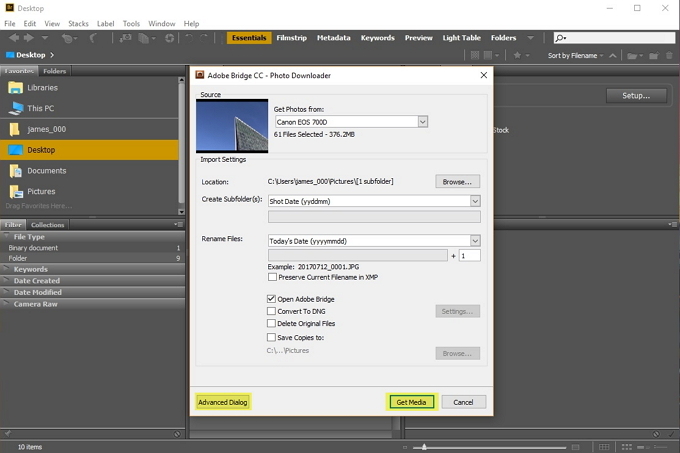
Het Photo Downloader-venster wordt geopend. Selecteer gewoon om de standaardinstellingen te gebruiken Media ophalen rechtsonder in het venster.
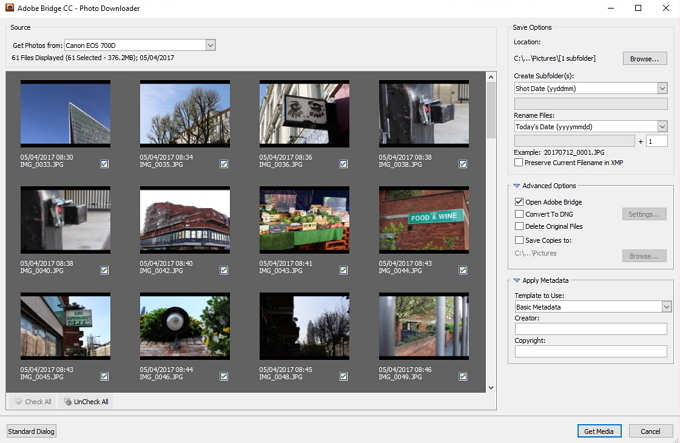
Als u meer controle wilt over welke afbeeldingen worden geïmporteerd en hoe, selecteer dan Geavanceerd dialoogvenster linksonder. Dit vergroot het venster om miniaturen van afbeeldingen en aanvullende instellingen weer te geven.
Stap 2: Selecteer Foto's
In het geavanceerde dialoogvenster wordt elke foto weergegeven als een miniatuur. Onder elk staat de naam van de afbeelding, de vastgelegde datum en tijd. Standaard zijn alle afbeeldingen geselecteerd. U kunt ervoor kiezen sommige niet te downloaden door het selectievakje van de afbeelding uit te schakelen.
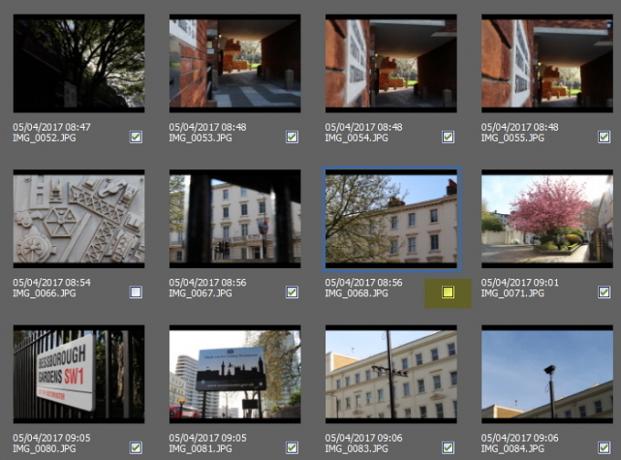
Stap 3: Stel opties voor opslaan in
Aan de rechterkant van het geavanceerde dialoogvenster kunt u de standaardopslagopties wijzigen. Bridge selecteert automatisch de standaard map Afbeeldingen van uw computer als opslaglocatie. Als je dit wilt wijzigen, moet je selecteren Bladeren (Windows) of Kiezen (Mac) en blader naar de gewenste locatie.
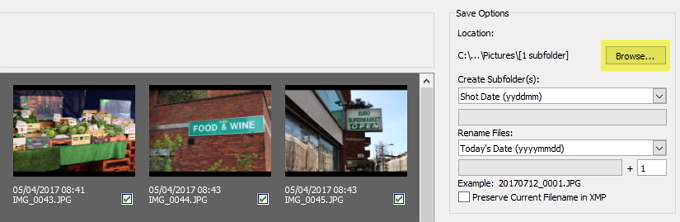
Bridge kan de foto's ook importeren in submappen op de door u gekozen locatie. Met behulp van het dropdown-menu kun je kiezen uit vier opties: geen, aangepaste naam, datum van vandaag en opnamedatum.
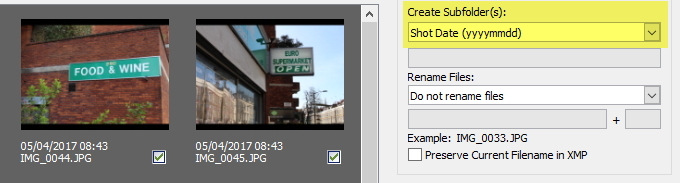
Stap 4: hernoem bestanden
De meeste digitale camera's geven afbeeldingen onbehulpzame bestandsnamen zoals "IMG_123". Die naamgevingsconventie is beheersbaar als je niet veel foto's maakt. Als u echter grote batches foto's maakt of deze als afzonderlijke sessies moet worden gemarkeerd, kunt u de hernoemingsfunctie van Bridge gebruiken.
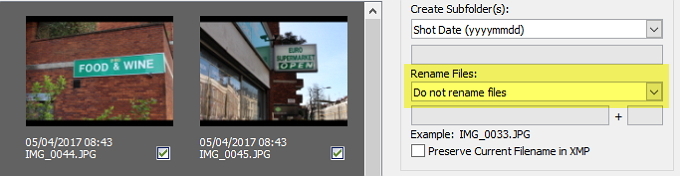
Bridge biedt u een vrij grote mate van flexibiliteit als u ervoor kiest om te hernoemen. U kunt bestanden hernoemen zodat ze overeenkomen met de datum van vandaag, de opnamedatum, een aangepaste naam, opnamedatum + aangepaste naam, aangepaste naam + opnamedatum of naam van submap.
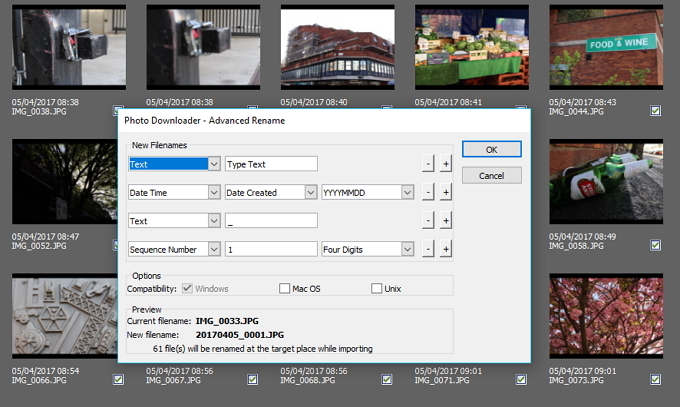
Als alternatief, als u Geavanceerde naam wijzigen kiest in het vervolgkeuzemenu, krijgt u de optie om uw eigen aangepaste naamgevingscombinatie te maken. U kunt elke combinatie van tekst, nieuwe extensie, bewaarde bestandsnaam, volgnummer, volgletter, datumtijd en metagegevens kiezen. Zorg ervoor dat u de vakjes aanvinkt voor Compatibiliteit als u wilt dat uw afbeeldingen compatibel zijn met andere besturingssystemen.
Stap 5: Tweak Geavanceerde opties en metadata
Voordat u uw foto's importeert, zijn er een paar extra opties die u kunt wisselen. Selecteren Open Adobe Bridge opent na het importeren het hoofdvenster van Bridge. De Verwijder originele bestanden optie verwijdert de originele foto's van uw camera. Selecteer als u een back-up van de foto's wilt maken Kopieën opslaan naar en kies een locatie.
Converteren naar DNG
Als u liever wilt dat uw Camera Raw-bestanden worden omgezet in digitale negatieven (DNG's), kunt u de gebruiken Converteren naar DNG instelling. Als u de standaardconversie wilt aanpassen, selecteert u de Instellingen knop rechts van het selectievakje Converteren naar DNG.
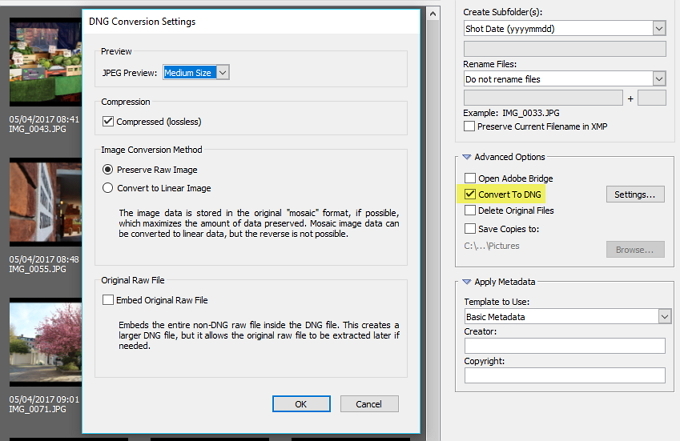
In het venster DNG-conversie-instellingen kunt u vier instellingen wijzigen. Als je JPEG-voorvertoningen van je afbeeldingen wilt maken, heb je de keuze tussen Medium en Vol maten. U kunt ook selecteren Geen om te voorkomen dat JPEG-voorvertoningen worden gegenereerd. Als u het selectievakje Compressie inschakelt, worden uw afbeeldingen gecomprimeerd om de bestandsgrootte te verkleinen.
Beeldconversiemethode kunt u kiezen tussen Ruwe afbeelding behouden (om de in de DNG bewaarde gegevens te maximaliseren) of naar Converteer naar een lineaire afbeelding. Als u ervoor kiest Origineel Raw-bestand insluiten het Camera Raw-bestand wordt ingesloten in de DNG. Het insluiten van het onbewerkte bestand maakt een iets groter DNG-bestand, maar dit betekent dat je het kunt extraheren als je het ooit nodig hebt.
Metadata toepassen
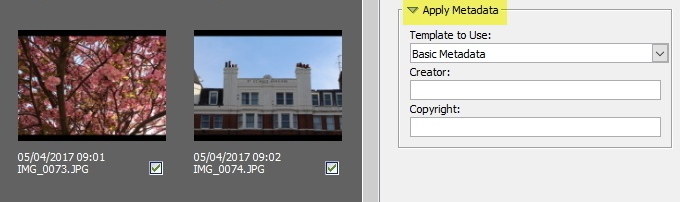
Met de instellingen voor Metagegevens toepassen kunt u tijdens het importeren aangepaste metagegevens toevoegen aan elke afbeelding. De standaard metadatasjabloon is Basic Metadata, die informatie over de maker en het copyright bevat. Als je je eigen sjabloon wilt maken, ga dan terug naar het hoofdvenster van Bridge en navigeer naar Extra> Metadatasjabloon maken.
Stap 6: voltooi de download
U zou nu alle foto's moeten selecteren die u wilt downloaden en de nodige instellingen hebben aangepast. Klik op de Media ophalen knop rechtsonder in de Photo Downloader om de download te starten. Er verschijnt een voortgangsbalk om u op de hoogte te houden.
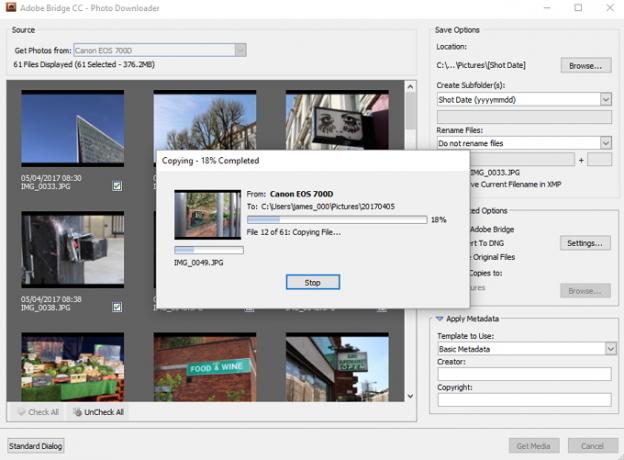
De Photo Downloader sluit zodra het importeren is voltooid. Zodra dit is gebeurd, keert u terug naar het hoofdvenster van Bridge en staan uw foto's klaar voor u.
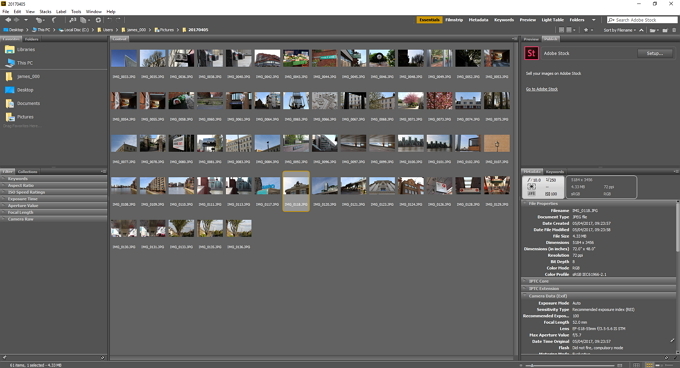
Een brug van camera naar computer
U denkt misschien dat een digitale vermogensbeheerder niet zo interessant is. Met Adobe Bridge kunt u uw foto's echter snel en gemakkelijk rechtstreeks vanaf uw camera importeren. Het gebruik van de krachtige en aanpasbare functie voor het hernoemen van afbeeldingen kan u ook veel tijd besparen en het gemakkelijker maken wanneer u een specifieke afbeelding wilt vinden.
Een van de sterke punten is de platformonafhankelijke functionaliteit. Of u nu Windows of macOS gebruikt, u kunt de geavanceerde beheerfuncties van Bridge gebruiken. macOS-gebruikers krijgen zelfs een extra functie: de mogelijkheid om afbeeldingen van iOS- en Android-apparaten te importeren. Aangezien Bridge is opgenomen in alle versies van Adobe CC, kan het gemakkelijk een plaats vinden in uw fotografieworkflow.
Had je al eerder van Adobe Bridge gehoord? Denk je dat je het eens gaat proberen? Hoe download je je foto's? Laat het ons weten in de reacties hieronder!
Beeldcredits: Fure via Shutterstock.com
James is MakeUseOf's Buying Guides & Hardware News Editor en freelance schrijver met een passie voor het toegankelijk en veilig maken van technologie voor iedereen. Naast technologie ook geïnteresseerd in gezondheid, reizen, muziek en mentale gezondheid. BEng in Werktuigbouwkunde van de Universiteit van Surrey. Kan ook worden gevonden over het schrijven van chronische ziekten bij PoTS Jots.