Advertentie
 Ik werk graag met Active Directory op mijn Windows-netwerk omdat het mijn leven zoveel gemakkelijker maakt. Active Directory is de directoryservice die wordt gebruikt op Windows-netwerken om grote groepen computers eenvoudig te beheren. U gebruikt Active Directory om groepsbeleid te pushen.
Ik werk graag met Active Directory op mijn Windows-netwerk omdat het mijn leven zoveel gemakkelijker maakt. Active Directory is de directoryservice die wordt gebruikt op Windows-netwerken om grote groepen computers eenvoudig te beheren. U gebruikt Active Directory om groepsbeleid te pushen.
Groepsbeleid is de magie achter Active Directory. Groepsbeleid is een regel die toestaat of weigert - vrijwel alles op een computer. Als netwerkbeheerder mag ik groepsbeleid gebruiken om regels en voorschriften naar mijn netwerkcomputers te pushen. Deze regels kunnen de machine vertellen welke applicaties mogen worden uitgevoerd, of in dit geval welke sites worden "vertrouwd" in Internet Explorer.
Vandaag zal ik u laten zien hoe u vertrouwde sites aan Internet Explorer kunt toevoegen met behulp van het groepsbeleid, zonder ooit de daadwerkelijke desktops te bezoeken. Als u nieuw bent bij het groepsbeleid, maakt u zich geen zorgen, ik zal dit zo gemakkelijk en pijnloos mogelijk maken. Als u niet weet wat de voordelen van groepsbeleid zijn, geef ik u een voorbeeld. Ik heb 278 computers op mijn netwerk. Ik kan naar elk van hen handmatig lopen en een lijst met vertrouwde sites toevoegen of ik kan ze in één snelle beweging naar iedereen pushen.
Vertrouwde sites toevoegen aan Internet Explorer met groepsbeleid
Voor degenen onder u die het groepsbeleid al kennen, ik weet zeker dat u de onderstaande screenshots kunt bekijken om te vinden wat u nodig heeft.
U kunt het configuratiescherm van uw Active Directory-gebruikers en computers openen door ernaar te navigeren in uw Start-menu door naar te gaan Programmabestanden ""> Systeembeheer ""> Active Directory-gebruikers en computers.
Dat zal een console openen die er ongeveer zo uitziet:
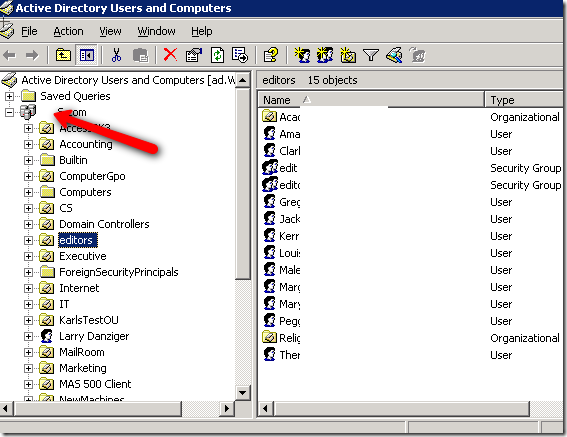
Als je wilt dat het beleid van toepassing is op je hele domein, klik je met de rechtermuisknop bovenaan de console. Het domein wordt gespecificeerd door drie computers. Als u het beleid op een andere groep of organisatie-eenheid wilt toepassen, klikt u daar met de rechtermuisknop op. Ik ga de organisatie-eenheid gebruiken Editors. Kiezen eigendommen vanuit het contextmenu en dan zie je het onderstaande scherm:
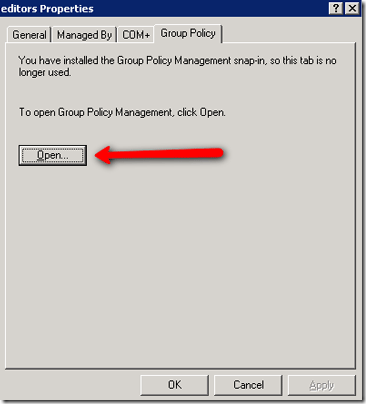
Klik op de Groepsbeleid tabblad en klik vervolgens op de Open knop. Dit brengt ons in de wondere wereld van het groepsbeleid. Dit wordt de tool voor het beheer van groepsbeleid genoemd. De organisatie-eenheid is al gemarkeerd. Klik er met de rechtermuisknop op en kies Maak en koppel hier een GPO.
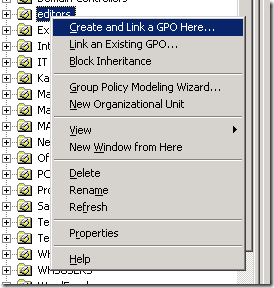
Dat brengt ons naar de plaats waar we het beleid kunnen noemen. Noem het iets dat het gemakkelijk identificeerbaar maakt. ik kies AddTrustedSites voor mij. Klik dan op OK.
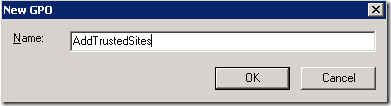
U heeft zojuist uw polis gemaakt. Nu moeten we de instellingen definiëren die we naar onze klanten willen laten druppelen. Lokaliseer uw beleid in het rechterdeelvenster en klik er met de rechtermuisknop op. Kiezen Bewerk starten.
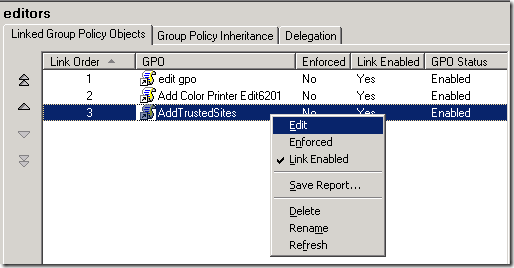
Nu moeten we inzoomen op de instellingen die we willen instellen. We moeten naar de Computerconfiguratie ""> Systeembeheer ""> Windows-componenten ""> Internet Explorer ""> Internet-configuratiescherm ""> Beveiligingspagina en dubbelklik vervolgens op de zonetoewijzingslijst in het rechterdeelvenster, zoals u hieronder kunt zien.
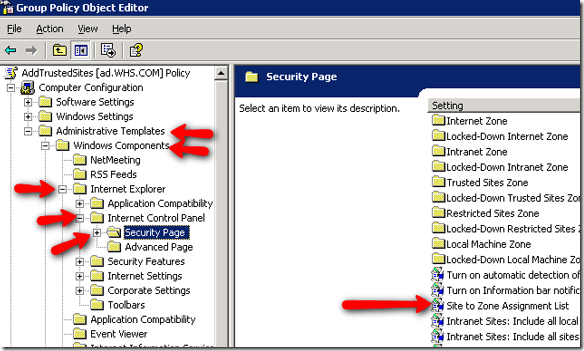
Nadat u dubbelklikt op de site naar de zonetoewijzingslijst, ziet u een venster om de instellingen in te schakelen en te configureren. Klik ingeschakeld. Dan klikken laten zien. Op de inhoud tonen scherm klik toevoegen.
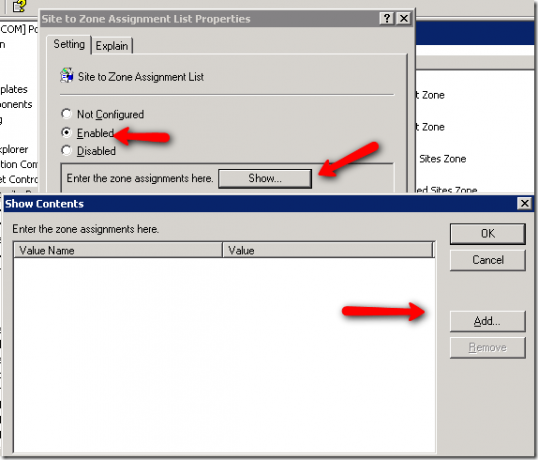
Door op toevoegen te klikken, kunnen we URL's toevoegen en specificeren in welke zone we ze willen plaatsen:
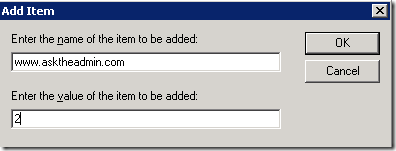
Het nummer 2 geeft het nummer van de zone aan. In dit geval is het de vertrouwde zone. Microsoft verdeelt de instellingen als volgt:
- Intranet-zone - sites op uw lokale netwerk.
- Zone Vertrouwde websites - sites die zijn toegevoegd aan uw vertrouwde sites.
- Internetzone - sites die op internet staan.
- Zone met beperkte sites - sites die specifiek zijn toegevoegd aan uw beperkte sites.
Nadat u op OK heeft geklikt, kunt u wachten op uw standaardvernieuwing van Groepsbeleid, die standaard 15 minuten is of u kunt uitvoeren gpupdate.exe vanaf elk werkstation om te zien of het werkte. U kunt de werkstations ook opnieuw opstarten om de update te forceren.
Heeft u een andere methode om dit te bereiken? Laat het ons weten in de comments.
Karl L. Gechlik hier van AskTheAdmin.com die een wekelijkse gastblogspot doet voor onze nieuw gevonden vrienden op MakeUseOf.com. Ik leid mijn eigen adviesbureau, beheer AskTheAdmin.com en werk een volledige 9 tot 5 baan op Wall Street als systeembeheerder.

