Advertentie
 Ik heb al verschillende redenen beschreven 10 redenen om Apple's iMovie '09 [Mac] te gebruiken Lees verder waarom iMovie ’09 een handige filmeditor is voor algemene gebruikers, maar het programma heeft enkele beperkingen. Bij eerdere versies van iMovie konden plug-ins van derden worden gebruikt om effecten toe te voegen en de beperkingen van het programma te overstijgen. Maar om een of andere vreemde reden besloot Apple de deuren van het programma te sluiten voor de grote verscheidenheid aan creatieve derde partijen verbeteringen en in plaats daarvan enkele van die functies in de nieuwste versie opnemen, terwijl er nog veel weggelaten worden hen. Maar als je een beetje experimenteert met iMovie "˜09, kun je creatieve manieren vinden om je video- en filmproducties te verbeteren.
Ik heb al verschillende redenen beschreven 10 redenen om Apple's iMovie '09 [Mac] te gebruiken Lees verder waarom iMovie ’09 een handige filmeditor is voor algemene gebruikers, maar het programma heeft enkele beperkingen. Bij eerdere versies van iMovie konden plug-ins van derden worden gebruikt om effecten toe te voegen en de beperkingen van het programma te overstijgen. Maar om een of andere vreemde reden besloot Apple de deuren van het programma te sluiten voor de grote verscheidenheid aan creatieve derde partijen verbeteringen en in plaats daarvan enkele van die functies in de nieuwste versie opnemen, terwijl er nog veel weggelaten worden hen. Maar als je een beetje experimenteert met iMovie "˜09, kun je creatieve manieren vinden om je video- en filmproducties te verbeteren.
Voor deze specifieke tutorial gaan we de openings- en / of sluitingscredits voor een filmproductie verhogen.
iMovie ’09 bevat een traditionele set titels en filmcredits die in sommige opzichten een stuk beter zijn dan eerdere versies van wat in eerdere versies van het programma werd aangeboden. Maar als het gaat om het maken van films, draait het allemaal om beweging. Je zult merken dat er in bijna alle films constante beweging is in bijna elke clip en frame. Laten we dus eens kijken hoe we in iMovie ’09 een niet-lineaire begin- of eindkrediet kunnen creëren.
We gaan een creditsclip apart van de film zelf maken met een van de thema's van iMovie ’09. Vervolgens slaan we de creditsclip op zodat deze aan het begin of einde van een film kan worden toegevoegd (je kunt je film ook gewoon beginnen met een geselecteerd thema, maar dat is niet altijd wenselijk). De voorbeelden die ik hier geef, zijn precies dat, voorbeelden. U bent verantwoordelijk voor het experimenteren en aanpassen aan uw eigen behoeften.
Stap 1
Start een nieuw project in iMovie en noem het "Credits“. Selecteer het Scrapbookthema en deselecteer de "Automatisch toevoegen"Overgangsknop. Klik "Creëer“.
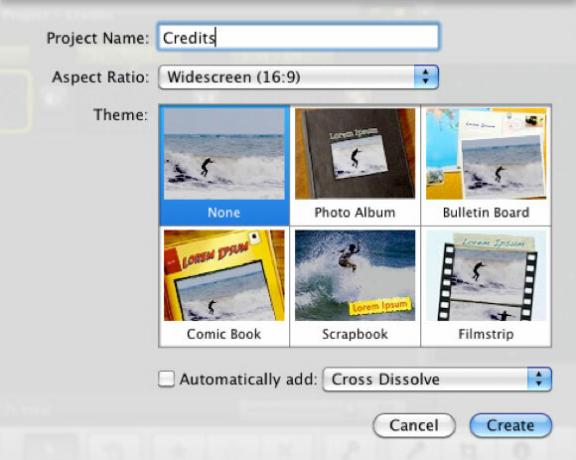
Stap 2
Klik nu op de Titels pictogram in de werkbalk. Merk op dat we een paar dozijn titelstijlen krijgen, inclusief stijlen die specifiek zijn voor ons geselecteerde thema.
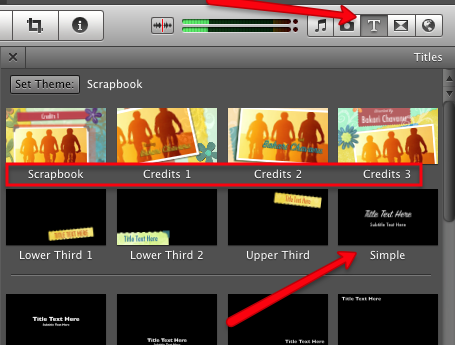
Selecteer de Gemakkelijk stijl eerst en sleep het naar het Story Board. U krijgt een achtergrondpalet te zien waaruit u kunt kiezen. Voor onze tutorial gaan we de Sterren achtergrond.

Klik erop zodat het in het Storyboard verschijnt. Als achtergrond is het oké, maar onthoud, video gaat over beweging. Laten we wat beweging in de achtergrondafbeelding plaatsen. Selecteer de achtergrondclip en klik vervolgens op de bewerkingsknop in de clip en selecteer Bijsnijden en roteren.
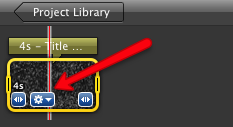

Dit opent de clip in de viewer aan de linkerkant van iMovie. Selecteer nu de Ken Burns knop en verplaats de begin- en einddozen zodat ze enige beweging op de achtergrond veroorzaken.
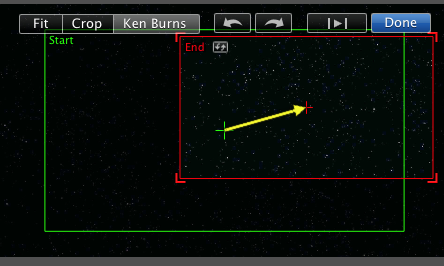
Stap 3
Klik op de Titel balk van de achtergrond / titelclip in het Story Board.
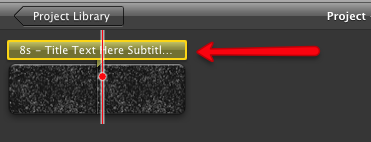
Het wordt weer geopend in de viewer waar u de titel kunt aanpassen.

Stap 4
Nu hebben we een filmachtergrond en een openingstitel. Laten we teruggaan naar de titelstijlen in de werkbalk en voortbouwen op onze credits. Op dit punt kunt u elke gewenste stijl selecteren. Het doel is om beweging in elke clip te behouden. U kunt bijvoorbeeld de Bovenste derde stijl en voeg een naam of titelrol toe. De volgende stijl is misschien de Onderste derde 1 waarin u een andere naam toevoegt.

Deze stijlen kunnen worden gevolgd door andere bewegingsstijlen eronder. Experimenteer gewoon totdat u de gewenste stroom krijgt. Voeg voor elke clip ook beweging toe aan de achtergrond zoals we hierboven deden. Een laatste suggestie is om overgangen tussen elk van de titelstijlclips te gebruiken, wat opnieuw beweging tussen clips zal toevoegen.

Nadat je credits zijn ingesteld, selecteer je wat muziek uit je iTunes-bibliotheek of uit de set Jingles in de Film- en geluidseffecten browser van iMovie.
Kies nadat de credits zijn ingesteld zoals u dat wilt Delen in de iMovie-menubalk en selecteer ï »¿”Exporteer met QuickTime”En selecteer vervolgens ï» ¿”Exporteer naar MPEG-4"Of in welk formaat je je film ook maakt. U kunt die geëxporteerde clip naar uw filmproject slepen.
De bovenstaande stappen zijn iets meer extra werk in iMovie, maar je zult merken dat als je rondneust en verschillende tools en stijlen combineert, je voorbij de beperkingen van het programma kunt komen.
Laat ons weten of deze tutorial nuttig voor je was en welke trucs je gebruikt in iMovie ’09.
Bakari is freelance schrijver en fotograaf. Hij is al heel lang Mac-gebruiker, fan van jazzmuziek en familieman.

