Advertentie
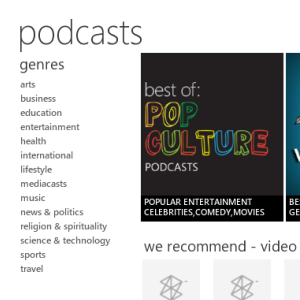 Ben je ooit problemen tegengekomen met het gebruik van iTunes of een andere app voor het downloaden van podcasts, bezorgd dat ze te veel doen of dat het even duurt voordat ze zijn geladen? Misschien gebruikt u Windows Media Player of een andere desktop-applicatie en bent u op zoek naar een alternatief? Mogelijk gebruikt u zelfs een Windows Phone en bent u al bekend met het gebruik van Zune voor het synchroniseren van gegevens, het bijwerken van het besturingssysteem en het luisteren naar muziek.
Ben je ooit problemen tegengekomen met het gebruik van iTunes of een andere app voor het downloaden van podcasts, bezorgd dat ze te veel doen of dat het even duurt voordat ze zijn geladen? Misschien gebruikt u Windows Media Player of een andere desktop-applicatie en bent u op zoek naar een alternatief? Mogelijk gebruikt u zelfs een Windows Phone en bent u al bekend met het gebruik van Zune voor het synchroniseren van gegevens, het bijwerken van het besturingssysteem en het luisteren naar muziek.
Maar wist je dat Zune ook kan worden gebruikt voor het beheren van podcasts? Gewoon door RSS-feeds aan de app toe te voegen, op speciale knoppen te klikken op websites die podcasts hosten of door met de speciale podcast-bibliotheek in de applicatie kun je genieten van een schat aan audio amusement.
Waarom Zune gebruiken?
Hoewel er alle reden is om iTunes te gebruiken - wat natuurlijk de de facto media-synchronisatietool voor velen - het gebruik van Zune is een geweldig alternatief dat speciaal is ontworpen om onder Windows te draaien. Sommigen beweren misschien dat iTunes voor Windows op dezelfde manier is toegewijd, maar je zult misschien ook veel gebruikers tegenkomen die er prestatieproblemen mee hebben.
Omdat Zune gratis is en nodig is voor Windows Phone-gebruikers, is het een verstandige optie om te nemen, vooral als vervanging voor Windows Media Player. Het is ook heel gemakkelijk te gebruiken en prachtig ontworpen, met een versie van de Metro UI die te vinden is op Xbox 360 en Windows Phone.
Podcasts toevoegen aan Zune
Er zijn drie manieren om podcasts aan Zune toe te voegen: met een RSS-feed, door op een slimme link op een webpagina te klikken of door deze in de Zune-bibliotheek te vinden.
Om een podcast aan Zune toe te voegen en te beginnen met het downloaden van recente podcasts en deze naar je telefoon te laten synchroniseren, zoek je eerst de RSS-feed voor de podcast. U kunt dit vinden door de website te bezoeken die de podcast host.
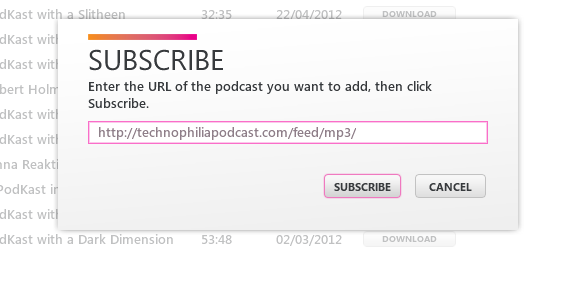
Open vervolgens Zune en in Collectie> Podcasts selecteer Voeg een podcast toe en in de Inschrijven vak plak de RSS-feed URL. Zune controleert dan de link en begint met het downloaden van podcasts.

Het gebruik van een slimme link op de website is nog eenvoudiger - kijk gewoon uit naar het kenmerkende Zune-logo op webpagina's die podcasts hosten en klik erop om het aan uw verzameling toe te voegen.
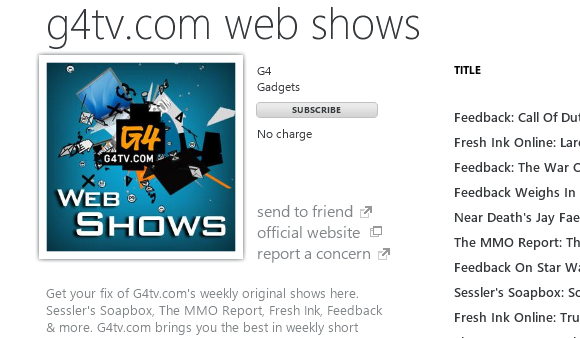
De derde optie is waarschijnlijk de eenvoudigste. Open in Zune Marktplaats> Podcasts, zoek de podcast die u zoekt en gebruik de Inschrijven knop om het toe te voegen.
Geen podcastlink? Geen probleem!
Vanwege lokalisatieproblemen kunnen sommige landen (zoals het VK en Australië) de Podcast-weergave in Zune niet vinden. Gelukkig kan dit worden opgelost met een register-editor zoals de native Windows Registry Editor.
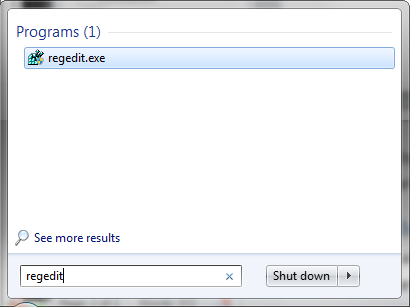
Typ om te beginnen regedit in het Windows Start-menu en tik op Enter om de Register-editor te laden.
Breid vervolgens uit HKEY_CURRENT_USER \ Software \ Microsoft \ Zuneen klik met de rechtermuisknop in het rechterdeelvenster en selecteer Nieuw> Sleutel en noem het Functies Override.
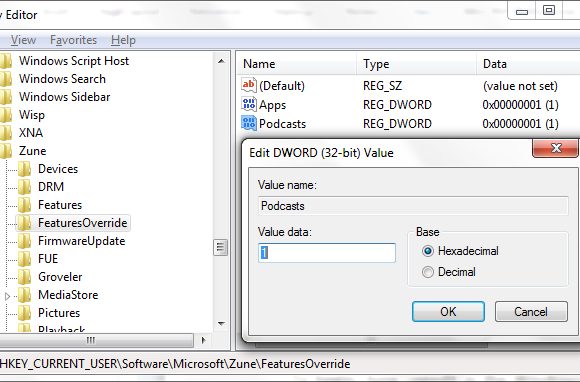
U bent dan klaar om de instructie aan het register toe te voegen om de weergave van het Podcast-bibliotheekmenu in Zune's Marketplace-weergave te forceren. Doe dit door met de rechtermuisknop te klikken Functies Override en selecteren Nieuw> DWORD, noem maar op Podcasts.
Dubbelklik vervolgens op dit item en stel de in Waarde data naar 1, dan klikken OK en sluit de Register-editor.
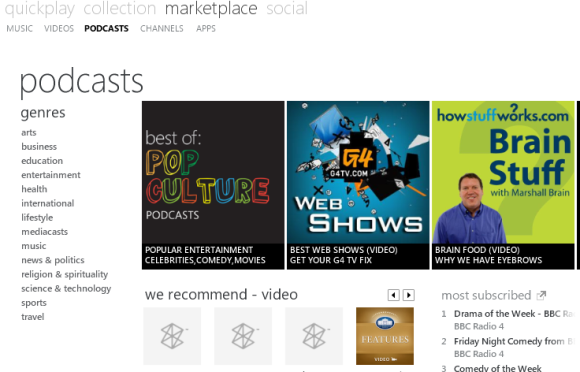
Het enige dat nu nodig is, is Zune heropenen, waar je podcasts zult vinden die zijn toegevoegd aan het Marketplace-menu!
Uw podcastinstellingen aanpassen
Met de door jou gekozen podcast toegevoegd aan Zune, zijn er een paar dingen die je moet controleren. Ten eerste is uw huidige synchronisatie-instelling, die bepaalt welke gegevens naar uw telefoon of mediaspeler worden verzonden.
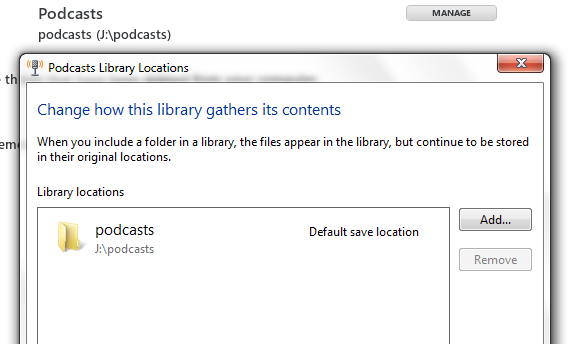
Open om dit aan te passen Instellingen> Software> Verzameling en tegen Podcasts druk op de Beheren knop om de juiste locatie in te stellen voor het downloaden van podcasts. In de Telefoon tabblad, ga naar Synchronisatie-opties en tegen Podcasts zie je twee keuzes: Allemaal en Items die ik kies.
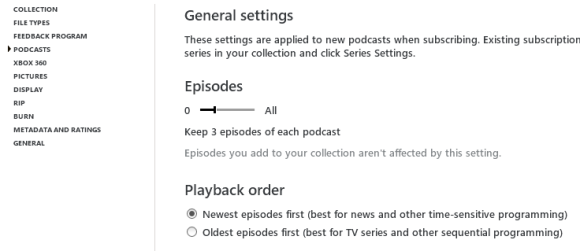
Met uw favoriete keuze eindelijk open Instellingen> Software> Podcasts en stel het aantal afleveringen in dat u wilt en de afspeelvolgorde (nieuwste eerste / laatste).
Dat is alles - uw podcasts worden toegevoegd en geconfigureerd! De volgende keer dat u uw telefoon of mediaspeler synchroniseert, worden deze naar uw apparaat overgebracht om naar te luisteren - of u kunt er gewoon van genieten op uw pc.
Conclusie
ITunes is natuurlijk de toonaangevende muziekbibliotheek en podcast-synchronisatietool, maar als je op zoek bent naar een alternatief dat er glad uitziet en goed gebruik maakt van het onroerend goed op het scherm, zou je het veel slechter kunnen doen dan Zune.
Zelfs als je merkt dat er een aantal verwachte functies ontbreken, kunnen ze worden hersteld en het beheren van je podcast-feeds en downloads is uiterst eenvoudig. Zolang je een apparaat hebt gesynchroniseerd met de software, kun je deze podcasts overal mee naartoe nemen!
Christian Cawley is adjunct-redacteur voor beveiliging, Linux, doe-het-zelf, programmeren en technische uitleg. Hij produceert ook The Really Useful Podcast en heeft uitgebreide ervaring met desktop- en softwareondersteuning. Christian is een medewerker van het Linux Format-tijdschrift en is een Raspberry Pi-knutselaar, Lego-liefhebber en retro-gamingfan.


