Advertentie
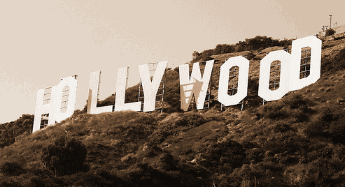 In deel een Maak snel en professioneel ogende video's met Windows Movie Maker (deel 1) Lees verder van deze serie heb ik je laten zien hoe je je camcorderbeelden van de camera naar je desktop kunt overzetten met Windows Movie Maker. Vandaag laat ik je zien wat je vervolgens kunt doen: je beeldmateriaal bewerken en een aantal speciale effecten toevoegen, zoals muziek en credits. Vervolgens exporteert u uw voltooide film.
In deel een Maak snel en professioneel ogende video's met Windows Movie Maker (deel 1) Lees verder van deze serie heb ik je laten zien hoe je je camcorderbeelden van de camera naar je desktop kunt overzetten met Windows Movie Maker. Vandaag laat ik je zien wat je vervolgens kunt doen: je beeldmateriaal bewerken en een aantal speciale effecten toevoegen, zoals muziek en credits. Vervolgens exporteert u uw voltooide film.
Er is veel meer dat je kunt doen met Movie Maker, dus ik ga me alleen concentreren op degenen waarmee je een video van goede kwaliteit kunt uitbrengen. Ik laat je zelf experimenteren met de andere dingen. Als je live voorbeelden wilt zien van wat ik je ga laten zien, kun je kijken mijn videoblog die de meeste van deze functies bevat.
Dus vorige keer hebben we het artikel afgesloten met de beelden die van de bovenkant van het scherm naar het storyboard hieronder zijn gesleept.
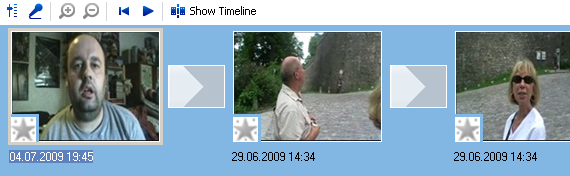
Als u op 'tijdlijn weergeven' drukt, ziet u een andere weergave van de clips. Dit is het uitzicht waar je naar moet kijken als je iets extra's zoals muziek, credits en extra beeldmateriaal op de juiste plaatsen wilt toevoegen:

Bovenaan de schermafbeelding ziet u twee kleine vergrootglazen (één met een plus en één met een min). De plus zoomt in en geeft je de tijdlijn in een meer gedetailleerd tijdsbestek. Op dit moment kunt u de tijd zien opgesplitst in intervallen van 5 seconden. Als u inzoomt, kunt u de tijdlijn opsplitsen in intervallen van één seconde. Nogmaals, dat is goed voor het invoegen van extra functies op precies het juiste moment van de film. Het minus vergrootglas zoomt terug in grotere tijdsbrokken.
Neem één clip tegelijk om te bewerken. Klik op de "show storyboard" -weergave en klik vervolgens op de clip. Het verschijnt onmiddellijk in de mediaspeler bovenaan:

Wanneer je op "play" drukt en het beeldmateriaal begint te rollen, wordt een kleine knop geactiveerd (weergegeven door de rode pijl in de schermafbeelding hierboven). Deze knop is uw bewerkingsknop.
Wanneer u op het punt komt waar u een stuk beeldmateriaal wilt verwijderen, drukt u op de bewerkingsknop. De beelden worden dan in tweeën gedeeld en er wordt een nieuwe clip gemaakt. Houd die clip aan het rollen totdat je het einde bereikt van het onderdeel dat je wilt verwijderen. Klik nogmaals op de knop en deze wordt opnieuw gesplitst. Dit resulteert in een clip in het midden, wat het stuk is dat je niet wilt. Klik nu met de rechtermuisknop en selecteer "verwijderen" om het van je storyboard te verwijderen. Herhaal met andere delen van de beelden totdat je alle gênante scènes en dronken tirades uit je filmmeesterwerk hebt verwijderd. ;-)
Dit is een beetje moeilijk uit te leggen. Het is een van die dingen die duidelijk zullen worden zodra je ermee begint. Het zou een uitstekend idee zijn om een back-up van uw beeldmateriaal te maken voordat het starten van de montage. Op die manier kun je opnieuw beginnen als je een fout maakt.
Het volgende zou kunnen zijn om de kwaliteit van het beeld of het geluid te verbeteren. Mogelijk hebt u een scène bij weinig licht gefilmd of is de audio een beetje zwak. Movie Maker biedt enkele opties om dat soort dingen te verbeteren.
Klik op de clip die u wilt wijzigen en klik vervolgens met de rechtermuisknop. Er verschijnt een klein menu. Kies "Video-effecten".
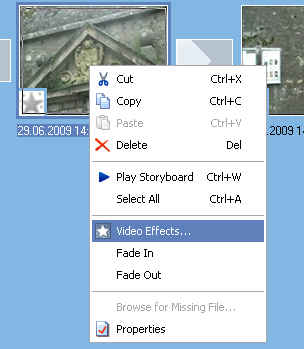
Je ziet dan opties voor het wijzigen van de clip. Sommigen van hen zijn erg Photoshop-zoals zoals "krijt en houtskool", maar de belangrijkste waar u op moet letten zijn de helderheidsopties, vervagen in en uit, en vertragen en versnellen.
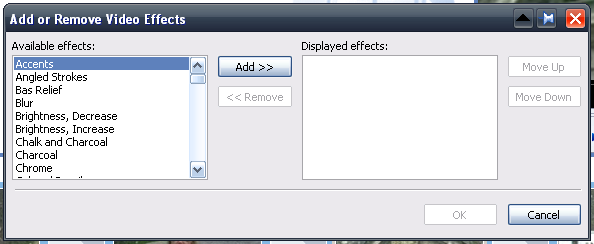
Maak gewoon uw opties en bespaar. Speel nu de clip opnieuw af en je zou je wijzigingen moeten zien.
Als u het audiovolume wilt wijzigen, klikt u op de clip die u wilt wijzigen en drukt u vervolgens op de audioknop uiterst links. Verhoog of verlaag naar wens. Vergeet niet al uw wijzigingen op te slaan.

Nu de aftiteling. Je kunt overal in de video credits invoeren, maar normaal gesproken zou je ze aan het begin en het einde zien. Laten we dus eerst de startcredits doen. Ga naar de storyboardweergave en klik op de eerste clip. Kies in de bovenste menu's Hulpmiddelen–> Titels en credits. Je zult dit dan zien.
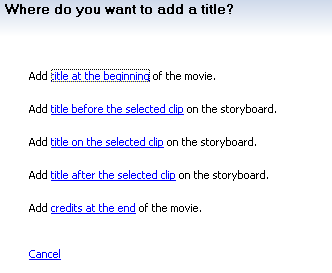
Kies de eerste en je krijgt dan vakken om je credits in te typen:
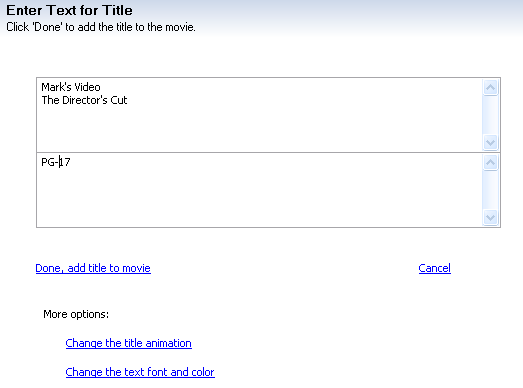
De opties spreken voor zich en zoals u ze allemaal doet, worden de wijzigingen onmiddellijk op de mediaspeler weergegeven, zodat u kunt zien of ze eruitzien zoals u dat wilt. U kunt kiezen uit verschillende animaties en u kunt de tekenstijl en achtergrondkleuren wijzigen. Als het klaar is, worden de credits automatisch in je storyboard ingevoegd. Als het zich op de verkeerde plaats bevindt, klikt en sleept u de clip met uw muis naar de gewenste plek.
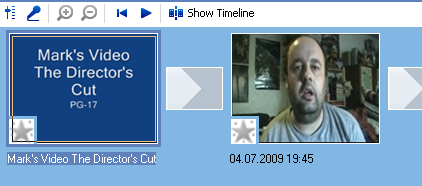
Ga naar om de eindcredits te doen Hulpmiddelen–> Titels en credits nogmaals en kies de optie eindcredits. Herhaal dan zoals eerder. De enige beperking van de eindcredits is dat je er niet teveel tekst in kunt stoppen. Er kan dus niet lang bedankt worden ingevoegd!
Er zijn drie andere belangrijke opties om materiaal in je film te importeren. Muziek (daarover straks meer), foto's en ander filmmateriaal. Door foto's in te voegen, kun je er misschien wat muziek op zetten en een muzikale montage krijgen! Als je een fragment uit een ander filmbestand wilt invoegen, importeer het dan gewoon van je computer en sleep het naar de juiste positie in je storyboard.
De laatste optie die ik hier ga aanpakken is de muziek. Je moet eerst je MP3- of WMA-bestand bewerken in zoiets Audacity Neem audiobestanden op met Audacity Lees verder . U kunt veel auteursrechtvrije muziek in het publieke domein krijgen bij het internetarchief en u moet het bestand vervolgens tot de juiste lengte bewerken. Met Movie Maker kunt u in- en uitfaden of u kunt de vervaging via Audacity gebruiken. Het is aan jou.
Als je de muziek wilt invoegen, ga je naar 'tijdlijnweergave' en zie je een gebied onder de afbeeldingen voor muziek (audio / muziek). Importeer vervolgens het muziekbestand in Movie Maker en wacht tot het bestand bovenaan het scherm verschijnt.
Op dit punt is het een goed idee om in te zoomen met het positieve vergrootglas tot je een interval van een seconde hebt. Sleep het muziekbestand nu naar beneden in het gedeelte "audio / muziek" totdat je het precies op de juiste begin- en eindposities hebt.
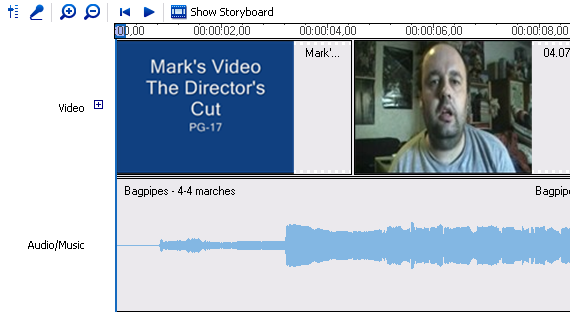
Als de muziek op de juiste plaats staat, sla je deze op en speel je deze af in de mediaspeler om er zeker van te zijn dat alles correct is.
Eindelijk is het tijd om het videobestand te exporteren. Ga naar Bestand—> Filmbestand opslaan in het bovenste menu en u zult een aantal keuzes moeten maken over de bestandsnaam en waar u deze op uw computer wilt plaatsen. Wanneer u klaar bent en op "start" hebt geklikt, wordt het opgeslagen filmbestand in WMV-formaat naar uw computer overgebracht. Het is normaal gesproken vrij snel (5 minuten of minder voor mij).
En dat is het echt. Zoals ik al zei, zijn er andere opties en functies (zoals ondertitels en gesproken tekst) maar ik laat je ze zelf ontdekken. Ik wilde alleen de basis behandelen om een fatsoenlijke video te maken, maar ik weet zeker dat je alle andere dingen zult vinden die je kunt doen. Of je kunt het controleren Webpagina van Microsoft over hoe je dingen moet doen in Movie Maker.
Hoe vind je Movie Maker? Is het naar uw mening een van de beste of doet een ander programma het beter? Heeft u problemen met het uitwerken van een van de functies? Zo ja, laat het ons weten in de comments.
**BIJWERKEN** Het is mij onder de aandacht gebracht dat de Portable Movie Maker die aanvankelijk in dit en het laatste artikel voorkwam, een bestand heeft dat door AVG wordt gemarkeerd als een virus. Het is geen virus in mijn versie van het programma (en zo kwam ik er niet achter voor de publicatie van deel één) maar een volgende controle van een nieuwe download van de app onthult inderdaad dat het bestand wordt gemarkeerd door AVG.
Voor de zekerheid zijn alle links en vermeldingen van de draagbare app uit dit artikel verwijderd. Als je het al hebt gedownload, raad ik je aan het voor de zekerheid te verwijderen en in plaats daarvan de volledig geïnstalleerde pc-versie van Movie Maker te gebruiken. Of scan uw kopie op zijn minst met een virusscanner.
Normaal gesproken wij grondig virus controleer alles voor publicatie. Omdat ik de draagbare app echter enkele weken geleden heb gedownload en AVG deze aanvankelijk als veilig heeft doorgegeven, is deze mij gepasseerd. Het spijt me.
Mark O'Neill is een freelance journalist en bibliofiel, die al sinds 1989 dingen publiceert. Hij was zes jaar lang de hoofdredacteur van MakeUseOf. Nu schrijft hij, drinkt hij te veel thee, worstelt hij met zijn hond en schrijft hij nog wat meer. Je kunt hem vinden op Twitter en Facebook.