Advertentie
Bijgewerkt door Tina Sieber op 1 maart 2017.
Goede presentaties hebben weinig details nodig. Met schermvastgoed tegen een premie als het gaat om Microsoft PowerPoint presentaties, moet je ook ontwerp rechtvaardigen met functionaliteit 9 PowerPoint-fouten die u moet vermijden voor perfecte presentatiesHet is gemakkelijk om uw PowerPoint-presentatie te verknoeien. Laten we eens kijken naar fouten die u waarschijnlijk maakt bij het presenteren van uw diavoorstelling en hoe u deze kunt corrigeren. Lees verder .
Een van de kleine details die ik altijd nuttig heb gevonden als kijker en af en toe een presentator is de weergave van tijd en datum op een PowerPoint-diavoorstelling. Het is een essentiële optie als u ook hand-outs gebruikt. Gelukkig is dit heel gemakkelijk te bereiken en zal het ook maak je presentatie compleet 10 tips voor het maken van betere PowerPoint-presentaties met Office 2016Microsoft PowerPoint blijft nieuwe normen stellen. Nieuwe functies in PowerPoint 2016 manifesteren de toppositie als de beste optie voor slimme en creatieve presentaties. Lees verder .
Zonder de seconden te tellen, duiken we meteen in de methode.
Voeg de huidige tijd en datum toe aan een PowerPoint-dia
Open eerst uw PowerPoint-document en ga naar de Visie tabblad op het lint. Kies de Normaal visie. Selecteer de eerste dia van de diavoorstelling.
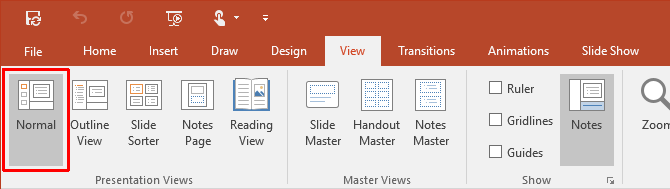
Klik vervolgens op de Invoegen tabblad en ga naar de Tekst groep. Klik op het kleine Datum en tijd pictogram dat u opties geeft om de huidige datum en tijd in het PowerPoint-document in te voegen.
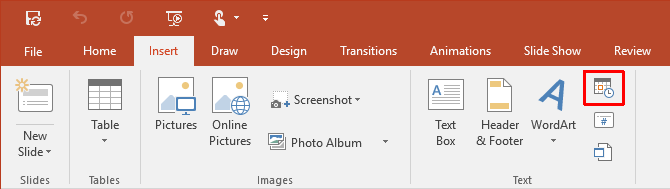
Als u op het pictogram Datum en tijd klikt, wordt de Koptekst en voettekst dialoog venster. Met behulp van de twee tabbladen (zoals in de schermafbeelding) kunnen we de datum- en tijdwaarden toevoegen aan onze hoofddia's. Evenzo kunnen we dezelfde details toevoegen Aantekeningen en hand-outs, die we meestal uitprinten en aan het publiek geven als referentiemateriaal.
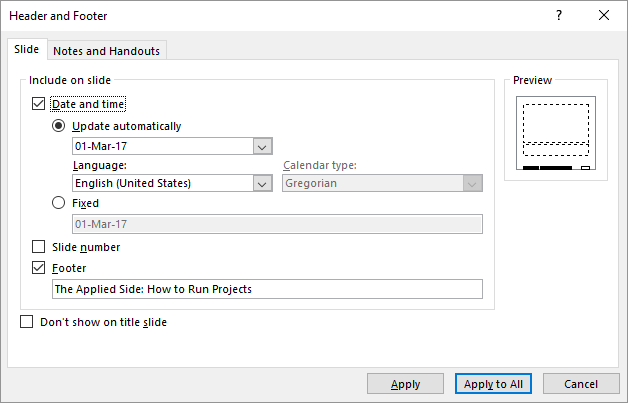
De volgende paar stappen zijn vrij eenvoudig: kies de datum- en tijdnotatie in de vervolgkeuzelijst. Een selecteren Gemaakt tijd fungeert als een markering die u laat weten wanneer de dia is gemaakt. Het is natuurlijk constant. De Automatisch bijwerken selectie geeft een dynamische tijd weer die de huidige tijd uit de systeemklok haalt. De opties zijn hetzelfde voor de Aantekeningen en hand-outs tabblad. (Laat bij voorkeur de datum en tijd niet zien op de titeldia).
Onthouden: Elke keer dat u de presentatie opent of afdrukt, werkt PowerPoint de datum en tijd bij. PowerPoint wordt niet continu automatisch bijgewerkt, maar enkel en alleen aan het begin van de diavoorstelling.
Selecteer ten slotte Toepassen op alles en je bent klaar.
Voeg de huidige tijd en datum toe volgens de taal
Een andere nuttige toevoeging is het gebruik van datum- en tijdformaten volgens de cultuur van het publiek waaraan u de presentatie laat zien. Doe dit als u in een wereldwijd bedrijf werkt of presenteert aan een specifiek publiek. Om de gewenste indeling permanent in te stellen, implementeert u de volgende instellingen.
Kies eerst Bestand> Opties> Taal. Het dialoogvenster Opties biedt u een reeks extra talen om uw document te bewerken.
Vouw de vervolgkeuzelijst uit voor Voeg extra bewerkingstalen toe en selecteer de taal / talen van uw keuze die u voor de datum en tijd wilt gebruiken. Klik op Toevoegen. druk op OK om het PowerPoint-bestand te bevestigen en af te sluiten.
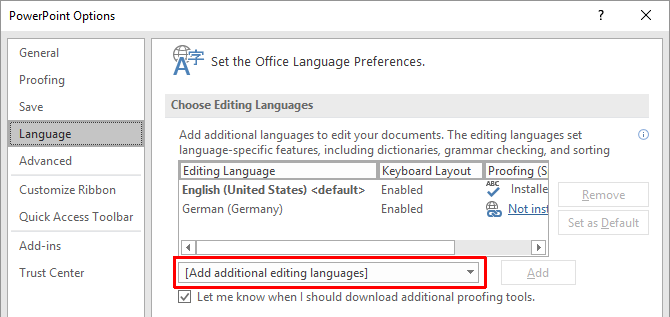
Open de presentatie opnieuw en plaats uw cursor waar u de datum wilt invoegen. Neem de gebruikelijke route voor het selecteren van de Invoegen tabblad en klik vervolgens op de Datum en tijd knop.
Als u een tekstvak gebruikt om uw datum en tijd in te voegen, krijgt u een dialoogvenster als volgt:
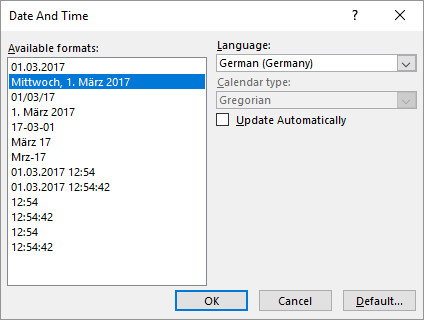
Als u de datum en tijd als voettekst toevoegt, wordt het gebruikelijke vak weergegeven. Selecteer in beide gevallen de datum- en tijdnotatie en kies de taal in de vervolgkeuzelijst. Na u OK de wijzigingen, de datum en tijd wordt ingevoerd in de taal van het gekozen land.
Datum uw PowerPoint-presentaties
De datum en tijd gebruiken met uw PowerPoint-dia's is een eenvoudige laatste stap die u moet volgen voordat u een presentatie geeft of verspreidt.
Bekijk deze eens wanneer u net begint met uw presentatieontwerp coole PowerPoint-sjablonen 10 coole PowerPoint-sjablonen om uw PPT-presentatie te laten schitterenOp zoek naar de beste coole PowerPoint-sjablonen? Hier zijn 10 van de beste sjablonen die Envato Elements biedt. Lees verder om wat tijd te besparen. En vermijd deze ontwerpfouten in uw presentatie 6 ontwerpfouten bij diavoorstellingen die u in uw volgende presentatie moet vermijdenBent u een beginnende ontwerper die wordt gevraagd een presentatie samen te stellen? Hier zijn enkele veelvoorkomende ontwerpfouten die u altijd moet vermijden. Lees verder . Misschien wilt u uw dia's ook verbeteren met gegevens visualiseren met Excel-grafieken Verbeter uw PowerPoint-presentatie met Excel-gegevensvisualisatiesNiets maakt informatie levendiger dan een geweldige visualisatie. We laten u zien hoe u uw gegevens in Excel voorbereidt en de grafieken in PowerPoint importeert voor een levendige presentatie. Lees verder .
Saikat Basu is de adjunct-redacteur voor internet, Windows en productiviteit. Na het verwijderen van het vuil van een MBA en een tienjarige marketingcarrière, is hij nu gepassioneerd om anderen te helpen hun verhaalvaardigheden te verbeteren. Hij let op de ontbrekende komma in Oxford en heeft een hekel aan slechte screenshots. Maar ideeën over fotografie, Photoshop en productiviteit kalmeren zijn ziel.


