Advertentie
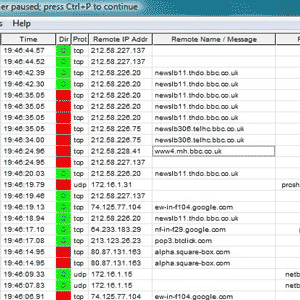 Als u toegang heeft tot uw router en deze activiteiten kan registreren, is het relatief eenvoudig om alles wat er gebeurt te bekijken om te proberen ongewenste activiteiten te vinden. Vandaag wil ik je laten zien hoe je dat instelt op je DD-WRT-router en wat Windows-software genaamd WallWatcher (OSX-gebruikers - u kunt deze software voor netwerkverkeersmonitor nog steeds gebruiken in een Parallels virtuele machine prima)
Als u toegang heeft tot uw router en deze activiteiten kan registreren, is het relatief eenvoudig om alles wat er gebeurt te bekijken om te proberen ongewenste activiteiten te vinden. Vandaag wil ik je laten zien hoe je dat instelt op je DD-WRT-router en wat Windows-software genaamd WallWatcher (OSX-gebruikers - u kunt deze software voor netwerkverkeersmonitor nog steeds gebruiken in een Parallels virtuele machine prima)
Vereisten
MSVBM50.exe verkrijgbaar bij Microsoft.
De WallWatcher-bibliotheekbestanden.
De WallWatcher-app.
Een router met DD-WRT De 6 beste alternatieve firmware voor uw routerOp zoek naar alternatieve routersoftware zoals DD-WRT? Aangepaste routerfirmware kan functionaliteit toevoegen, maar is het veilig om te gebruiken? Lees verder of iets dergelijks dat loggen op afstand mogelijk maakt.
Installeren en configureren
Download en installeer eerst de VB-runtime-bestanden van Microsoft. Als je de downloadlink niet kunt vinden, bekijk dan de volgende schermafbeelding van de downloadpagina.

Maak vervolgens een nieuwe map met de naam WallWatcher en pak de inhoud van beide zip-bestanden die je hebt gedownload uit in de hoofdmap van die map. Rennen setup.exe wanneer je klaar bent. Klik op als de gekleurde vakjes rechts onderaan de pagina allemaal blauw zijn installeren doorgaan. Als sommige fouten bevatten, zorg er dan voor dat u het selectievakje aanvinkt installeer en registreer bibliotheekbestanden (OCX). Gebruikers van Windows 7 zouden echter geen problemen moeten hebben.
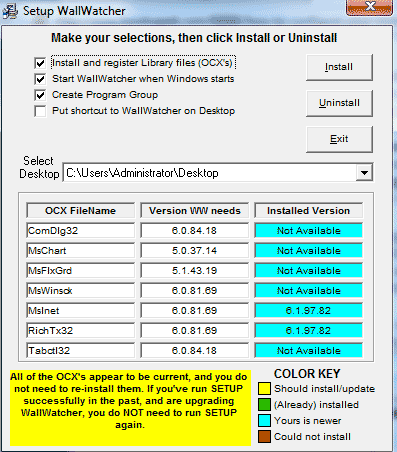
U zou nu een pictogram op uw bureaublad moeten vinden.
Log vervolgens in op uw router om die kant van de dingen te configureren. Zoek op het tabblad beveiliging het gedeelte met het label Logboekbeheer, en schakel het in op een hoog niveau. Onder de opties sectie, schakel ook elke instelling in. Sla de instellingen op en pas ze toe.

Vervolgens onder de Diensten menu, scrol omlaag naar Systeem log en klik op Inschakelen. In de doos met het label Externe server, voer het IP-adres van uw Windows-machine in.
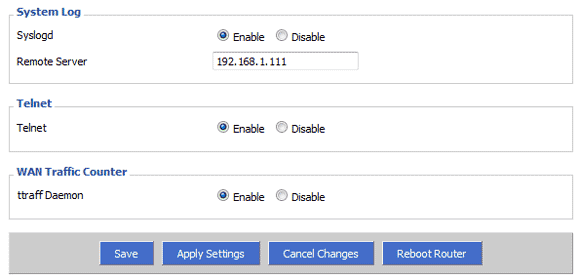
Als u uw IP-adres niet weet, kunt u er het gemakkelijkst achter komen door een opdrachtprompt te openen en te typen ipconfig. Met standaard DD-WRT-adressering zou u moeten zien 192.168.1??? (niet 1). Kopieer en plak dat nummer en druk op Van toepassing zijn.

Terug naar WallWatcher. Open het en vink het vakje aan voor automatische selectie. Het zou moeten kunnen achterhalen wat uw router automatisch is. Als u de details handmatig wilt invoeren, is IP-tabellen de instelling voor een generieke DD-WRT-flashed router en het LAN-adres is uw router (standaard 192.168.1.1), met 514 als poortnummer.
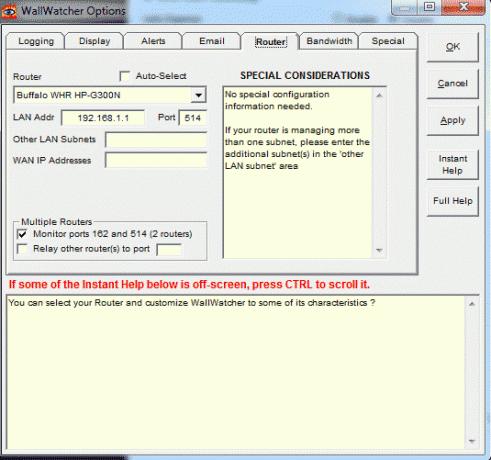
Klik vervolgens op de Logging tabblad en zorg ervoor dat de Zet IP-adressen om naar URL's is ingeschakeld, samen met OK om NetBios 137 te gebruiken. Dit zorgt ervoor dat u op zijn minst enkele betekenisvolle URL's in het logboek kunt zien in plaats van het daadwerkelijke IP-adres van de website.
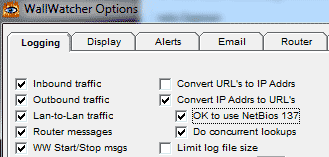
Klik OK en je wordt naar het logboek gebracht. U zou nu een aantal berichten op het scherm moeten zien verschijnen met uw volledige verkeersverdeling op het netwerk. Omdat het een beetje overweldigend kan zijn, vond ik het beter om terug te gaan naar de Opties-> Logboekregistratie scherm en alles uitschakelen, behalve uitgaand verkeer.
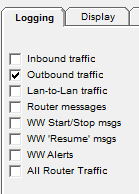
Ik had problemen met het volledig identificeren van URL's vanaf het IP omdat ik DD-WRT gebruik als een subrouter in mijn netwerk. Als je ook problemen hebt, zorg er dan voor dat poort 137 open is en correct doorstuurt op je hoofdrouter, omdat dit wordt gebruikt om de URL's op te zoeken.

Conclusie
Als u deze methode gebruikt om te kijken naar alles wat er op uw netwerk gebeurt, wordt u gegarandeerd behoorlijk paranoïde. Het feit dat zoveel pakketten overal heen en weer suizen, lijkt misschien alarmerend, maar de waarheid is dat door slechts één website te laden u doet waarschijnlijk veel verzoeken aan veel verschillende IP's om externe bronnen zoals afbeeldingen, javascripts en advertenties binnen te halen banners. Het is een goede manier om te zien of iemand anders zich in het netwerk bevindt, omdat het ook de oorspronkelijke IP laat zien.
Maar wat nu? Wil je je eigen rug krijgen en uitzoeken wie ze eigenlijk zijn? Blijf op de hoogte - over een paar weken zal ik kijken naar een aantal ronduit vuile tools die je precies kunnen laten zien waar ze naar kijken, en zelfs enkele websitelogins die ze misschien gebruiken. We hebben ook geweldig gedekt draagbare netwerkanalysetools Top 3 draagbare netwerkanalyse- en diagnosetools Lees verder afgelopen jaar.
James heeft een BSc in Artificial Intelligence en is CompTIA A + en Network + gecertificeerd. Hij is de hoofdontwikkelaar van MakeUseOf en brengt zijn vrije tijd door met het spelen van VR paintball en bordspellen. Hij bouwt pc's sinds zijn kindertijd.