Advertentie
Verwisselbare USB-opslag maakt het eenvoudig om gegevens over te zetten van de ene naar de andere pc, maar als de computer die u gebruikt niet automatisch de apparaat wanneer u het aansluit, zult u waarschijnlijk merken dat het verplaatsen van gegevens van en naar de USB-drive moeilijk, zo niet onmogelijk is, zonder de juiste commando's.
U kunt ook een soortgelijk probleem hebben met een SD-kaart.
Laten we eens kijken naar problemen - en hun oplossingen - rond USB-apparaten en SD-kaarten met populaire distro's (we gebruiken Ubuntu) en minder veelgebruikte distro's, zoals de Raspberry Pi's Raspbian Jessie-besturingssysteem 5 manieren waarop nieuwe Raspbian Jessie Raspberry Pi nog gemakkelijker te gebruiken maaktNa de release van Debian Jessie in juli is de Raspberry Pi-community gezegend met een nieuwe release van de Raspbian-variant, gebaseerd op de "ouder" -distributie. Lees verder .
USB-flash-apparaten gebruiken met volwassen Linux-distributies
Wat we willen dat er gebeurt wanneer een USB-apparaat is aangesloten, is te zien in de meeste langlopende, volwassen Linux-distributies, die zijn ontworpen met een verbeterde, gebruikersgerichte ervaring in gedachten. Dit zijn meestal de distributies die worden gepresenteerd als alternatieven voor Windows en OS X, zoals Ubuntu.
Hier betekent het aansluiten van een USB-flashapparaat simpelweg dat u deze aansluit.
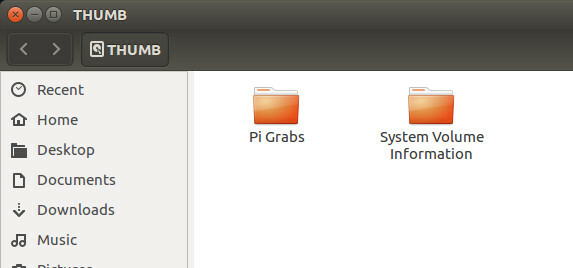
Zodra je dit hebt gedaan, verschijnt er een venster met de inhoud van de schijf, die je vervolgens kunt doorbladeren als je nodig hebt.
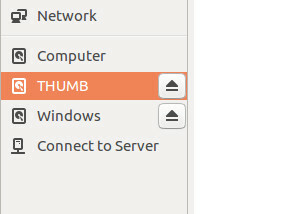
Ondertussen is het veilig verwijderen van de schijf net zo eenvoudig en net zo eenvoudig als het klikken op de uitwerpknop - voor een veilige verwijdering natuurlijk - en het fysiek loskoppelen van het apparaat.
Hoe zit het met SD-kaarten?
Hetzelfde geldt voor SD-kaarten (zorg er voor de beste resultaten voor dat dit het geval is een apparaat van een betrouwbare fabrikant 5 te vermijden fouten bij het kopen van een MicroSD-kaartHet kopen van MicroSD-kaarten lijkt misschien eenvoudig, maar hier zijn enkele kritieke fouten die u moet vermijden als u geen spijt van uw aankoop wilt hebben. Lees verder ), hoewel u misschien merkt dat als de kaart de exFAT-bestandssysteem, het wordt niet automatisch gemonteerd. Mogelijk ziet u zelfs een foutmelding. Als dit het geval is, komt dit waarschijnlijk omdat u de exfat-utils-software niet hebt geïnstalleerd. Hierdoor kan uw Linux-systeem de inhoud van een exFAT-opslagapparaat lezen.
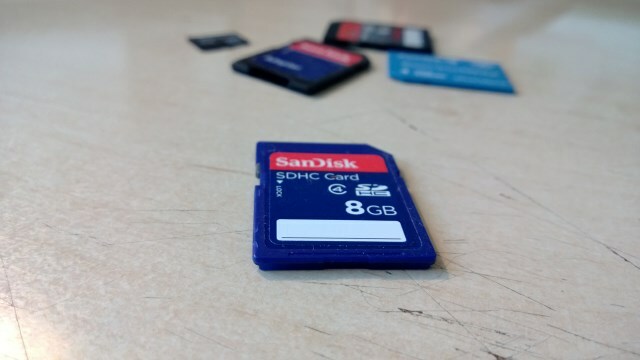
Gebruik om te installeren op Ubuntu 14.04 of hoger
sudo apt-get installeer exfat-fuse exfat-utilsVoor 13.04 en eerder vereist de installatie een ppa:
sudo apt-add-repository ppa: relan / exfat. sudo apt-get update. sudo apt-get install fuse-exfatAls exFAT-ondersteuning is geïnstalleerd, wordt u bij het plaatsen van uw SD-kaart (misschien een apparaat dat wordt gebruikt met uw digitale camera) gevraagd hoe u verder wilt gaan. Voor het gemak wil ik het apparaat graag openen in de bestandsbeheerder.

Evenzo, als u problemen ondervindt bij het koppelen van een apparaat met behulp van de NTFS-bestandstabel (sommigen geven de voorkeur aan dit bestandssysteem Hoe u uw FAT32-schijf opnieuw formatteert naar NTFS - en de voordelen ervanJe weet het misschien niet, maar het kiezen van het juiste bestandssysteem voor je schijven is eigenlijk best belangrijk. Hoewel het hoofdidee van alle bestandssystemen hetzelfde is, zijn er veel voor- en nadelen ten opzichte van elk ... Lees verder ), gebruik
sudo apt-get installeer ntfs-3g... plaats het vervolgens opnieuw om de inhoud te zien.
Drives monteren op de Raspberry Pi
Als de door u gekozen Linux-distro geen ondersteuning biedt voor het automatisch koppelen van USB-drives, moet u dit handmatig instellen.
Als u bijvoorbeeld een USB-drive in een Raspberry Pi met Raspbian hebt gestoken, zult u merken dat deze niet automatisch wordt geactiveerd. Hiervoor is echter geen aanvullende software vereist; je hoeft alleen maar een paar commando's toe te voegen!
Begin met het plaatsen van het apparaat. Op recente apparaten zou je voldoende reserve-slots moeten hebben, maar als dat niet het geval is, of als je een oudere Pi gebruikt met slechts twee USB-slots (of zelfs een Pi Zero met slechts één Aan de slag met Raspberry Pi ZeroOf je nu een tijdschrift hebt gekocht waarvan er een aan de voorkant is gelijmd of een kit online hebt gevonden, de kans is groot dat je nu de trotse eigenaar bent van een computer van $ 5: de Raspberry Pi Zero. Lees verder ), dan wordt een actieve USB-hub aanbevolen.

Als u wilt instellen dat het apparaat automatisch wordt geactiveerd wanneer het wordt geplaatst, controleer dan het unieke referentienummer voor het apparaat met de opdracht:
ls -l / dev / disk / door-uuid /Noteer de 8-cijferige ID-code die wordt vermeld voor / sda. U moet dit doen voor alle USB-opslagapparaten die u wilt aansluiten, aangezien elk zijn eigen UUID heeft.
De volgende stap is om een koppelpunt te maken, wat je kunt doen door een map te maken:
sudo mkdir / media / usb... dan de pi-gebruiker de controle geven (als je dat hebt gedaan) veranderde de standaard gebruikersnaam Je Raspberry Pi beveiligen: van wachtwoorden tot firewallsIedereen kan Google gebruiken om de standaard gebruikersnaam en het wachtwoord van je Raspberry Pi te vinden. Geef indringers die kans niet! Lees verder , gebruik dit in plaats daarvan):
sudo chown -R pi: pi / media / usbHet handmatig monteren van de schijf is een ander enkel commando:
sudo mount / dev / sda1 / media / usb -o uid = pi, gid = piIn dit stadium kun je bestanden lezen, schrijven, verwijderen en verplaatsen in / media / usb, die je kunt vinden in Bestandsbeheer. Merk op dat de bovenstaande opdracht ook kan worden ingevoerd als:
sudo mount / dev / sda1 / media / usb... maar dit zou ertoe leiden dat je er alleen naar kunt schrijven met sudo, wat niet ideaal is.
Als uw Pi actief is wanneer u de schijf wilt verwijderen, gebruikt u de opdracht umount:
umount / media / usbMerk op dat de juiste opdracht ons umount, niet "ontkoppelen". Wanneer de Pi is uitgeschakeld, kunt u schijven loskoppelen wanneer en wanneer. Hetzelfde geldt voor elk apparaat.
Auto-mount schijven op de Raspberry Pi
Handmatig monteren is handig genoeg, maar om te voorkomen dat u het meeste van het bovenstaande doorloopt, kunt u instellen dat de schijf automatisch wordt gemonteerd wanneer deze wordt geplaatst. Weet je nog de UUID die je hebt genoteerd? Dit komt hier goed van pas.
Begin met het openen van het fstab-bestand in een teksteditor, zoals nano.
sudo nano / etc / fstabVoeg aan het einde van het bestand deze regel toe:
UUID = [YOUR_UUID] / media / usb vfat auto, nofail, noatime, gebruikers, rw, uid = pi, gid = pi 0 0Om dit te laten werken, moet je het apparaat opnieuw opstarten.
sudo herstartZolang u uw UUID hebt ingevoerd waar vermeld, wordt de schijf na het opslaan (Ctrl + X om op te slaan en af te sluiten) automatisch gemonteerd wanneer deze wordt geplaatst. Onthoud dat u voor andere schijven extra regels moet toevoegen met de UUID van elk apparaat.
Gebruik om een schijf veilig te verwijderen die aan het fstab-bestand is toegevoegd
sudo umount / media / usbUSB-apparaten monteren en verwijderen: niet te lastig
Toen ik voor het eerst problemen tegenkwam bij het monteren van schijven in Raspbian, was ik verrast dat het eigenlijk een probleem was; Raspbian Jessie is zo'n handig besturingssysteem dat ik verwachtte dat het al over een geautomatiseerde software-oplossing zou beschikken.
De oplossing is echter eenvoudig genoeg en natuurlijk is het op Debian gebaseerde besturingssysteem flexibel genoeg om automatisering mogelijk te maken op basis van de eigen vereisten van de gebruiker.
Heeft u problemen gehad met het monteren van USB-flash- of SD-kaarten in Ubuntu of Raspbian? Vertel ons erover.
Christian Cawley is adjunct-redacteur voor beveiliging, Linux, doe-het-zelf, programmeren en technische uitleg. Hij produceert ook The Really Useful Podcast en heeft uitgebreide ervaring met desktop- en softwareondersteuning. Christian is een medewerker van het Linux Format-tijdschrift en is een Raspberry Pi-knutselaar, Lego-liefhebber en retro-gamingfan.


