Advertentie
Bij het installeren en instellen van Windows 10 wordt u gevraagd een systeemtaal te kiezen. Je kunt de taal later wijzigen en we laten je zien hoe.
We hebben het erover gehad de systeemtaal wijzigen in Windows 8. Vandaag zullen we bekijken hoe de systeemtaal in Windows 10 voor de huidige gebruiker, voor alle nieuwe gebruikers, op het welkomstscherm kan worden gewijzigd en hoe de toegevoegde taal de systeemstandaard kan worden.
Als het systeem momenteel een taal weergeeft die u niet kent, raadpleegt u de screenshots om te weten wat u moet selecteren en waar. De pictogrammen en knoplocaties zijn in elke taal hetzelfde.
Wanneer moet u de systeemtaal van Windows 10 wijzigen?
Normaal gesproken hoeft u de taal niet te wijzigen na de eerste installatie. Maar er kunnen situaties zijn waarin u dat doet.
Misschien komt een familielid of vriend uit een ander land op bezoek en wil hij uw computer gebruiken. Wij raden aan het creëren van een standaard gebruikersaccount 5 tips voor het beheren van Windows-gebruikersaccounts als een professional Windows-gebruikersaccounts zijn geëvolueerd van geïsoleerde lokale accounts naar online accounts met verschillende privacy-uitdagingen. We helpen u bij het uitzoeken van uw accounts en het vinden van de instellingen die voor u werken. Lees verder die ze kunnen gebruiken. Wijzig vervolgens de systeemtaal van dat gebruikersaccount naar hun voorkeur.
Als je een tweedehands computer hebt gekocht die is ingesteld met een taal die je niet begrijpt, kun je natuurlijk de systeemtaal wijzigen. Hopelijk herinnerde de vorige eigenaar zich dat veilig hun persoonlijke bestanden verwijderen Bestanden veilig verwijderen van uw harde schijf of SSD in WindowsWist je dat bestanden nooit echt worden verwijderd? Daarom kunnen ze worden hersteld; door jou of iemand anders. Als u zich hierdoor ongemakkelijk voelt, lees dan hoe u bestanden veilig kunt verwijderen. Lees verder of te veilig alles op hun schijf verwijderen 4 manieren om uw harde schijf volledig te verwijderenBij het verkopen van een oude computer of harde schijf, of zelfs als u hem gewoon wilt weggooien, is het veilig wissen van alles op uw harde schijf erg belangrijk. Maar hoe doe je dat? Lees verder voordat ze een nieuwe installatie van Windows voor je deden.
Hoe de systeemtaal op Windows 10 te veranderen
Het wijzigen van de systeemtaal in Windows 10 is eenvoudig. Als je de huidige taal niet begrijpt, volg dan de onderstaande screenshots. Anders kunt u deze korte lijst met stappen volgen:
- Ga naar Start> Instellingen> Tijd en taal.
- Schakel over naar de Regio & taal tabblad.
- Onder Talen, Klik Voeg een taal toe en kies de gewenste taal uit de lijst.
- Terug op de Regio & taal Klik op het tabblad Opties knop voor de nieuwe taal om te controleren of dat nodig is Downloaden het taalpakket.
- Klik op om de nieuwe taal op het systeem toe te passen Stel in als standaard. U moet uitloggen en weer inloggen om de wijziging door te voeren.
Lees verder voor verdere aanpassingen aan de systeemtaal van Windows 10, zoals het toevoegen van een toetsenbord voor een bepaalde taal of het toepassen van een nieuwe taal op alle gebruikersaccounts.
Toegang tot de tijd- en taalopties
De Regio & taal opties zijn in de systeeminstellingen. Klik op de Begin knop en klik vervolgens op het tandwielpictogram aan de linkerkant van het menu Start.
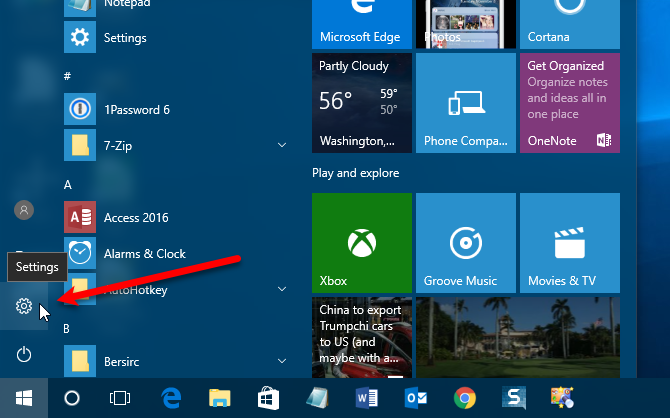
Op de Windows-instellingen scherm, klik Tijd & taal.
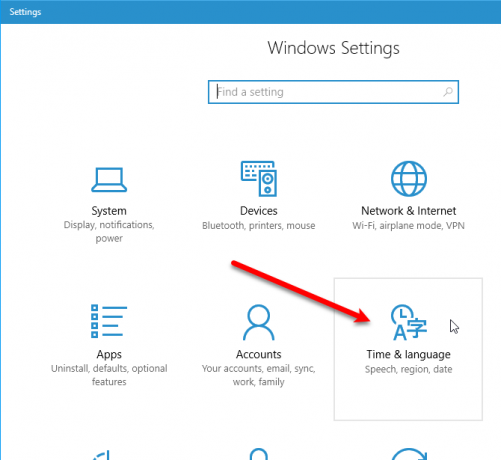
Voeg een taal toe
Klik op om een taal toe te voegen Regio & taal aan de linkerkant van de Tijd & taal scherm en klik vervolgens op Voeg een taal toe aan de rechterkant.
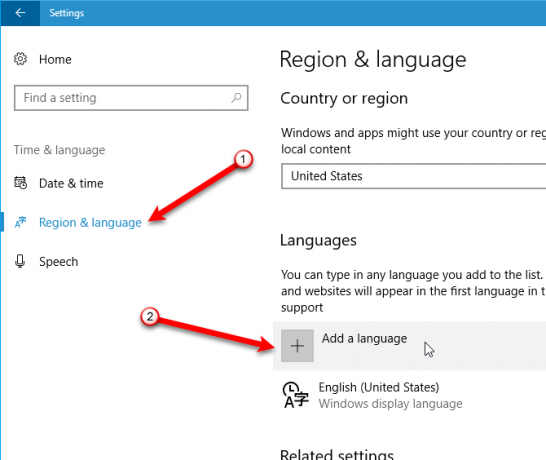
Een lange lijst met beschikbare talen wordt weergegeven op de Voeg een taal toe scherm. De talen worden allemaal vermeld in hun moedertaal en in de huidige systeemtaal. Op deze manier kunt u, zelfs als het systeem momenteel een taal weergeeft die u niet kent, uw voorkeurstaal in de lijst vinden.
Blader door de lijst en klik op de gewenste taal.
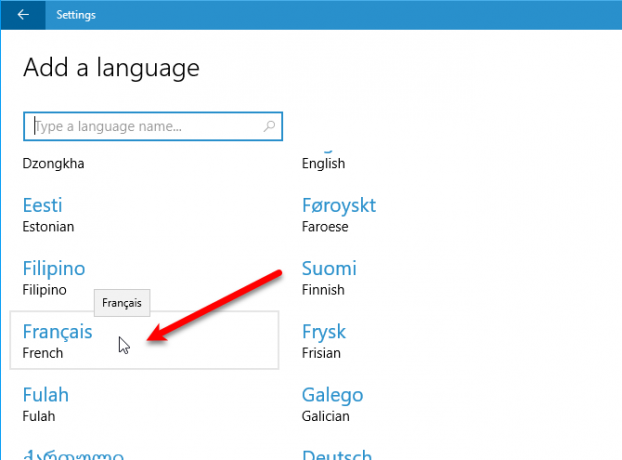
U kunt ook zoeken naar de gewenste taal met de Zoeken vak bovenaan het venster. Typ de taalnaam en klik vervolgens op het gewenste resultaat.
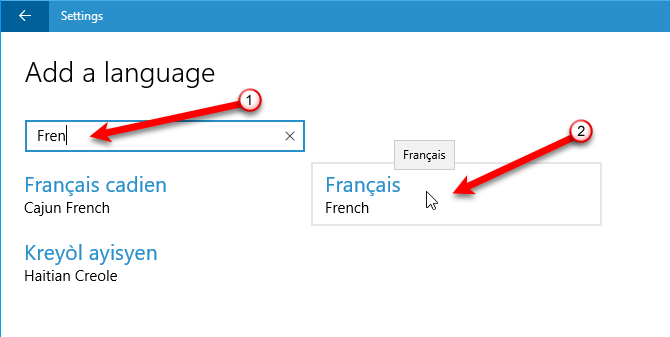
Sommige talen worden in meerdere landen gesproken, maar verschillen enigszins per land. Als dat het geval is, zie je een ander scherm met extra keuzes. Klik op de taal van het gewenste land.
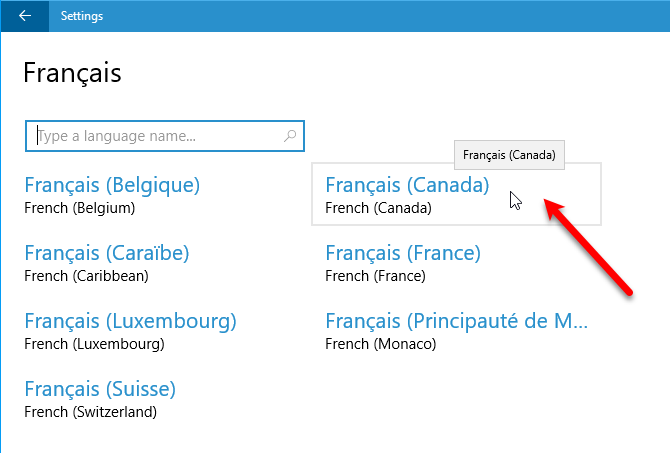
Download het taalpakket en andere opties
Nadat u uw taal heeft geselecteerd, wordt deze toegevoegd aan de onderstaande lijst Talen op het scherm Regio en taal.
Als u een taalpakket voor de nieuw toegevoegde taal moet downloaden, ziet u het Taalpakket beschikbaar onder de taalnaam. Om het taalpakket te downloaden, klikt u op de taal en vervolgens op Opties.
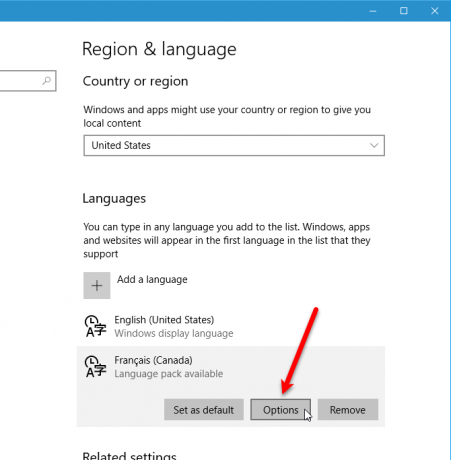
Wanneer je voor het eerst de opties voor de geselecteerde taal opent, zie je het Zoeken in Windows Update naar taalfuncties onder Taalopties. Als dat klaar is, zul je zien Eenvoudig typen, Handschrift, en Toespraak, allemaal met Downloaden knoppen eronder. Klik op de Downloaden knop voor elke gewenste optie.
Zodra het taalpakket is gevonden in Windows Update, ziet u een Downloaden knop onder Download taalpakket. Klik op de knop om het vereiste taalpakket te downloaden en te installeren. Je kunt de taal niet gebruiken zonder het taalpakket geïnstalleerd.
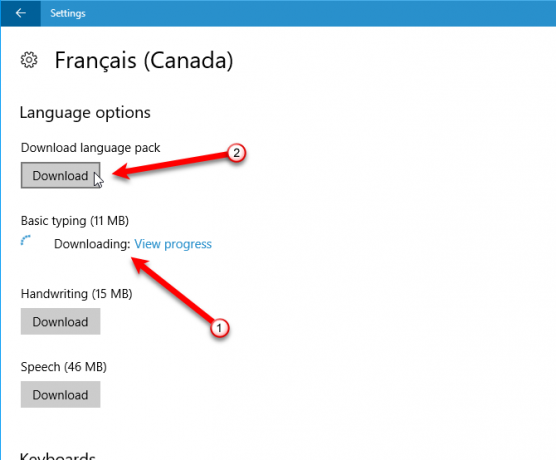
Een keer Eenvoudig typen wordt gedownload, ziet u de Spellingcheck vervolgkeuzelijst met de volgende opties: Traditionele en nieuwe spelling, Traditionele spelling, en Nieuwe spelling. Selecteer de gewenste optie.
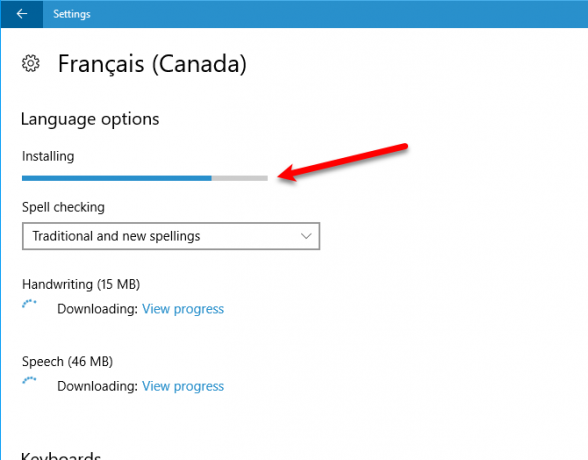
De boodschap Taalpakket geïnstalleerd wordt weergegeven wanneer het taalpakket is geïnstalleerd. De Handschrift en Toespraak opties zijn mogelijk niet beschikbaar voor de geselecteerde taal. Als dat zo is, klik dan op Instellingen om de opties in te stellen.
Klik op de linkerpijl in de linkerbovenhoek van het venster om terug te gaan naar Regio & taal scherm.
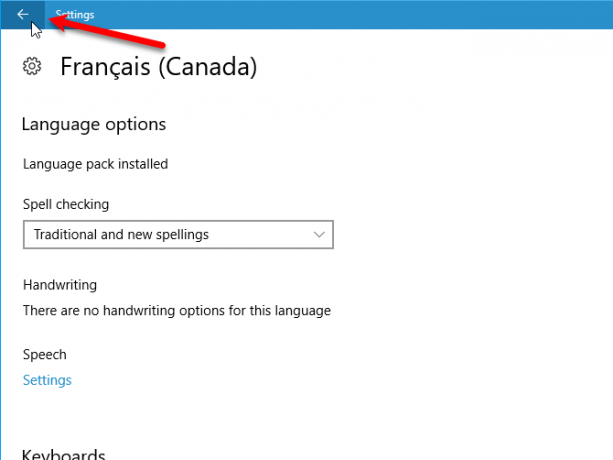
Voeg een toetsenbord toe
Standaard wordt een standaard toetsenbord toegevoegd voor de taal die u kiest. Klik op als u nog een toetsenbord wilt toevoegen Voeg een toetsenbord toe en selecteer er een uit de pop-uplijst.
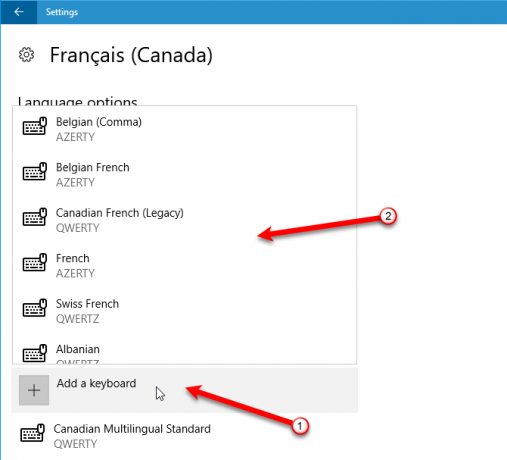
Stel een taal in als standaard
Zodra het taalpakket is gedownload en geïnstalleerd, is de taal klaar voor gebruik. Om de nieuw toegevoegde taal in te stellen als de standaardtaal, klikt u op de taal op de Regio & taal scherm en klik vervolgens op Stel in als standaard.
Log uit en weer in om de nieuwe taal in het huidige gebruikersaccount te gebruiken.
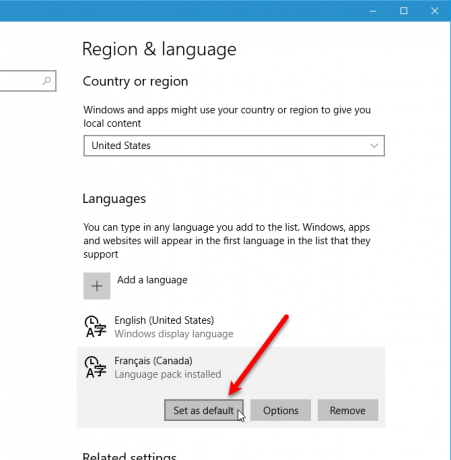
De taal die u als standaard hebt ingesteld, wordt nu eerst vermeld onder talen met een bericht dat dit de weergavetaal is na de volgende keer dat u zich aanmeldt.
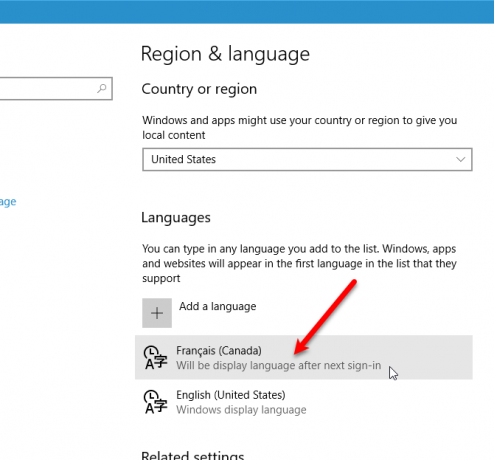
Als u meer dan één taal hebt vermeld op de Regio & taal scherm wordt de huidige standaardtaal weergegeven aan de rechterkant van de taakbalk naast de datum en tijd. Wanneer u uw muis over de taalindicator beweegt, ziet u een pop-up in die taal.
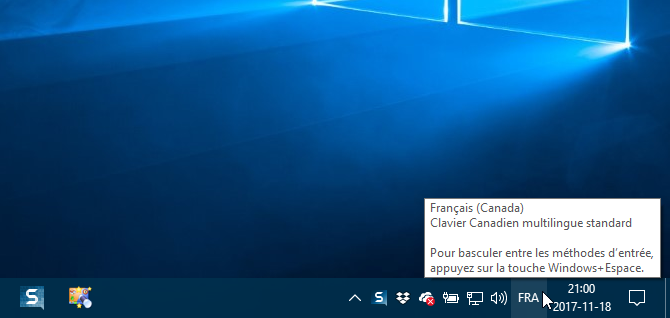
Pas een taal toe op het hele systeem
De taal wijzigen zoals we tot nu toe hebben beschreven, is alleen van toepassing op het huidige gebruikersaccount. U kunt ook het welkomstscherm en eventuele nieuwe gebruikersaccounts die u voortaan aanmaakt, forceren om ook in die taal weer te geven. Op deze manier is alles in het systeem in de gewenste taal.
Hoewel de Het Configuratiescherm wordt uitgefaseerd Waarom Microsoft het Windows-configuratiescherm vermoordtHet Configuratiescherm wordt buiten gebruik gesteld. In Windows 10 heeft de app Instellingen de meeste functies overgenomen in een meer stijlvolle en mobielvriendelijke interface. Is dat echt nodig? Lees verder , we gebruiken het nog steeds om taalwijzigingen toe te passen op het hele systeem.
Type 'controle" in de Zoeken vak op de taakbalk. Dan klikken Controlepaneel onder Beste overeenkomst.
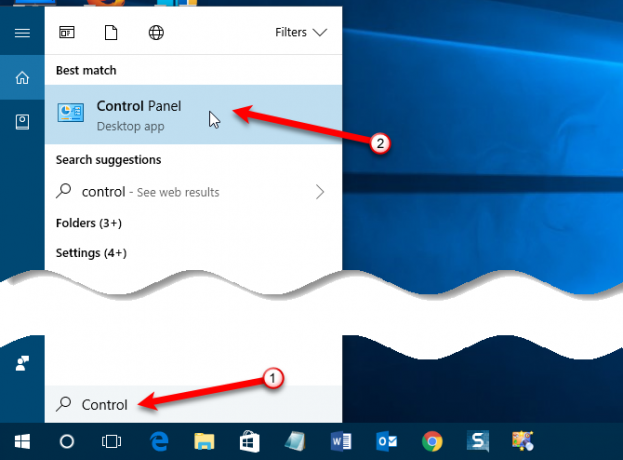
In de rechterbovenhoek van de Controlepaneel venster, selecteer een van beide Grote iconen of Kleine iconen van de Bekijk door keuzelijst.
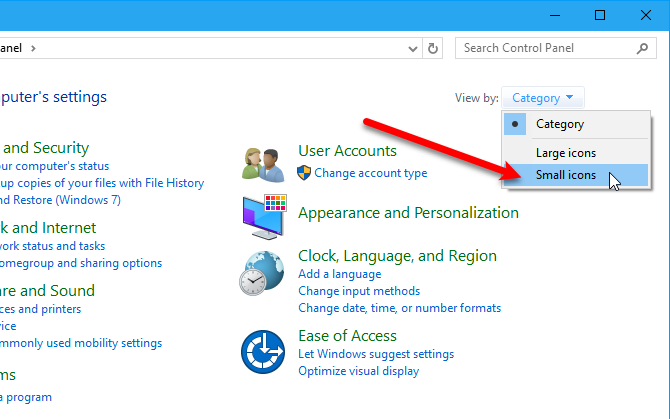
Op de Pas de instellingen van uw computer aan scherm, klik Regio.
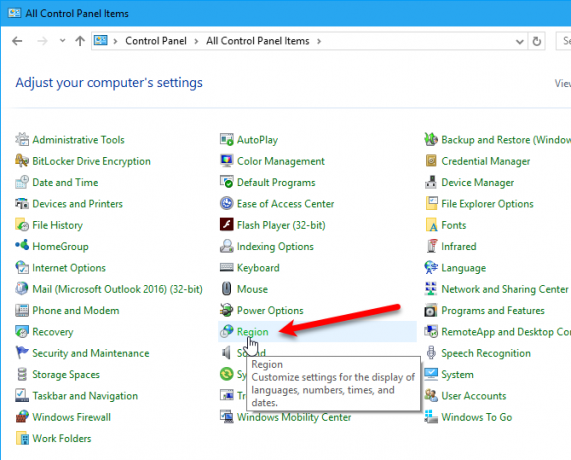
Op de Regio dialoogvenster klikt u op Administratief tabblad. Dan klikken Kopieer instellingen.
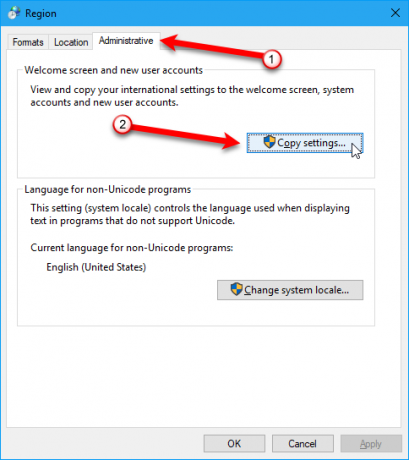
De Welkomstscherm en instellingen voor nieuwe gebruikersaccounts dialoogvenster verschijnt, met de huidige weergavetaal voor de Huidige gebruiker, Welkom scherm, en Nieuwe gebruikersaccounts. U kunt deze individuele instellingen hier niet wijzigen, maar u kunt de huidige weergavetaal instellen als de nieuwe systeemstandaard door de aan te vinken Welkomstscherm en systeemaccounts en Nieuwe gebruikersaccounts dozen.
Klik OK en herstart je computer. De taal die u kiest, wordt ingesteld als de standaard voor het hele systeem zodra uw computer opnieuw opstart.
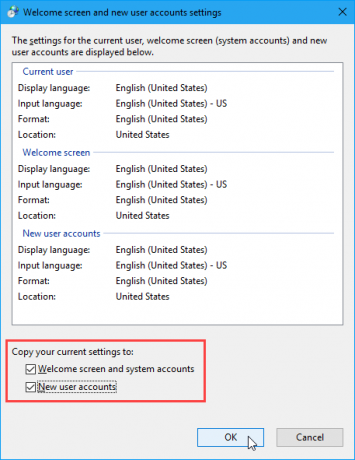
Een taal verwijderen uit Windows 10
Als je alleen een andere taal hebt toegevoegd voor iemand die op bezoek was, wil je deze misschien niet op je computer bewaren als ze weg zijn. U kunt een taal verwijderen als deze niet de enige is op uw computer.
Taal verwijderen uit taalvoorkeuren
Als u meer dan één taal op uw computer heeft, is de eenvoudigste manier om toegang te krijgen tot de taalinstellingen door op de taalindicator op de taakbalk te klikken en op Taalvoorkeuren.
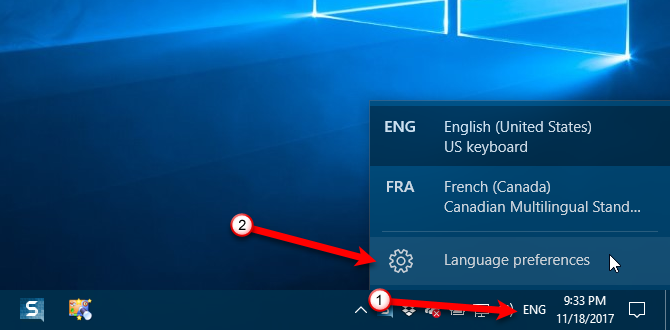
Voordat u een taal verwijdert, moet u standaard een andere taal selecteren. U kunt de huidige systeemtaal niet verwijderen. Het enige wat u hoeft te doen is een andere taal als standaard te selecteren. U hoeft niet uit en weer in te loggen.
Zodra de taal die u wilt verwijderen niet de standaard is, klikt u op die taal op de Regio & taal scherm en klik vervolgens op Verwijderen.
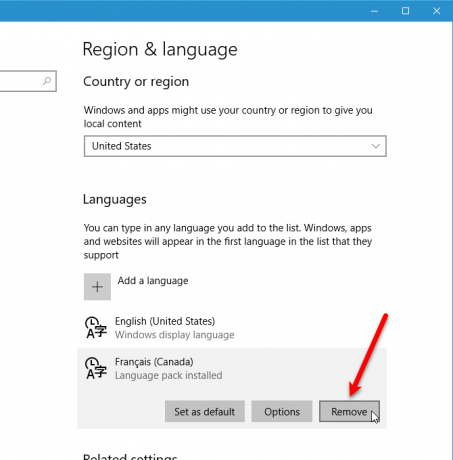
Als u maar één taal op uw computer heeft, wordt de taalindicator van de taakbalk verwijderd.
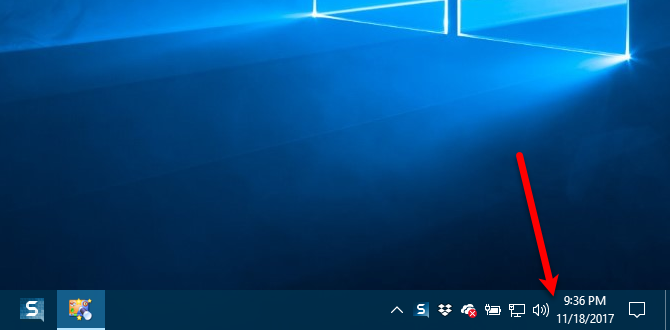
Verwijder taalpakketten
Als je weet dat je een taal niet meer gaat gebruiken, kun je deze verwijderen. Maar als u denkt dat u de taal opnieuw zou kunnen gebruiken, zou u dat niet moeten doen. Toen we probeerden de taal weer toe te voegen, hadden we na het verwijderen van het taalpakket problemen met het opnieuw installeren van het taalpakket.
Druk op als u besluit een taalpakket te verwijderen Windows-toets + R om de Rennen dialoog venster. Type 'cmd.exe" in de Open vak en klik op OK.
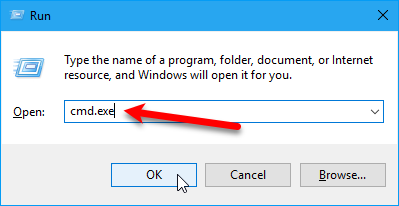
Typ bij de prompt de volgende opdracht en druk op Enter:
Lpksetup / u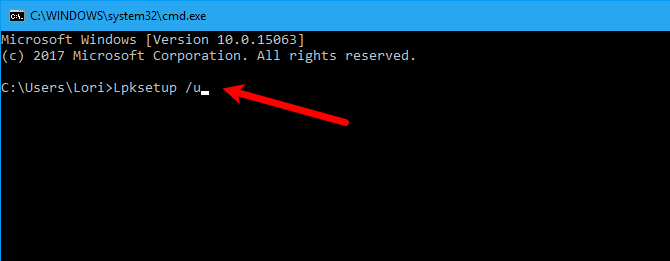
De Weergavetalen installeren of verwijderen dialoogvenster verschijnt. Vink het vakje aan voor de taal die u wilt verwijderen en klik op De volgende.
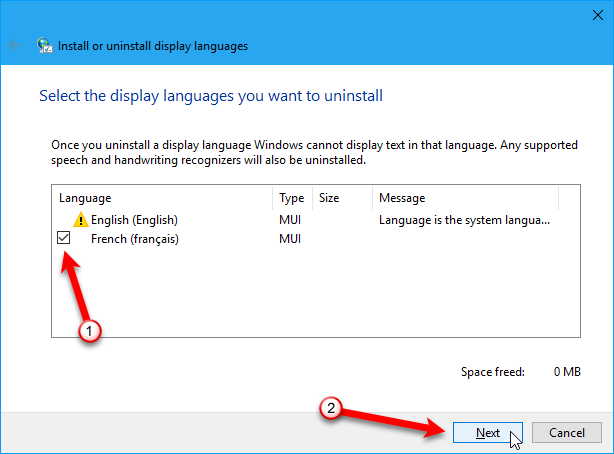
De voortgang van de installatie wordt weergegeven.
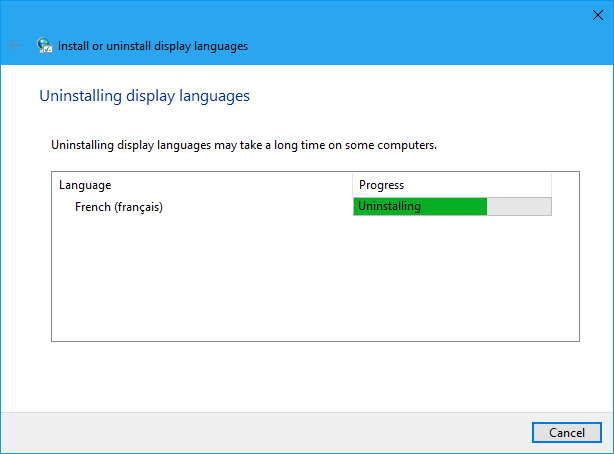
Typ "om het opdrachtpromptvenster te sluiten"Uitgang'Bij de prompt of klik op de X in de rechterbovenhoek.
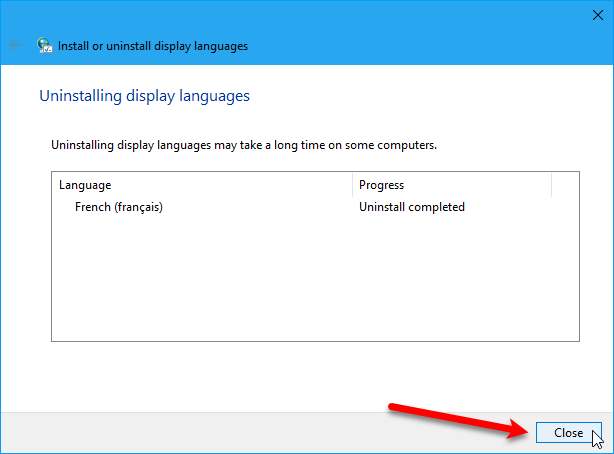
Start uw pc opnieuw op om het verwijderingsproces te voltooien.
Windows 10 spreekt uw taal
Windows 10 wordt geleverd met veel talen, waardoor het waarschijnlijk is tegemoet komen aan uw taalbehoeften Hoe Windows gebruiksvriendelijker is geworden, 5 voorbeeldenIn de loop van de tijd heeft Windows ruwe randen gladgestreken en een meer gebruiksvriendelijke ervaring gecreëerd, vooral voor beginnende gebruikers. Hier zijn vijf belangrijke redenen waarom Windows gemakkelijker te gebruiken is dan ooit tevoren. Lees verder . Indien nodig kunt u de systeemtaal eenvoudig wijzigen.
Heeft u de taal op uw Windows-pc eerder gewijzigd? Hoe gemakkelijk of moeilijk vond je de procedure? Had u een taal nodig die niet was opgenomen? Deel uw mening en ervaringen met ons in de onderstaande opmerkingen.
Afbeelding tegoed: mediterraan /Depositphotos
Lori Kaufman is een freelance technische schrijver en woont in het gebied van Sacramento, CA. Ze is een gadget en tech-nerd die graag how-to-artikelen schrijft over een breed scala aan onderwerpen. Lori houdt ook van het lezen van mysteries, kruissteek, muziektheater en Doctor Who. Maak contact met Lori op LinkedIn.