Advertentie
In kringen die Mac gebruiken, is Skitch al een tijdje een begrip, omdat het een geweldig hulpmiddel is voor het vastleggen, bewerken en delen van screenshots.
In augustus werd Skitch uitgekocht door Evernote 7 manieren om Evernote te gebruiken Lees verder , en nu zien we Skitch voor het eerst op Android.
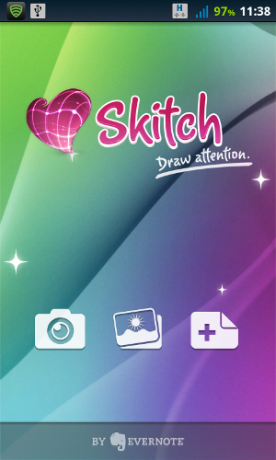
Het Evernote-logo is prominent aanwezig; met de linkerknop kun je een foto maken, maar maak je geen zorgen - Skitch is geen andere camera-applicatie. De knop start slechts een van uw bestaande camera-apps.
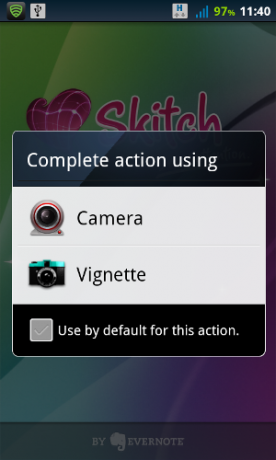
Als u een afbeelding vastlegt, kunt u beginnen met bewerken:

Zoals u kunt zien, werd de afbeelding weergegeven met een onjuiste oriëntatie en is er geen echte manier om deze binnen Skitch te roteren (het pijlpictogram bovenaan is voor Ongedaan maken / Opnieuw, niet voor het roteren van de afbeelding). Je kunt de afbeelding roteren door de telefoon om te draaien - de Skitch-interface draait echter niet volledig. Deze afbeelding is gemaakt met de telefoon in liggende modus:
![Voeg notities en meer toe aan uw foto's met Skitch [Android] image5](/f/0967df22c393a387c3ca82f2ac1013ac.png)
Laten we nu eens kijken naar enkele van de bewerkingstools. Over het algemeen is de interface gewoonweg prachtig - echt een van de beste punten in de Skitch-ervaring. Laten we een kleur kiezen voor onze aantekeningen:
![Voeg notities en meer toe aan uw foto's met Skitch [Android] image6](/f/237b1b12776ade7173020474978eaccb.png)
Je kunt heel gemakkelijk de kleur veranderen, evenals de lijndikte. Het geheel voelt eenvoudig en uitnodigend aan. Laten we nu een pijl toevoegen die naar de Chicago Manual of Style wijst:

Je kunt de lengte van de pijl niet bewerken nadat je deze hebt getekend, maar je kunt de kleur, lijndikte en positie wijzigen. Selecteer gewoon het gereedschap "vinger" en tik op de pijl:
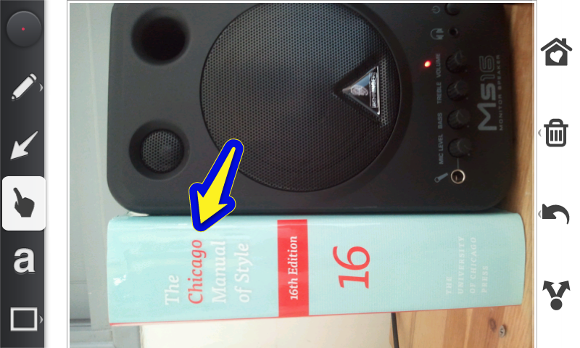
Hier kun je zien dat ik de pijl geel heb gemaakt en een beetje naar beneden heb gedrukt. Laten we nu eens kijken naar de teksttool:

Om de grootte van de tekst te wijzigen, moet u deze selecteren en vervolgens inknijpen (niet noodzakelijkerwijs binnen de tekst). Dezelfde methode werkt ook voor de tool voor vierkante markeringen:

In het begin is het eigenlijk een beetje lastig, omdat de interface geen hints bevat die aangeven hoe je dit moet doen. Het kostte me een paar minuten om te proberen en te rommelen totdat ik deze optie tegenkwam.
Als je klaar bent met bewerken, kun je je glorieuze creatie delen met elke methode voor delen die je apparaat ondersteunt - niet alleen binnen Evernote:
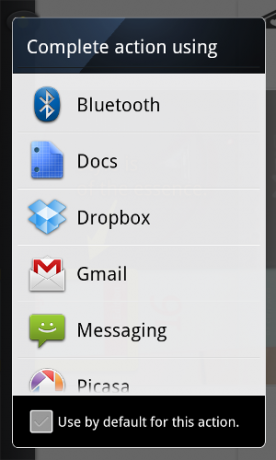
Skitch is zelfs helemaal niet nauw verbonden met Evernote. Ik heb Evernote niet op mijn apparaat geïnstalleerd en Skitch werkte nog steeds prima. Dat is echt een leuke bijkomstigheid van Evernote.
We kunnen nu teruggaan naar het startscherm van de app (waar je terechtkomt als je klaar bent met bewerken) en de overige twee knoppen uitleggen:
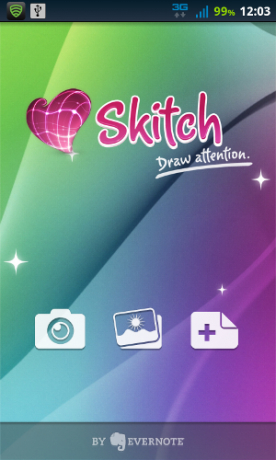
Met de middelste knop kun je elke bestaande afbeelding uit je galerij selecteren, terwijl de rechter wordt gebruikt om een lege tekening toe te voegen en Skitch alleen als kladblok te gebruiken.
Een nadeel is dat ze, omdat ze je afbeelding zo graag willen delen, niet eenvoudig kunnen opslaan in de lokale galerij. Nadat ik klaar was met bewerken, opende ik de Galerij-app en mijn afbeelding was nergens te vinden. Als je gewoon een snelle annotatie wilt delen, is dat geen groot probleem.
Laatste gedachten
Skitch is een grote naam in de wereld van het vastleggen van Mac-schermen en ik kan zien waarom. De Android-versie doet niet veel, maar heeft wel behoorlijk wat stijl. Als je ooit in een situatie terechtkomt waarin je wat snelle instructies op een kaart moet opschrijven of een visuele opmerking aan een foto moet toevoegen, is Skitch een mooie, gratis optie.

