Advertentie
Apple's iOS Photos-app heeft enkele handige functies die u waarschijnlijk over het hoofd ziet.
Behalve dat het een thuis is voor alle foto's en video's van je apparaat, zit Foto's vol verrassingen. Wist u bijvoorbeeld dat u verwijderde foto's kunt herstellen, rode ogen in slechts twee tikken kunt verwijderen, uw video's kunt bijsnijden en zelfs de bestandsgrootte van uw fotobijlagen kunt verkleinen voordat u ze e-mailt?
Vandaag laten we u zien hoe u dit allemaal en meer kunt doen. Bekijk ook onze lijst met verborgen iOS 9-functies 10 verborgen iOS 9-functies die u misschien niet hebt opgemerktVan het sparen van je batterijduur tot het bewaken van je privacy, hier zijn 10 iOS 9-toevoegingen die zeker hun 15 minuten roem verdienen. Lees verder , die u laat zien hoe u foto's kunt verbergen en sneller dan ooit tevoren grote selecties kunt maken.
Bladeren en zoeken met foto's
Elk iOS-apparaat, of het nu een iPhone, iPad of zelfs iPod Touch is, wordt geleverd met een Foto's-app - met de inhoud verdeeld over drie secties. De
Foto's sectie bevat al uw foto's gerangschikt op datum. Vanaf hier kunt u tikken Jaren bovenaan om uw foto's op jaar en plaats te zien. Tik op een plaatsnaam die wordt weergegeven om die foto's vast te zetten op een wereldkaart.De Gedeeld sectie bevat media die met u zijn gedeeld of die u met anderen heeft gedeeld met de iCloud-service voor het delen van foto's.
Binnen de Albums sectie bevat de map Camerarol / Alle foto's alle foto's die u op dit specifieke apparaat hebt gemaakt, en foto's die u hebt gedownload of opgeslagen (van andere apps). Als je op een hartvormig pictogram op een foto of video hebt getikt, verschijnen deze items in een aparte Favorieten map.
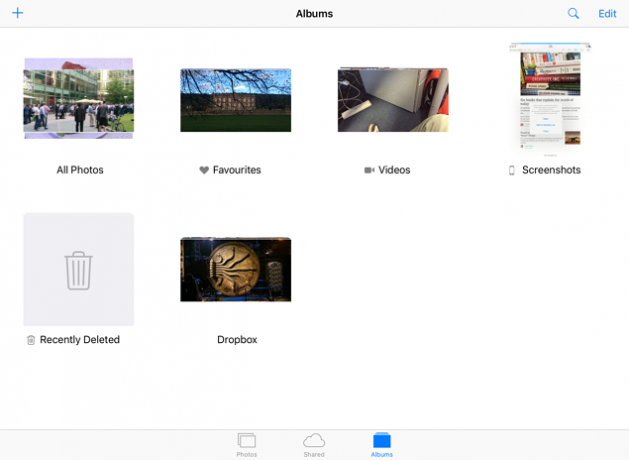
Er zijn aparte Screenshots en Videos mappen voor snelle toegang ook hier. Sommige apps van derden (zoals Dropbox) voegen hun eigen mappen toe, zodat je snel toegang hebt tot de mediabestanden die je via die apps hebt gedownload. Je ziet ook een aparte Selfies map voor foto's gemaakt met uw camera aan de voorkant. Tik op om uw eigen map te maken plus“+” pictogram bovenaan en noem het dan.
Een functie die je misschien hebt gemist, is de mogelijkheid om te zoeken naar foto's en video's die je hebt gemaakt op datum of plaats. Tik als voorbeeld op de zoek icoon bovenaan en typ Juli 2015 in de zoekbalk om alle foto's en video's te zien die in die maand zijn gemaakt. Typ op dezelfde manier een plaats (zoals Londen, Italië of New York) in de zoekbalk om alle mediabestanden te zien die je daar hebt gemaakt.
Tijdens het bekijken van een foto kunt u de schuifregelaar onderaan verplaatsen om snel door de verschillende items in die map te scannen. Vanaf hier zijn er twee manieren om naar de bovenliggende weergave van de map te springen. U kunt op de mapnaam rechtsboven tikken. Sterker nog, veeg gewoon naar beneden vanaf de foto die je bekijkt.
Herstel verwijderde foto's en video's
Er zijn veel manieren om dit te doen opslagruimte op uw apparaat herstellen Maximaliseer uw beperkte opslagruimte op de iPhone: Hier is hoeHet gebrek aan uitbreidbare opslag van de iPhone is altijd een pijnpunt geweest. Het geheugen in het apparaat dat het heeft gekocht, is alles wat het ooit zal hebben. Heb meer nodig? Koop een nieuwe iPhone. Apple is toegenomen ... Lees verder . Een van de meest effectieve manieren om dit te doen, is door met name ongewenste video's en foto's te verwijderen als je fotografeert met een resolutie van 1080 of 4K Live-foto's en 4K: waarom u geen iPhone 6s van 16 GB zou moeten kopenAls u wilt profiteren van de nieuwe iPhone 6s-camera, wilt u waarschijnlijk niet kiezen voor de opslagoptie van 16 GB. Lees verder .
Maar wist u dat uw mediabestanden niet onmiddellijk worden verwijderd? iOS verplaatst ze eigenlijk naar de Onlangs verwijderd map waar ze ongeveer 40 dagen blijven voordat ze 'definitief worden verwijderd'.
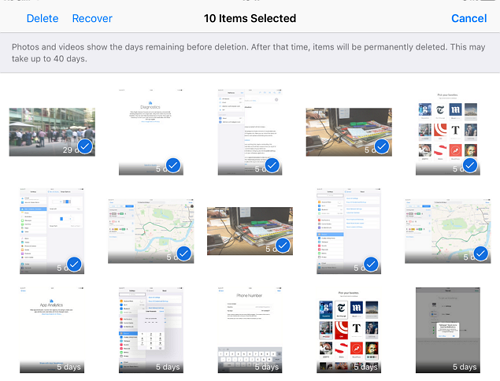
Kraan Album onderaan uw app en tik vervolgens op Onlangs verwijderd map om toegang te krijgen tot de bestanden. Vanaf hier kunt u uw bestanden herstellen of permanent verwijderen (waardoor opslagruimte wordt vrijgemaakt). Selecteer de gewenste bestanden en tik vervolgens op Verwijderen of Herstellen (afhankelijk van wat je wilt doen).
Als u uw iOS-foto's liever verbergt voor nieuwsgierige blikken, dan probeer een paar van deze apps 4 iOS-apps voor het verbergen van uw iPhone-foto'sAls je foto's uit de buurt van nieuwsgierige blikken wilt houden, is een iPhone-wachtwoord soms niet genoeg. Lees verder .
Fotobewerkingsfuncties
Het is tijd om ons te verdiepen in de geweldige fotobewerkingsfuncties van Foto's. De onderstaande pictogrammen kunnen op verschillende delen van uw scherm verschijnen, afhankelijk van of u een iPhone of een iPad gebruikt. Kraan Gedaan onderaan na het bevestigen van uw bewerkingen, of annuleren om ze ongedaan te maken.
One-Tap Fix
Met het staafvormige pictogram kunt u uw foto's met één tik repareren. Dit maakt uw afbeelding recht en versterkt de kleuren door de helderheid, het contrast en de verzadiging te wijzigen.
Bijsnijden en draaien
Het vierkante pictogram voegt een rechthoekige omtrek toe aan je foto met een kleine wijzerplaat eronder. Kraan Auto onderaan om uw foto automatisch recht te zetten. U kunt de draaischijf hiervoor handmatig verplaatsen.
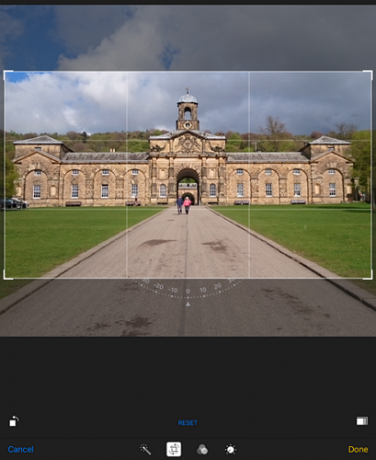
Het kleine pictogram linksonder roteert uw foto met 90 graden en met het pictogram rechtsonder kunt u de verhouding wijzigen (3: 2, 4: 3, 16: 9 enzovoort) om de afbeelding dienovereenkomstig bij te snijden. Tik en sleep de randen van de lay-out als je de vorm wilt wijzigen. Gebruik de uitvouw- of knijpbewegingen om binnen deze lay-out in of uit te zoomen op uw foto.
Filters toevoegen
Met de drie overlappende ronde pictogrammen kunt u een van de acht filters (inclusief Chrome, Noir, Fade, Tonal en Mono) op uw foto's toepassen. Het is geen Instagram, maar het is een handige optie om te hebben zonder te vertrouwen op een app van derden.
Je hebt ook toegang tot filters en editors van derden in de Foto's-app - tik gewoon op drie stippen tijdens het bewerken van een foto en druk op Meer om een lijst met ondersteunde apps weer te geven. Schakel ze in met behulp van het selectievakje en tik erop om snel toegang te krijgen tot de meegeleverde bewerkingsfuncties.
Pas uw kleuren aan
Het wijzerplaatvormige pictogram geeft drie opties weer: licht, kleur en zwart-wit. Als u op elk van deze tikt, wordt een horizontale schuifregelaar weergegeven die u kunt slepen om de intensiteit van die optie op uw afbeelding te wijzigen.
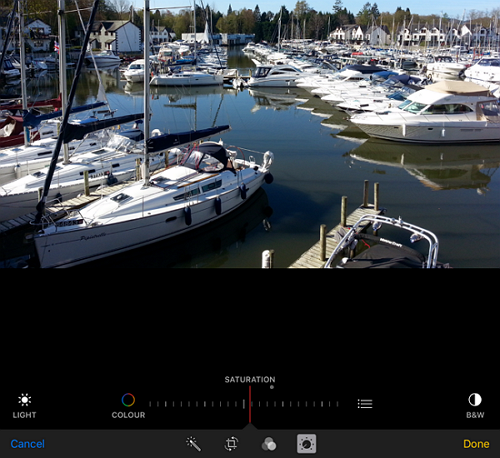
Het pictogram met drie lijnen naast de schuifregelaar geeft meer opties weer met betrekking tot uw selectie. Als u bijvoorbeeld op het pictogram met drie lijnen tikt nadat u Kleurweergave-opties hebt gekozen voor Verzadiging, Contrast en Casten. Selecteer een van deze drie opties om de intensiteit te wijzigen met vergelijkbare schuifregelaars. Dit zijn verrassend krachtige tools voor diegenen die hun foto's naar een hoger niveau willen tillen.
Rode ogen verwijderen
Soms zie je een oogpictogram met een lijn erover. Dit is het hulpmiddel voor het verwijderen van rode ogen. Het verschijnt alleen wanneer de app mensen op de foto detecteert en waar de flits is geactiveerd. Het gebruik van de tool is eenvoudig: tik erop, zoom in op uw foto en tik vervolgens op de rode-ogeneffecten in uw foto om ze te corrigeren.
Deel uw foto's
Je weet waarschijnlijk hoe je je foto's moet delen, maar er zijn een paar subtiele functies die je gemakkelijk kunt missen. Selecteer de foto's die u wilt delen en tik vervolgens op Delen pictogram om twee rijen pictogrammen onderaan weer te geven. De bovenste rij bevat alle apps op uw apparaat waarmee u uw foto's kunt delen.
Sommige apps worden hier echter niet standaard weergegeven. Bijvoorbeeld, Google Hangouts en Microsoft OneDrive zijn de nieuwste apps die het delen van foto's ondersteunen, maar je ziet hun opties niet in de bovenste rij, tenzij je ze handmatig hebt geactiveerd.
Er is een gemakkelijke manier om te selecteren welke apps in de bovenste rij verschijnen. Sterker nog, u kunt ze herschikken, zodat de apps die u het vaakst gebruikt, op een handige plaats in deze rij worden weergegeven. Veeg de bovenste rij naar links en tik vervolgens op Meer knop aan het einde.
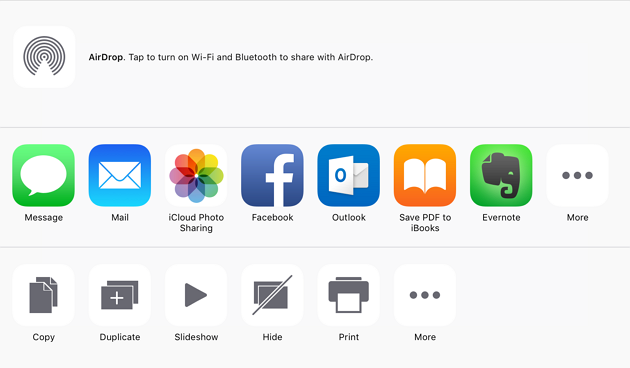
Alle apps waarmee u uw foto's kunt delen, verschijnen nu als een lijst. Kraan de schuifregelaars naast elke app om hun opties voor het delen van foto's in te schakelen (hierdoor worden de apps aan de bovenste rij toegevoegd). Om de positie van een bepaalde app binnen de rij te wijzigen, tikt u op de geselecteerde app, houdt u deze vast en verplaatst u deze omhoog of omlaag in de lijst. Kraan Gedaan om uw wijzigingen af te ronden.
Notitie: Alle apps voor het delen van foto's in de bovenste rij hebben beperkingen en gedragen zich daarom iets anders. Met Dropbox kun je bijvoorbeeld maar één foto tegelijk uploaden, terwijl je met OneDrive er maximaal 10 in één keer kunt uploaden. Als je meer foto's hebt geselecteerd dan deze limiet, worden die apps niet in de bovenste rij weergegeven.
Formaat van bijlagen wijzigen voor e-mailen
In eerdere versies beperkte iOS je tot het e-mailen van slechts vijf foto's tegelijk, maar gelukkig is die regel afgeschaft. U kunt zoveel foto's per e-mail verzenden als u wilt. Om dat te doen, selecteert u de foto's die u wilt e-mailen, tikt u op Delen pictogram en tik vervolgens op Mail om ze te bevestigen.
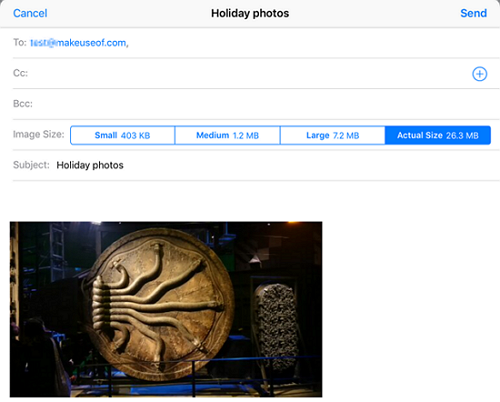
Afhankelijk van het aantal afbeeldingen dat u hebt bijgevoegd, kan de totale bestandsgrootte van de bijlage aanzienlijk zijn. Je ziet dit rechtsboven. Als de overdrachtsnelheid voor u belangrijker is dan de beeldkwaliteit, kunt u de grootte van de bijlage aanpassen.
Je ziet nu drie opties om je bijgevoegde bestanden te comprimeren en te verzenden. Selecteren Groot, zal bijvoorbeeld uw bijlagen comprimeren zonder in te boeten op te veel kwaliteit. Dit zorgt ervoor dat uw bestanden sneller worden verzonden. Bekijk een paar andere App-trucs voor iOS Mail iOS Mail.app Tips & trucs voor e-mailen als een professional op je iPhoneOndanks de eerste optredens is Mail voor iOS veel krachtiger dan vroeger. Lees verder je weet het waarschijnlijk niet.
Maak diavoorstellingen
Om een diavoorstelling te maken, opent u uw Map Foto's en selecteer de afbeeldingen die u aan uw diavoorstelling wilt toevoegen. Tik vervolgens op de Delen pictogram en tik vervolgens op Diavoorstelling aan de onderkant. Je diavoorstelling begint automatisch te spelen. Om het aan te passen, tik je op je scherm en vervolgens op Opties aan de onderkant.
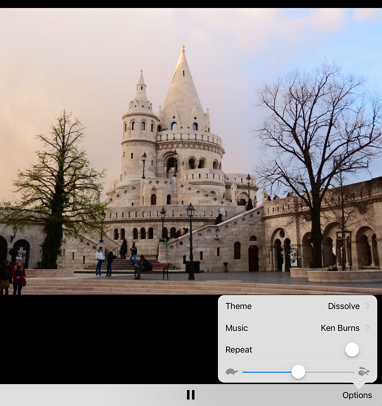
U kunt nu het thema en de muziek van uw diavoorstelling aanpassen en ervoor kiezen om deze bij herhaling af te spelen. Met de schuifregelaar onderaan kunt u de duur van elke dia binnen uw montage wijzigen. Terwijl de diavoorstelling wordt afgespeeld, kunt u naar rechts of links vegen om naar de volgende of vorige dia te springen (voordat de toegewezen weergavetijd van de diavoorstelling is verstreken).
Trim uw video's
Als je een volledig uitgeruste video-editor wilt, kun je die beter gebruiken een van de apps die we hebben genoemd Video-editors en tools voor iPad / iPhone: dit zijn uw beste optiesTien jaar geleden was er een redelijk krachtige computer nodig om video te bewerken, maar nu kun je alles op je iPhone of iPad doen. Lees verder hier. Als je echter alleen de start- en eindpunten van je video wilt inkorten, dan is de Foto's-app perfect. Trimmen verkleint ook de grootte van uw videobestand.

Selecteer de video die je wilt bijsnijden en tik op Bewerk om onderaan een tijdlijn te zien. Sleep de uiteinden om je video bij te snijden en tik vervolgens op Pictogram afspelen om een voorbeeld van uw wijzigingen te bekijken. Kraan Gedaan om opties te zien om je originele video bij te snijden of om het bijgesneden bestand op te slaan als een nieuwe clip.
Hoe gebruik je foto's?
Als je niet het gevoel hebt dat je je iPhone-camera recht doet, kijk dan eens onze snelstartgids Een snelstartgids voor de iPhone-cameraDe iPhone is nog steeds de populairste point-and-shoot-camera ter wereld, maar veel gebruikers zijn nog steeds niet weg van alles wat de camera kan doen. Dit moet je weten. Lees verder . Je kunt er ook een paar bekijken Pro iPhone-cursussen Leer om iPhone-foto's te maken als een professional met deze cursussenJe iPhone kan voor meer worden gebruikt dan alleen het maken van losse foto's en selfies. Deze vijf Udemy-cursussen leren u hoe u uw iPhone-fotografievaardigheden in een mum van tijd van eenvoudig naar geavanceerd kunt brengen Lees verder waarmee je prachtige foto's kunt maken op je iPhone of iPad.
De standaard iOS-foto's zitten boordevol zo veel kleine, maar handige functies dat je waarschijnlijk geen andere hoeft te downloaden als je eenmaal hebt geleerd hoe je het moet gebruiken. Wie weet heeft het lezen van dit artikel sommige van je andere fotobewerkings-apps overbodig gemaakt!
Waar gebruik je de Photos-app het meest voor? Laat het ons weten door uw mening en meningen te plaatsen in de sectie Opmerkingen hieronder.
Afbeelding tegoed: vrolijke vrouw door Dean Drobot via Shutterstock
Sherwin is een technologisch schrijver met interesse in Windows, Android, iOS en sociale media. Hij is ook een fervent sportfan en is meestal te vinden / volgt de nieuwste cricket-, voetbal- of basketbalspel.


