Advertentie
Een flashstation - ook wel een thumbdrive genoemd - is een apparaat voor gegevensopslag. Ze zijn klein, draagbaar en kunnen worden aangesloten op elke computer of elk apparaat met een USB-poort. De schijven verdienen hun naam door het gebruik van NAND- en NOR-flashgeheugenchips. NAND-flashgeheugen kan elk bestandstype opslaan dat u erop gooit.
De hoeveelheid beschikbare opslagruimte verschilt per apparaat. De laagste capaciteit die u normaal gesproken aantreft, is 16 GB. Aan de bovenkant worden flashstations met 1 TB aangeboden, maar deze kosten meer dan $ 150. Voor een kwalitatief middenklasse product raden we de 256 GB-versie van de SanDisk Cruzer.
Hoe een flashdrive te gebruiken
We zullen eerst kijken naar het gebruik van een USB-stick en vervolgens praten over een aantal andere aspecten van het gebruik, zoals hernoemen en formatteren.
Hoe een USB-flashstation op Windows 10 aan te sluiten

Elke computer met het Windows 10-besturingssysteem - laptop of desktop - heeft minimaal één USB-poort. Sommige machines kunnen wel zes of acht poorten hebben. De poorten bevinden zich meestal aan de zijkant van een laptop en aan de voor- of achterkant van een desktoptoren.
Als je het niet zeker weet, zoek dan naar het USB-pictogram naast de poort (zie foto hierboven).
Als al uw poorten al in gebruik zijn, moet u een van uw apparaten loskoppelen. Maak je geen zorgen; u kunt het opnieuw plaatsen zodra u klaar bent met uw USB-flashstation.
U kunt uw flashstation aansluiten wanneer uw computer is in- of uitgeschakeld. Duw de flashdrive voorzichtig in de poort totdat deze volledig is geplaatst.
Kies een actie
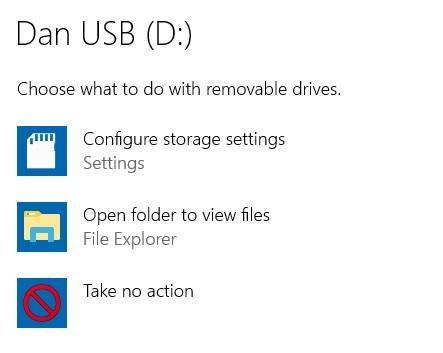
In de veronderstelling dat een) u hebt de flashdrive aangesloten terwijl uw computer actief is, en b) u hebt de instellingen voor automatisch afspelen niet aangepast, Windows zal u een ping sturen met een melding dat de schijf is aangesloten.
U kunt op de melding klikken om te selecteren welke actie Windows moet ondernemen wanneer wordt gedetecteerd dat er in de toekomst een flashstation is aangesloten. Voor een standaard flashstation kunt u ervoor kiezen om altijd geen actie te ondernemen of altijd het station openen in Verkenner.
Als u geen selectie maakt, blijft Windows u telkens vragen wanneer u de schijf opnieuw aansluit.
U kunt uw oorspronkelijke selectie wijzigen in de app Windows 10-instellingen. Open het menu Start en ga naar Instellingen> Apparaten> AutoPlay. U kunt AutoPlay voor alle nieuwe apparaten uitschakelen met de schakelaar bovenaan het venster, of u kunt een unieke selectie maken voor elk van Verwisselbare schijf, Geheugenkaarten alle andere apparaten die u in het verleden heeft aangesloten.
Hoe een USB-flashstation te gebruiken
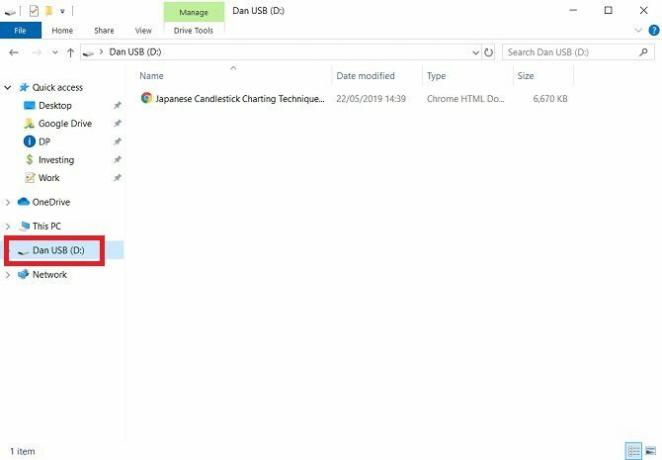
De grote kans is dat u uw flashdrive wilt gebruiken om bestanden tussen apparaten te verplaatsen. Vergeet niet dat u ook een flashstation kunt gebruiken met gadgets zoals Android TV-boxen, printers en audioluidsprekers.
Start om de bestanden op uw flashstation te zien Bestandsverkenner. Er zou een snelkoppeling voor moeten zijn op uw taakbalk. Als dat niet het geval is, voer dan een Cortana-zoekopdracht uit door de Begin menu en typ "bestandsverkenner".
Selecteer in de app Verkenner uw flashstation in de lijst met locaties in het linkerdeelvenster.
Vanaf hier kunt u bestanden slepen en neerzetten tussen uw geheugenstick en uw computer. De drive wordt ook weergegeven als bestemming in de Opslaan als venster in apps.
Alle bestanden die u van uw USB-flashstation verwijdert, worden permanent verwijderd - ze komen niet in de Prullenbak terecht, dus wees voorzichtig. Er zijn manieren om verloren gegevens te herstellen Gegevens herstellen van een beschadigde geheugenkaart of USB-stationOp uw kapotte SD-kaart of USB-flashstation zijn belangrijke bestanden of back-ups opgeslagen die u moet herstellen? We laten u zien hoe u gegevens van een dode geheugenstick kunt herstellen. Lees verder , maar succes is verre van zeker.
Hoe een flashdrive uit te werpen op Windows 10
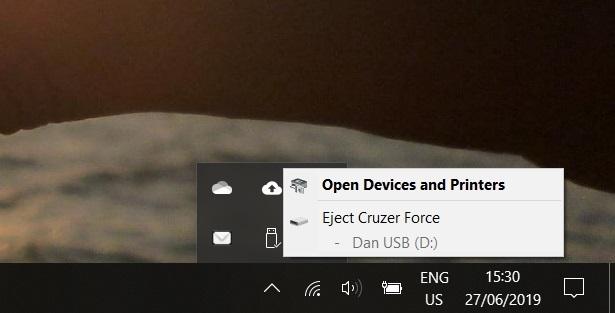
Als u klaar bent met het gebruik van uw flashstation, moet u deze op de juiste manier loskoppelen van uw computer.
Als u het apparaat rechtstreeks uit de poort trekt zonder de procedures te volgen, loopt u het risico de gegevens van de schijf te beschadigen. Het kan onherstelbaar zijn.
U kunt kiezen uit een aantal verschillende manieren om een flashdrive veilig uit te werpen. De meest gebruikelijke aanpak is om op de kleine pijl aan de rechterkant van de taakbalk te klikken, het USB-pictogram te selecteren en te kiezen [Apparaatnaam] uitwerpen in het pop-upmenu.
Of ga terug naar de Bestandsverkenner app, klik met de rechtermuisknop op uw flashstation in het linkerdeelvenster en selecteer Uitwerpen uit de lijst met opties.
Hoe een Flash Drive te hernoemen
U kunt de flashdrive een aangepaste naam geven. De naam wordt opgeslagen op het apparaat zelf, dus zal consistent zijn op alle andere machines waarop u de schijf gebruikt.
Om een flashdrive te hernoemen, sluit je hem aan op je computer en open je hem Bestandsverkenner. Klik vervolgens met de rechtermuisknop op het USB-pictogram en selecteer Hernoemen.
Hoe een flashdrive te formatteren
Jij kan wis alle gegevens van een flashstation met behulp van de opmaaktool van Windows 10 Hoe een USB-drive te formatteren en waarom u dat zou moeten doenHet formatteren van een USB-drive is eenvoudig. In onze gids worden de gemakkelijkste en snelste manieren uitgelegd om een USB-drive op een Windows-computer te formatteren. Lees verder . Het is handig als uw apparaat gevoelige informatie heeft opgeslagen of als u van plan bent uw apparaat te verkopen.
Om een flashstation in Windows te formatteren, moet je de stick opnieuw op je computer aansluiten, ga naar Bestandsverkenner en klik met de rechtermuisknop op het USB-station in het linkerdeelvenster. Klik in het contextmenu op Formaat.
Er zijn verschillende opmaakopties beschikbaar. Afhankelijk van uw apparaat kunt u het bestandssysteem, de grootte van de toewijzingseenheid en de naam wijzigen. In bijna alle gevallen zijn de standaardinstellingen voldoende.
Je kunt ook kiezen tussen een snel formaat en een volledig formaat. Het volledige formaat duurt aanzienlijk langer, maar verwijdert de sporen van oude gegevens grondiger.
Zijn Flash Drives veilig?
In hun basistoestand is het antwoord een volmondig nee. Als u uw flashdrive laat rondslingeren en iemand anders hem ziet, is er niets dat hem toegang tot de inhoud ervan kan beletten. Er zijn talloze spraakmakende mensen die gevoelige USB-sticks kwijtraakten - doe niet mee!
Als je meer wilt weten over het veilig gebruiken van verwijderbare opslag op Windows 10, bekijk dan ons artikel over hoe een flashstation te coderen Hoe een flashstation te coderen: 5 hulpprogramma's voor wachtwoordbeveiligingWilt u leren hoe u een flashstation codeert? Hier zijn de beste gratis tools om een thumb drive met een wachtwoord te beveiligen en te beveiligen. Lees verder .
Dan is een Britse expat die in Mexico woont. Hij is de hoofdredacteur van de zustersite van MUO, Blocks Decoded. Op verschillende momenten was hij de Social Editor, Creative Editor en Finance Editor voor MUO. Je kunt hem elk jaar op de beursvloer op CES in Las Vegas zien ronddwalen (PR-mensen, contact opnemen!), En hij doet veel achter de schermen-site...