Advertentie
Uw toepassingswerkruimte is net als uw fysieke werkruimte. Je wilt dat het alle items bevat die je nodig hebt, minus de items die je gewoon in de weg zitten. Dus als het gaat om het werken met Microsoft Office 2016, uw lint aanpassen Het menu van Windows en Office Ribbon aanpassenDat vervelende lintmenu. Sinds de introductie in Office 2007 heb ik er moeite mee gehad om ermee om te gaan. Ik had veel liever de Office 2000/2003-methode om tools te 'verbergen' die je niet vaak gebruikt ... Lees verder en menu-items zijn belangrijk voor uw efficiëntie, productiviteit en algehele effectiviteit.
Het lint openen, verbergen en weergeven
In de Office 2016-toepassingen, waaronder Word, Excel, PowerPoint, Outlook en OneNote, wordt het openen en aanpassen van het lint en de menu-items op dezelfde manier uitgevoerd. Wat verschilt, zijn de beschikbare aanpassingsopties binnen elke aanvraag.
Klik op om het lint te verbergen of weer te geven Opties voor lintweergave knop in de rechterbovenhoek van uw applicatie. Je hebt dan drie opties voor je lintweergave:
- Als jij kiest Lint automatisch verbergen, dit geeft u de meeste werkruimte en laat u toe toon het lint indien nodig 10 verborgen functies van Microsoft Word die uw leven gemakkelijker zullen makenMicrosoft Word zou niet de tool zijn die het is zonder zijn productieve functies. Hier zijn verschillende functies die u elke dag kunnen helpen. Lees verder door op de bovenkant van de applicatie te klikken.
- Als jij kiest Tabbladen weergevenDit biedt u ook meer werkruimte door de opdrachten te verwijderen, maar houdt de tabbladen bovenaan voor gemakkelijke toegang met een klik.
- Als jij kiest Tabbladen en opdrachten weergeven, dit toont zowel de tabbladen als de opdrachten tegelijkertijd.
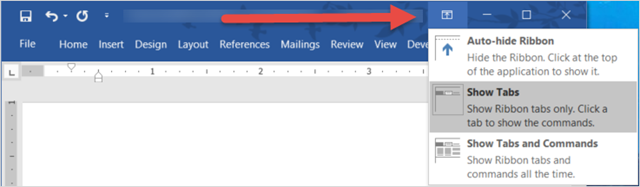
Basisaanpassingen
Selecteer om de opties voor lintaanpassing te openen het dossier > Opties > Lint aanpassen. In de instellingen van elke applicatie worden de opties in dezelfde indeling weergegeven met opdrachten aan de linkerkant en de lintinhoud aan de rechterkant.
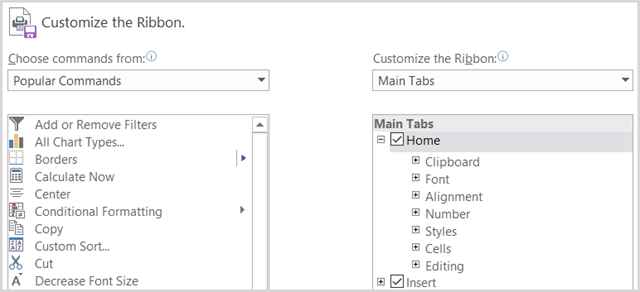
De lintinhoud vermeld onder Pas het lint aan aan de rechterkant staan selectievakjes en plustekens. De selectievakjes geven aan wat er in het lint zit en met de plustekens kunt u de opgenomen items en acties uitbreiden en bekijken. In PowerPoint bijvoorbeeld Huis tabblad bevat momenteel de Klembord commando met de beschikbare acties.
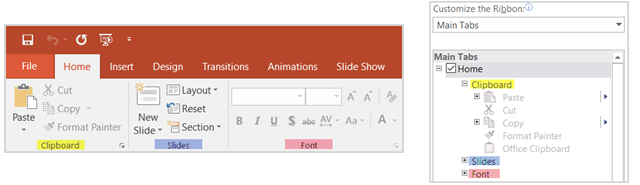
Om de inhoud van het lint aan te passen, verplaatst u in feite items tussen de Kies opdrachten uit lijst aan de linkerkant en de Pas het lint aan lijst aan de rechterkant. Begin met het selecteren van de sets lijsten in de vervolgkeuzelijsten aan elke kant.
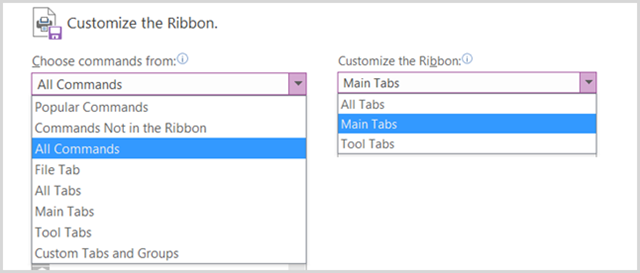
Vervolgens kunt u alle items aan de rechterkant uitschakelen die u niet langer in het lint hoeft weer te geven. Als u bijvoorbeeld niet langer het tabblad Tekenen in OneNote wilt, schakelt u het selectievakje naast uit Trek en klik OK. Voor items met plustekens kunt u afzonderlijke items toevoegen of verwijderen. Dus als u liever het tabblad Tekenen in ons voorbeeld houdt, maar het bevat alle acties behalve Converteren, kunt u het gemakkelijk verwijderen. Selecteer gewoon Converteren, Klik op de Verwijderen knop in het midden en selecteer OK.
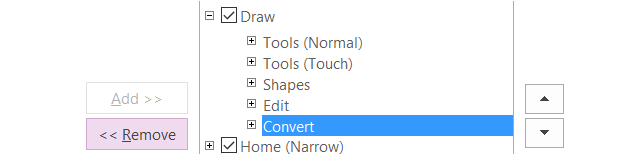
Het toevoegen van opdrachten en tabbladen aan het lint is net zo eenvoudig, maar je verplaatst items in de tegenovergestelde richting. Maak eerst een nieuwe groep binnen een bestaand tabblad of een nieuw tabblad helemaal met behulp van de juiste knop onderaan.
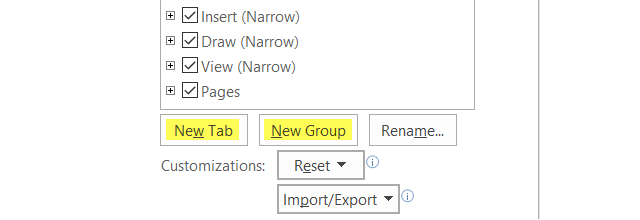
Je kunt ze elke gewenste naam geven en als je een groep maakt, kun je ook een handig pictogram kiezen. Selecteer vervolgens eenvoudig de opdracht aan de linkerkant en klik op Toevoegen knop in het midden en druk op OK wanneer je klaar bent.

Jouw lint, jouw manier
Nu u weet hoe u toegang moet krijgen, toevoegen en verwijder items van het lint Microsoft Office 2016 aanpassen aan uw behoeftenStandaardinstellingen voldoen zelden aan de behoeften van elke gebruiker. Hier presenteren we vijf eenvoudige aanpassingen waarmee u Microsoft Office 2016 kunt aanpassen aan uw voorkeuren. Lees verder , je eigen maken is de volgende, leuke stap. Misschien heb je nooit het tabblad Mailings in Word, het tabblad Controleren in Excel of het tabblad Geschiedenis in OneNote nodig. Of misschien wilt u die tabbladen behouden en aanpassen aan uw dagelijkse behoeften. Hier zijn enkele voorbeelden van hoe efficiënt en effectief u uw lint kunt maken.
Herschik de tabbladen
Gebruik de pijlen of het contextmenu in de Pas het lint aan sectie kunt u items snel op en neer verplaatsen om hun plaatsing in het lint te bepalen. Het tabblad bovenaan de lijst wordt uiterst links op het lint weergegeven, met de daaropvolgende tabbladen rechts op dezelfde manier als u van nature leest.
Plaats het tabblad dat u het meest gebruikt eerst, de volgende seconde, enzovoort. Misschien gebruikt u het tabblad Start niet regelmatig in Excel, maar gebruikt u het tabblad Formules constant. Dus verplaats de Huis tab naar beneden en de Formules tab omhoog. U kunt de opdrachten ook binnen de tabbladen herschikken, waardoor u nog meer flexibiliteit krijgt.
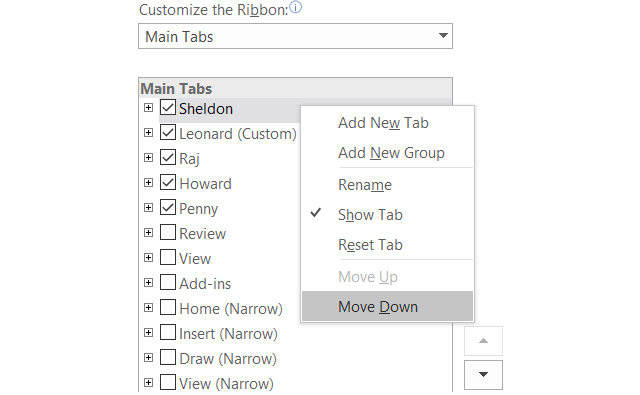
Hernoem de items
U kunt niet alleen de aangepaste tabbladen en groepen die u maakt hernoemen, maar ook de ingebouwde tabbladen. Stel dat u de labels van de tabbladen wilt wijzigen in de namen van de hoofdpersonen op De oerknaltheorie, geen probleem. Sheldon, Leonard, Raj, Howard en Penny zijn slechts een muisklik verwijderd.
Selecteer gewoon het item uit de Pas het lint aan lijst, klik op de Hernoemen knop onderaan, geef het de gewenste naam en sluit af door op OK knop.
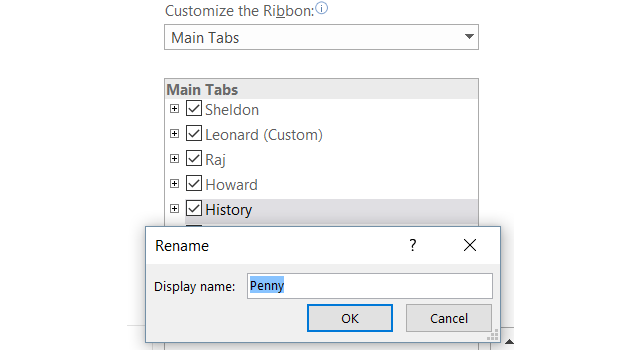
Maak het je eigen
Geloof het of niet, je kunt heel eenvoudig je eigen lint maken met de exacte tabbladen en opdrachten die je wilt. Als u bijvoorbeeld alleen de tekenopdrachten in OneNote gebruikt, met slechts een paar anderen, kan dit worden bereikt.
Maak eerst een Nieuw tabblad en maak er dan Nieuwe Groepen aan als je wilt of voeg gewoon individuele commando's toe. Onthoud dat u zowel opdrachten van andere tabbladen kunt toevoegen als opdrachten die momenteel niet in het lint worden weergegeven. Herschik vervolgens de opdrachten in de gewenste volgorde met behulp van de pijlen en hernoem ze naar de gewenste naam.
Als je klaar bent, schakel je de rest van de tabbladen uit die je niet langer nodig hebt en klik je op OK. Uw eindresultaat is uw eigen tabblad met de opdrachten die u nodig hebt, allemaal met de naam die u wilt.

Gebruik pictogrammen boven tekst
Als u een visuele denker bent of gewoon liever pictogrammen dan tekst in uw lint, kunt u dit eenvoudig laten gebeuren. Hoewel u de tekst niet kunt verbergen voor de opdrachten op de hoofdtabbladen, kunt u dit doen voor groepen die u maakt met opdrachten.
Als u bijvoorbeeld PowerPoint gebruikt, maak dan een Nieuwe groep, of het nu binnen een nieuw tabblad of een bestaand tabblad is, door onderaan op de betreffende knoppen te klikken om dit in te stellen. Voeg vervolgens de gewenste commando's toe aan de groep en hernoem en herschik ze zoals je wilt. Wanneer u klaar bent, klikt u met de rechtermuisknop op de nieuwe groep die u heeft gemaakt en selecteert u Commandolabels verbergen. Houd er rekening mee dat dit alleen kan worden gedaan met opdrachten die zijn toegevoegd aan aangepaste groepen die u maakt.
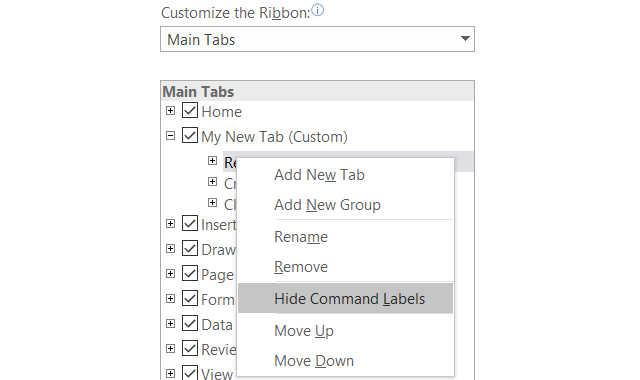
Bekijk ongebruikte opdrachten
In de Pas het lint aan doos, binnen de Kies opdrachten uit selecteer aan de linkerkant Commando's niet in het lint uit de vervolgkeuzelijst. Dit zijn de opdrachten die u momenteel niet op het lint gebruikt en u zult misschien versteld staan van de beschikbare opties.
Als u graag audio gebruikt, kunt u de spraakopdrachten toevoegen om de celtekst in uw Excel-spreadsheet of geselecteerde tekst in uw Word-document hardop te horen. Als u Outlook gebruikt voor het beheren van uw taken, kunt u met een simpele klik een opdracht toevoegen om een taak vanaf uw lint te maken. Als u een snelle tekening met uw muis wilt opnemen, kunt u de opdracht Krabbelen toevoegen. Dit zijn slechts enkele voorbeelden van de verborgen opties beschikbaar 8 dingen die u kunt doen op kantoor waar u nooit aan had gedachtMicrosoft Office zet het Pareto-principe op zijn kop: 80% van de gebruikers gebruikt slechts 20% van de functies. Tijd om Microsoft Office-functies te herontdekken die u nooit heeft overwogen. We hebben acht waanzinnig nuttige productiviteit samengesteld ... Lees verder dat kan heel nuttig voor je zijn.
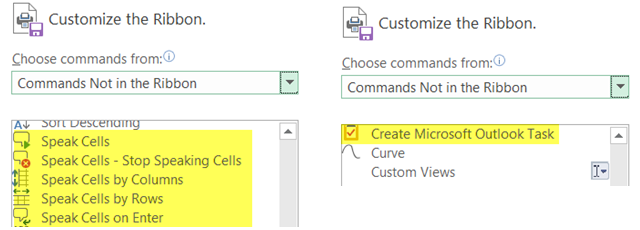
Extra functies
Instellingen exporteren
Als u kostbare tijd besteedt aan het aanpassen van uw lint, kunt u uw instellingen opslaan door ze naar een bestand te exporteren. Selecteer de Importeren / exporteren knop en dan Exporteer alle aanpassingen. In het volgende pop-upvenster kunt u een locatie kiezen en het bestand hernoemen. Dan klikken Sparen.
Instellingen importeren
Selecteer de om uw opgeslagen aanpassingen te importeren Importeren / exporteren knop en dan Aanpassingsbestand importeren. Navigeer vervolgens naar de bestandslocatie in het pop-upvenster en klik op Open. U moet bevestigen dat u uw huidige instellingen wilt vervangen door die in het bestand.
Aanpassingen resetten
Als u de instellingen terug wilt zetten naar de standaardinstellingen, kunt u op de klikken Reset knop. Kies dan uit een van beide Alleen geselecteerde linttab resetten of Reset alle aanpassingen en klik OK.
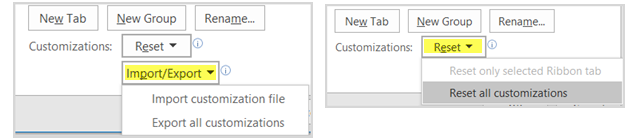
Ben je klaar om aan te passen?
Afhankelijk van hoeveel maatwerk u plant, kan het even duren. Het eindresultaat geeft u echter de exacte items die u nodig heeft en die u in uw lint en menu gebruikt, terwijl u de items elimineert die u niet gebruikt. Het vermogen om te creëren een effectieve werkruimte 10 eenvoudige Office 2013-tips die u productiever zullen makenMS Office-vaardigheden blijven verankerd in de meest voorkomende vaardigheden waar werkgevers naar op zoek zijn. Wees dus slimmer met deze tien eenvoudige Office 2013-tips en neem meer vrije tijd rond de waterkoeler. Lees verder in uw Office 2016-toepassingen De complete Microsoft Office File Converter GuideAls je ooit een tekstbestand, zoals PDF naar Word, hebt geconverteerd, ken je de uitdaging. Soms is het net zo eenvoudig als printen, soms heb je speciaal gereedschap nodig. Voer deze convertergids in. Lees verder is een geweldige functie die de flexibiliteit biedt om het uw eigen te maken.
Als u aanvullende suggesties heeft voor het aanpassen van creatief lint en menu's, deel deze dan in de onderstaande opmerkingen.
Met haar BS in informatietechnologie werkte Sandy vele jaren in de IT-industrie als projectmanager, afdelingsmanager en PMO-leider. Ze besloot toen haar droom te volgen en schrijft nu fulltime over technologie.

