Advertentie
De burst-modus is een fantastisch hulpmiddel om beweging op de camera vast te leggen en misschien wel de enige betrouwbare manier om een foto te maken van je peuter die nooit, nooit stil is. Maar dat is alleen als je weet hoe je het moet gebruiken.
Hoewel de camera van je iPhone wordt geleverd met een burst-modus, is het maken en beheren van burst-foto's enigszins verwarrend. U vraagt zich misschien af hoe u alle foto's in één keer kunt bekijken en hoe u deze in de eerste plaats hebt gemaakt. Vraag me niet meer af.
Burst-modus gebruiken op de iPhone
Burst-modus is een van de iPhone camera-instellingen die je moet beheersen 8 iPhone-camera-instellingen die u moet beheersen om betere foto's te makenAls u foto's maakt met uw iPhone, zijn dit de belangrijkste instellingen van de iPhone-camera die u moet kennen voor betere foto's. Lees verder , of het nu gaat om het verbeteren van je fotografiespel of om te voorkomen dat je per ongeluk 15 foto's maakt terwijl je er maar één wilde.
Hieronder hebben we de belangrijkste vragen beantwoord die u mogelijk heeft over de burst-modus op de iPhone.
Wat zijn burst-foto's?
Een burst is een reeks foto's die binnen een paar seconden van elkaar zijn gemaakt (10 foto's per seconde om precies te zijn). In je iPhone-fotobibliotheek ziet het eruit als een gewone foto met een Burst (X foto's) badge.
Al je bursts zijn gegroepeerd onder Mediatypen> Bursts, zodat je ze kunt vinden zonder rond te snuffelen in de Fotorol.

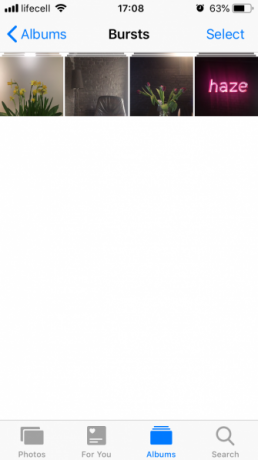
Burst-foto's maken
Burst-foto's maken is eenvoudig. Het is eigenlijk zo eenvoudig dat je het waarschijnlijk eerder hebt gedaan, zonder dat je het zelfs maar wilde. Hier is hoe je het doet:
- Open de Camera app en kader uw schot.
- Tik op en houd vast Luik knop (of de volumeknop als je dat liever gebruikt).
- Boven de Luikziet u een teller met het aantal gemaakte foto's. Laat de knop los als je genoeg foto's hebt gemaakt of hebt vastgelegd wat je wilde.
De burst verschijnt nu in je fotobibliotheek, zowel in de Fotorol en onder Mediatypen> Bursts.
Kan ik de burst-modus op de iPhone uitschakelen?
Helaas is er geen manier om de burst-modus volledig uit te schakelen. Zoals je aan de bovenstaande instructies kunt zien, wordt het niet geactiveerd door een schakelaar of een selectievakje, maar door de manier waarop je op de ontspanknop drukt. Dus als u in de toekomst wilt voorkomen dat u foto-bursts maakt, tik dan maar één keer op de knop in plaats van erop te tikken en vast te houden.
Burst-foto's bekijken en verwijderen op de iPhone
Of je de Burst-modus opzettelijk gebruikte of dat je vinger te lang op de sluiter bleef hangen, je wilt de foto's zien die je hebt gemaakt. Volg deze stappen om alle foto's in één keer te bekijken:
- Ga naar Foto's> Mediatypen> Bursts.
- Open de burst die je wilt bekijken.
- Kraan Selecteer.
- Veeg naar links en rechts om alle foto's te zien.
- Selecteer degene die u wilt behouden en tik op Gedaan.
- Kraan Bewaar alleen X-favorieten om alleen de geselecteerde foto's op te slaan, of Bewaar alles om de burst ook te houden.
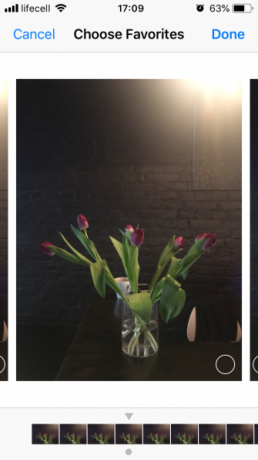
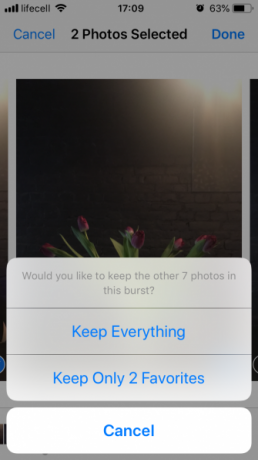
De foto's die je hebt geselecteerd, worden op je opgeslagen Fotorol als afzonderlijke afbeeldingen. Als je ervoor kiest Bewaar alleen X-favorieten, waarmee de oorspronkelijke burst wordt verwijderd, dus u ziet deze niet in de Barst album niet meer.
Als je zeker weet dat je geen van de foto's uit een burst wilt, kun je deze verwijderen net zoals je gewone iPhone-foto's verwijdert:
- Ga naar Foto's> Mediatypen> Bursts.
- Kraan Selecteer.
- Selecteer de burst die je wilt verwijderen.
- Tik op de Prullenbak icoon.
- Bevestig door op te tikken X-foto's verwijderen.
Dat is het. Je hebt de burst verplaatst naar de Onlangs verwijderd album, waar het 30 dagen zal blijven voor het geval u van gedachten verandert.
Burst-foto's delen en bewerken op de iPhone
Zoals je waarschijnlijk al hebt opgemerkt, komt een burst met alle gebruikelijke opties: Bewerk, Favoriete, Delen, en Verwijderen. Zo eenvoudig is het echter niet met burst-foto's; er is meer te weten.
Kun je AirDrop Burst-foto's maken?
In één oogopslag lijkt het alsof je het kunt. Wanneer u op het pictogram voor delen tikt, wordt de burst geselecteerd weergegeven en dat kan stuur het via AirDrop Wat is Airdrop? Bestanden delen tussen iOS en MacApple's AirDrop is een handige service waarmee je bestanden kunt overzetten tussen Mac- en iOS-apparaten. Hier is hoe het te gebruiken. Lees verder op je Mac of een andere iPhone. Maar als je dat eenmaal doet, ontdek je dat je alleen de hoofdfoto in de burst hebt verzonden.
Als u de hele burst wilt AirDrop, doorloopt u het proces voor bekijken en selecteren dat we hierboven hebben beschreven en deelt u vervolgens de meerdere foto's die als resultaat zijn opgeslagen:
- Open de burst die je wilt delen.
- Kraan Selecteer.
- Selecteer alle foto's in de burst en tik op Gedaan.
- Van jouw Fotorol, kraan Selecteer en markeer alle foto's van die burst. Om dit gemakkelijker te maken, kunt u op de eerste foto tikken en deze vasthouden en vervolgens uw vinger naar beneden schuiven om ze allemaal te selecteren.
- Tik op de Delen pictogram in de linkerbenedenhoek.
- Beschikbare AirDrop-apparaten zouden onder de foto's moeten verschijnen. Tik op de naam van een apparaat om alle geselecteerde foto's te verzenden.
Kunt u een burst-foto verzenden via berichten?
Net als in het vorige geval, verzendt u alleen de hoofdafbeelding wanneer u een foto-burst probeert te verzenden. Selecteer dus nogmaals alle foto's uit de burst die je wilt verzenden, sla ze op als afzonderlijke afbeeldingen en ga verder met delen.
Ga als volgt te werk om alle foto's van een burst te sms'en:
- Terwijl in Fotorol, kraan Selecteer en markeer alle foto's van de burst.
- Raken Delen.
- Tik op de Berichten icoon.
- Typ de naam van de ontvanger in de Naar veld en selecteer vervolgens de contactpersoon in de lijst.
- Druk op het blauwe pijlpictogram om te verzenden.
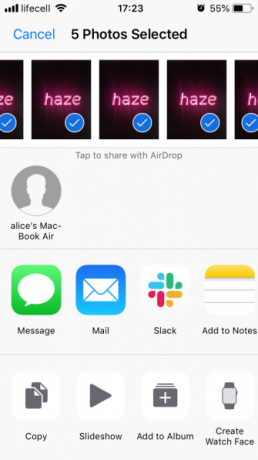
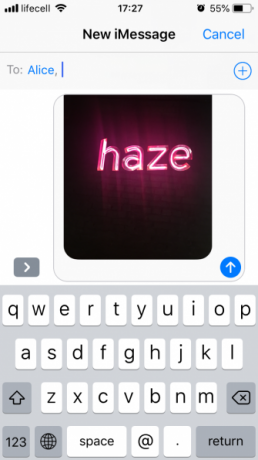
Als jij degene bent die een burst ontvangt via Berichten:
- Tik op een van de foto's om deze te openen.
- Veeg naar links en rechts om alle afbeeldingen te zien.
- Tik op elke foto die je leuk vindt Delen> Afbeelding opslaan.
Hiermee worden je favoriete foto's van de burst naar je opgeslagen Fotorol als individuele foto's.
Kunt u een burst bewerken?
Helaas ondersteunt de app Foto's geen batchfotobewerking. De bewerkingsoptie is actief wanneer u de burst bekijkt, maar wanneer u op tikt Bewerk, merk je dat het alleen de hoofdfoto aanpast. Alle wijzigingen die u aanbrengt, worden toegepast op die ene afbeelding, terwijl de rest in de burst blijft zoals ze waren.
Hetzelfde geldt voor foto-editors van derden, dus er is eigenlijk maar één manier om alle foto's in een burst te bewerken: sla afzonderlijke afbeeldingen op zoals hierboven beschreven en bewerk ze vervolgens één voor één.
Geef de iPhone Burst-modus een kans
Hopelijk heeft deze gids alle vragen over burst-foto's beantwoord. Ga je gang en experimenteer met de Burst-modus, evenals andere iPhone-camera-hacks De 7 beste iPhone-camerahacks die u moet proberenMet deze iPhone-camerahacks kun je meer functies van de camera van je telefoon ontgrendelen. Probeer ze uit en maak nog betere foto's. Lees verder we hebben gedekt. En om ervoor te zorgen dat je nog steeds opslagruimte hebt nadat je honderden foto's hebt gemaakt, ruim de slechte foto's op en bewaar alleen degene die je leuk vindt.
Alice is een technologisch schrijver met een zwak voor Apple-technologie. Ze schrijft al een tijdje over Mac en iPhone en is gefascineerd door de manier waarop technologie creativiteit, cultuur en reizen hervormt.


