Advertentie
Windows 8 kwam met een nieuwe look en het zal je misschien niet aanspreken. Het is gemakkelijk om Windows 8 aan te passen aan uw wensen en smaak - of u nu op zoek bent naar wat extra functionaliteit of dat u het er gewoon zelf wilt laten uitzien. We hebben je al eerder laten zien hoe je Windows 8 er sexyer uit laat zien Maak Windows 8 sexier met deze achtergrond- en thema-aanpassingenZiet uw Windows 8-systeem er te saai uit met de standaardinstellingen? U kunt het op verschillende manieren aanpassen door verschillende achtergronden en kleuren te wijzigen - of het nu op het startscherm is, vergrendelen ... Lees verder . Vandaag richten we ons op het geven van een nieuwe look aan de desktop.
Stel een rollende achtergrondmap in
EEN verandering van behang Een nieuwe achtergrond nodig? Deze 5 geweldige sites zullen je daar brengenUw keuze van bureaubladachtergrond zegt veel over wie u bent. Dus als je achtergrond een uitdrukking is van wie je bent, waar kun je dan wallpapers vinden die bij je persoonlijkheid passen? Lees verder
is een eenvoudige manier om uw bureaublad aan te passen. En als je wat meer tijd nodig hebt om dingen in te stellen, kun je een catalogus met afbeeldingen maken en onderhouden die de hele dag door zullen draaien.Eerst wil je de map zelf instellen. Open File Explorer en ga naar waar je je foto's ook bewaart. Maak vervolgens een nieuwe map en noem deze ‘Achtergronden’. Sleep die map naar het gedeelte 'Favorieten' van de zijbalk, zodat u gemakkelijk kunt vinden wanneer u later een nieuwe afbeelding in uw verzameling wilt opslaan.
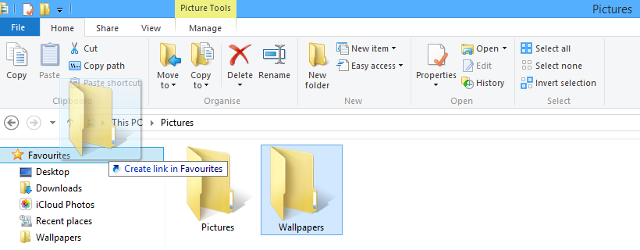
Vanaf daar wilt u beginnen met het samenstellen van uw bibliotheek met bureaubladachtergronden. U kunt dit doen door afbeeldingen die u al op uw computer hebt te plaatsen in de map die u zojuist hebt gemaakt, of door sourcing wallpapers online 3 beste sites om naar eenvoudige bureaubladachtergronden te zoekenAls het gaat om de look en feel van je bureaublad, speelt de achtergrond een grote rol. Je zult waarschijnlijk naar je achtergrond staren wanneer je niet rond surft in je browser, en aangezien je ... Lees verder . Klik met de rechtermuisknop op een grote afbeelding, kies ‘Afbeelding opslaan als…’ en navigeer naar je map Achtergronden via de favorietenbalk. U kunt uw map vullen met zoveel of zo weinig afbeeldingen als u maar wilt. Klik nu met de rechtermuisknop op een duidelijke plek op uw bureaublad en kies ‘Personaliseren’.
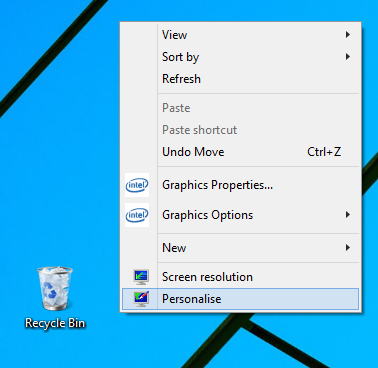
Klik op 'Bureaubladachtergrond' onder aan dat venster en je kunt je achtergrondinstellingen verfijnen. Wijzig de ‘Afbeeldingslocatie’ in de map die je hebt gemaakt en vink het vakje aan met de tekst ‘Alles selecteren’. Gebruik ten slotte het vervolgkeuzemenu onderaan om te selecteren hoe vaak je achtergrond zal veranderen. Vanaf dat moment bent u klaar - als u aan uw selectie wilt toevoegen, voegt u eenvoudig meer afbeeldingen toe aan de map.

Experimenteer met thema's
Een goed thema kan uw pc een aantrekkelijke gevel geven die verder gaat dan alleen het veranderen van uw behang. Het doet dit door het uiterlijk van andere elementen zoals uw taakbalk, knoppen en vensters te wijzigen. Het is een allesomvattende manier om je interface aan te passen, en met een beetje configuratie heb je toegang tot een aantal zeer indrukwekkende creaties. Je kan zelfs laat Windows 8 eruit zien als Windows XP of Windows 7 Hoe u Windows 8 of 8.1 kunt laten lijken op Windows 7 of XPIs Windows 8 te modern voor jouw smaak? Misschien heb je liever een retro look. We laten u zien hoe u het menu Start nieuw leven inblaast en klassieke Windows-thema's op Windows 8 installeert. Lees verder .
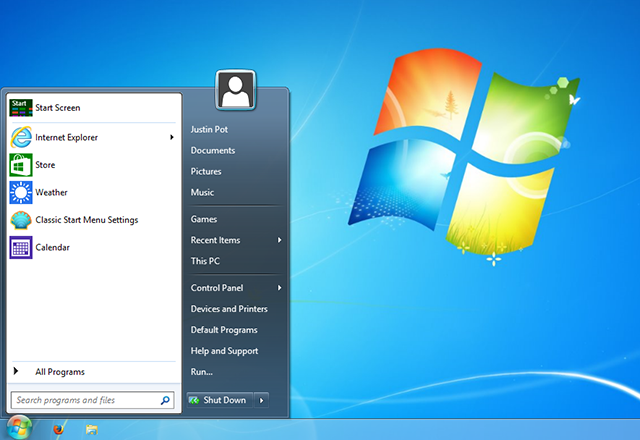
Eerst moet je gebruik een tool genaamd UltraUXThemePatcher Verbazingwekkende Windows 8-thema's die u moet zienWindows heeft altijd een actieve gemeenschap van enthousiastelingen gehad die er alles aan aanpassen, inclusief het bureaubladthema. Hoewel Microsoft dit probeert te voorkomen, kan het bureaublad van Windows 8 net als Windows 7 een thema hebben. We hebben ... Lees verder om wat systeembestanden te patchen, en vanaf dat moment is het een kwestie van een thema vinden dat je aanspreekt. Gebruikers die gewoon willen frisse en esthetisch aantrekkelijke thema's Krijg een make-over voor Windows 7 met deze geweldige thema's Lees verder heeft veel opties tot hun beschikking, en op dezelfde manier zijn er een reeks thema's die inspelen op meer specifieke, functionele behoeften - bijvoorbeeld waardoor uw Windows 8-systeem op een ouder besturingssysteem lijkt Hoe u Windows 8 of 8.1 kunt laten lijken op Windows 7 of XPIs Windows 8 te modern voor jouw smaak? Misschien heb je liever een retro look. We laten u zien hoe u het menu Start nieuw leven inblaast en klassieke Windows-thema's op Windows 8 installeert. Lees verder .
Pas uw taakbalk aan
Het wordt vaak als vanzelfsprekend beschouwd, maar de bescheiden Windows-taakbalk heeft een paar trucs in petto De 4 handige trucs die u kunt doen met de taakbalk van Windows 7De taakbalk van Windows 7 ziet er nogal chic uit, maar hij pakt ook een enorme klap uit qua functionaliteit. Natuurlijk kan iedereen een applicatie activeren door op het pictogram te klikken. Maar weet je wat er gebeurt als ... Lees verder . Klik er met de rechtermuisknop op en selecteer ‘Eigenschappen’ om te zien wat het allemaal te bieden heeft.
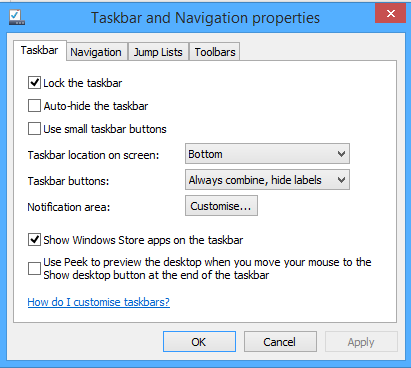
Je ziet een groot aantal opties tot je beschikking. Hoewel de taakbalk meestal beperkt is tot de onderkant van het scherm, kan het voor velen logischer zijn om deze aan de zijkanten of zelfs bovenaan te plaatsen. Heb je ooit per ongeluk programma's geopend omdat je veel tijd aan de onderkant van je scherm doorbrengt? Verplaats de taakbalk en uw probleem is opgelost.
Misschien wilt u de taakbalk zelfs zo instellen dat deze automatisch wordt verborgen, zodat deze geen schermruimte in beslag neemt wanneer deze niet in gebruik is. Als u echter vaak tussen programma's wisselt met behulp van de pictogrammen, kost dit u waarschijnlijk meer tijd dan dat het bespaart. Over pictogrammen gesproken, dat kan ook pin bestanden en mappen naar de taakbalk 9 manieren om uw favoriete mappen in Windows te markerenHet Windows-bestandssysteem kan ingewikkeld zijn, met overal verspreide mappen en zelfs diep begraven onder andere, verborgen mappen. Als u snel toegang nodig heeft tot een verscheidenheid aan mappen verspreid over uw ... Lees verder , in plaats van het alleen voor programma's te gebruiken. Als er een document is dat u elke dag gebruikt, sleept u het gewoon naar het relevante programma in uw taakbalk en wordt het toegevoegd aan de springlijst. Van daaruit kunt u met de rechtermuisknop op het pictogram van dat programma klikken en hebt u direct toegang tot het bestand, zonder dat het uw bureaublad verstopt.
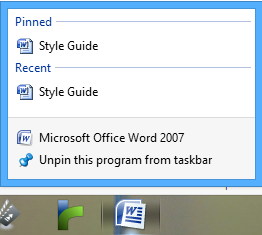
Gebruik de taakbalk en navigatie-opties om uw bureaublad te combineren met het startscherm
Het startscherm kreeg wat terugslag van gebruikers toen het voor het eerst verscheen in Windows 8, met als belangrijkste kritiek hoe schokkend het zou kunnen zijn om er vanaf je bureaublad naar over te schakelen. Echter, een paar kleine aanpassingen aan het startscherm 10 Windows 8 startscherm-hacksWindows beweegt zich in de richting van een meer vergrendelde richting met Windows 8 en het startscherm en de "moderne" app-omgeving. Dit valt niet te ontkennen - je kunt niet eens een aangepaste startschermachtergrond instellen zonder te installeren ... Lees verder kan die overgang veel soepeler maken - en het scherm functioneler maken.

Klik met de rechtermuisknop op uw taakbalk en klik nogmaals op ‘Eigenschappen’, maar kies deze keer voor het tabblad ‘Navigatie’. Het submenu ‘Startscherm’ heeft de opties die u zoekt, die allemaal van enig nut kunnen zijn. Door ‘Show my desktop background on Start’ aan te vinken, verandert het uiterlijk van een compleet ander scherm in iets dat meer lijkt op een overlay voor je desktop. U kunt er ook voor kiezen om ‘De Apps-weergave automatisch te tonen wanneer ik naar Start ga’, zodat u er meteen bij kunt iets dat dichter bij het oude startmenu staat Bouw een aangepast Windows 8-startmenu met werkbalkenJe gebruikt Windows 8. Je wilt het startmenu terug - maar heb je het echt nodig? In plaats van te vertrouwen op een vervanger van derden, bouwt u een aangepast Windows 8 Startmenu met een paar ... Lees verder wanneer u op de Windows-toets drukt.
Herleven het startmenu
Natuurlijk, het startscherm een beetje dichter bij wat we wisten, want het startmenu is voor sommigen niet genoeg. Een groot aantal programma's van derden kan dat geven u het Startmenu terug 2015!? Geen enkele manier Microsoft! Hoe u uw Windows 8.1 startmenu nu kunt krijgenWindows 8 krijgt toch geen native Start-menu. Maar waarom wachten op Microsoft? Hier leest u hoe u uzelf kunt helpen met tools van derden zoals Classic Shell of Start8 en andere tijdelijke oplossingen. Lees verder , maar als u alleen op zoek bent naar gemakkelijke toegang tot een lijst met uw programma's via de taakbalk, kunt u dit snel en gemakkelijk doen zonder extra's te downloaden.
Eerst wil je een nieuwe map maken op een locatie naar keuze en deze ‘Startmenu’ noemen. Maak vervolgens een nieuwe map daarin en kopieer en plak het volgende als de naam:
Programma's. {7BE9D83C-A729-4D97-B5A7-1B7313C39E0A}
Klik vervolgens met de rechtermuisknop op uw taakbalk, navigeer naar de optie 'Werkbalken' en klik op 'Nieuwe werkbalk'. Selecteer de map Start Menu die je zojuist hebt gemaakt en je hebt een oplossing voor het klassieke menu dat beschikbaar is op je taakbalk wanneer je het nodig hebt. Deze zelfde techniek kan worden gebruikt om voeg een groot aantal andere nuttige werkbalken toe aan uw taakbalk 7 Handige werkbalken die u aan uw Windows-taakbalk kunt toevoegenDe Windows-desktop kan een superproductieve werkruimte zijn. Native werkbalken kunnen u helpen het nog efficiënter te maken door snelkoppelingen en informatie binnen handbereik te plaatsen. Laten we het eens van dichterbij bekijken. Lees verder .

Gebruik programma's van derden om de zaken nog verder aan te passen
Als u uw Windows-bureaublad echt uw eigen bureaublad wilt maken, kijk dan in maatwerkprogramma's van derden Maak het je eigen: 8 handige tools voor het aanpassen van Windows 8Windows 8 is niet zo out-of-the-box configureerbaar als eerdere versies van Windows, zonder dat ogenschijnlijk belangrijke functies zoals de mogelijkheid om op te starten naar de desktop en "Moderne" applicaties uit te voeren ramen. Voor al zijn problemen, ... Lees verder voor geavanceerde functies. We hebben verschillende manieren aanbevolen waardoor Windows 8 een unieke look krijgt Hoe Windows 10 aan te passen: de complete gidsU versiert uw kantoor - waarom niet uw computer? Ontdek hoe u Windows er precies zo uit laat zien als u wilt. Maak uw computer uw eigen met gratis tools. Lees verder of aanpassen van Windows 7 5 coole manieren om uw Windows 7-systeem aan te passen Lees verder .
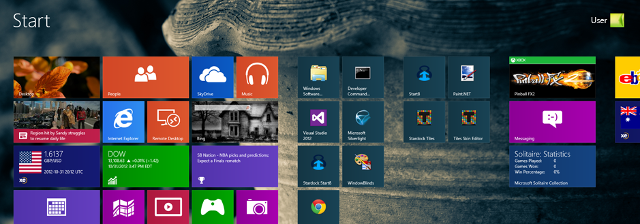
Decor 8 door Stardock (gratis proefperiode van 30 dagen, $ 4,99) is een bijzonder goede start, waardoor u een ongekende kans krijgt niveau van controle over uw startscherm, evenals de mogelijkheid om uw eigen Windows 8-kleur te creëren regeling. Stardock biedt ook de Object Desktop-suite (Abonnement van $ 49,99 per jaar), waarmee u kunt kiezen uit een groot aantal functionele en esthetische aanpassingen om uw desktop aan uw specificaties aan te passen.
Als je op zoek bent naar een gratis alternatief voor Decor8, dan is het de moeite waard om naar te kijken Windows 8 Start Screen Customizer door Cogidobit, die we eerder in onze hebben behandeld Windows 8 Startscherm-hacks 10 Windows 8 startscherm-hacksWindows beweegt zich in de richting van een meer vergrendelde richting met Windows 8 en het startscherm en de "moderne" app-omgeving. Dit valt niet te ontkennen - je kunt niet eens een aangepaste startschermachtergrond instellen zonder te installeren ... Lees verder artikel. Je kunt je startschermafbeelding op een vergelijkbare manier personaliseren - er is ook de mogelijkheid om een geanimeerde gif als achtergrondafbeelding te gebruiken, die er inderdaad behoorlijk opvallend uit kan zien.
Heb je tips om het meeste uit je Windows-bureaublad te halen? Eventuele aanpassingen die we hebben gemist? Laat het ons weten in de comments hieronder.
Engelse schrijver momenteel gevestigd in de VS. Vind me op Twitter via @radjonze.

