Advertentie
We zijn een paar maanden in het jaar en je begint te genieten van die nieuwe laptop of desktop. Je nieuwe computer glijdt als een droom, maar over een paar maanden gaat hij langzamer worden; er zijn tenslotte maar drie dingen zeker in het leven: dood, belastingen en trage computers na uren surfen op het internet.
Met alle nieuwe software, afbeeldingen, muziek, video's en games die je dit jaar op die computer gaat toepassen, is dit nu de beste tijd om een paar gewoonten op te doen die uw Windows-computer net zo snel houden als de dag dat u hem kocht, met tools die al op uw computer aanwezig zijn PC!
1. Houd tijdelijke bestanden tijdelijk
Hoewel de wereld van Windows-caches 7 verborgen Windows-caches en hoe ze te wissenCachebestanden kunnen veel bytes in beslag nemen. Hoewel speciale tools u kunnen helpen schijfruimte vrij te maken, wordt het mogelijk niet allemaal gewist. We laten u zien hoe u handmatig opslagruimte vrijgeeft. Lees verder is uitgebreid en mysterieus, er is één Windows-bestandscache die over hen allemaal heerst als de grootste hinder: de lokale tijdelijke cache. Deze cache slaat bestanden op die via uw webbrowser zijn gedownload bij het laden van websites.
U kunt uw Windows tijdelijke cache verwijderen met de Schijf opruiming: ga naar Begin en type Schijf opruiming. Voor de Windows XP-gebruiker, ga naar dit programma onder Start> Accessoires> Systeemwerkset> Schijfopruiming.

Schijfopruiming analyseert de opslag van uw systeemstation (vaak standaard C: / genoemd) en vraagt u om enkele bestanden te verwijderen. Klik op de Tijdelijke internetbestanden selectie en uw Schijfopruimingstool zal uw tijdelijke bestanden automatisch verwijderen. Voor de echte Windows-liefhebber kun je deze tijdelijke bestanden handmatig verwijderen: ga naar Begin en type % temp%. Voor Windows XP gebruikers, kan hetzelfde bestand worden gevonden door op te drukken Windows-toets + R Typ om het menu Uitvoeren te starten % temp% en raak Enter.
Als u dit eenmaal per maand doet, gebeurt het volgende:
- computer traagheid te verminderen veroorzaakt door continu internetgebruik,
- het risico verkleinen dat verraderlijke computervirussen zich nestelen op uw lokale computer, en
- installeer basiskennis over wat schoonmaaksoftware regelmatig doet.
2. Fragmentatie is niet je vriend
Dit advies is van toepassing op alleen harde schijven en is vooral handig voor mensen die vaak verschillende bestandstypen opslaan, bewerken en opslaan op hun computers. Uw Windows-machine schrijft niet simpelweg over uw originele bestand wanneer u een document opslaat (bijvoorbeeld een Word- of Excel-document). Het bestand wordt in plaats daarvan opgeslagen op een ander deel van uw schijf. Na langdurig gebruik Hoe zorg je voor je harde schijven en zorg dat ze langer meegaan?Soms is een vroege dood de schuld van de fabrikant, maar vaker wel dan niet, falen harde schijven eerder dan zou moeten omdat we er niet voor zorgen. Lees verder , worden deze stukjes informatie verspreid of gefragmenteerd, wat het vermogen van de computer om bestanden snel te openen kan vertragen.
Op het eerste gezicht van traagheid, Schijfdefragmentatie programma's (ook bekend in Windows 10 als de Schijf defragmenteren en optimaliseren toepassing) essentieel worden. Hoewel je uit veel kunt kiezen defragmentatie van derden 3 Uitstekende hulpprogramma's voor defragmentatie en waarom u in 2012 nog steeds moet defragmenterenToegang krijgen tot bestanden vanaf de harde schijf is een snelheidsbeperkende stap bij het bedienen van een computer. Vroeger waren harde schijven een grote bottleneck en de fragmentatie van gegevens vertraagde ze nog verder. Met de... Lees verder om uw harde schijf te ordenen, is de eenvoudigste optie al aanwezig op uw Windows-computer.
Ga naar om de tool te openen Begin en type Schijfdefragmentatie. In Windows XP je vindt het onder Start> Programma's> Accessoires> Systeemwerkset> Schijfdefragmentatie.
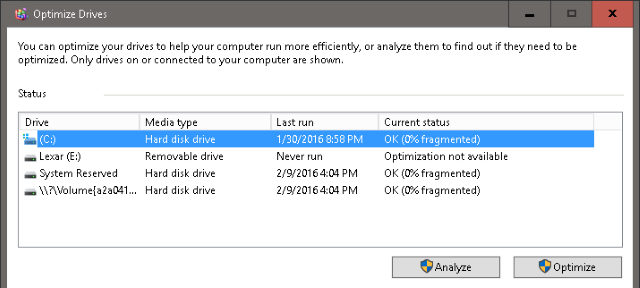
Het venster geeft schijfstations weer die zich op uw computer bevinden en kiest automatisch het aanwezige hoofdstation (vaak standaard C: / genoemd). U kunt de schijf analyseren, die het percentage fragmentatie op uw harde schijf weergeeft, of meteen optimaliseren om het proces te starten.
Het defragmenteren van een harde schijf kost veel middelen en tijd, dus het is raadzaam om het proces te starten wanneer uw computer relatief weinig gebruikt wordt. Start de computer opnieuw op nadat de optimalisatie is voltooid, wat tot een uur kan duren, afhankelijk van de grootte van uw harde schijf en de verwerkingskracht van uw computer. Doe dit maandelijks en je zult een merkbaar verschil in snelheid vinden bij het openen en openen van bestanden, samen met gaming- en bewerkingstoepassingen.
VOORZICHTIGHEID: Als je een... hebt SSD schijf Hoe werken Solid State-schijven?In dit artikel leert u precies wat SSD's zijn, hoe SSD's eigenlijk werken en werken, waarom SSD's zo nuttig zijn en het enige grote nadeel van SSD's. Lees verder (SSD), zal Schijfdefragmentatie meer kwaad dan goed doen. De eenvoudigste manier om te controleren of je een SSD of een HDD gebruikt, is via Windows 10's Optimaliseer schijven applicatie (zie screenshot hierboven), die uw schijftype onder de Mediatype menu.
Voor andere Windows-versies vindt u deze informatie onder Start> Programma> Accessoires> Systeemwerkset> Systeeminformatie> + Componenten> + Opslag> Schijven. Verwar een standaardschijf niet met een Solid State-schijf; als uw schijf wordt vermeld als een schijfstation, gebruikt u een vaste schijf. Als dat zo is, defragmenteer de schijf dan weg.
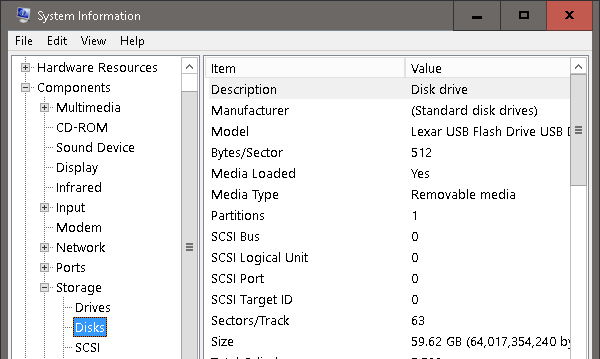
3. Pas uw GUI aan
Dit is verreweg de gemakkelijkste en meest productieve methode om uw computer te versnellen - uw GUI (grafische gebruikersinterface) aanpassen voor de beste prestaties.
Om toegang te krijgen tot deze instellingen in Windows XP, ga naar Begin, klik met de rechtermuisknop Mijn computerselecteer Eigenschappen> tabblad Geavanceerd> Prestaties. In Windows 10 open de Bestandsverkenner, klik met de rechtermuisknop Deze pc en ga naar Eigenschappen> Geavanceerde systeeminstellingen> Tabblad Geavanceerd> Prestaties> OK.
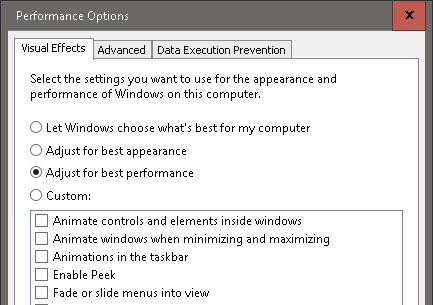
Kies uit de drie keuzerondjes de knop met het label Beste optreden> OK. Standaard is de optie Visuele effecten in Windows ingesteld op Beste uiterlijk, zodat uw nieuwe besturingssysteem er zo helder en fris uitziet. Helaas gaat dit ten koste van de prestaties van uw computer
Dit is de eerste aanpassing die ik gebruik wanneer ik een nieuwe Windows-computer ontvang of een installeer virtuele Windows-afbeelding Wat is een virtuele machine? Alles wat u moet wetenMet virtuele machines kunt u andere besturingssystemen op uw huidige computer uitvoeren. Dit is wat u over hen moet weten. Lees verder . Het is eenvoudig, eenmalig en een zekere manier om achtergrondverwerking op uw computer te minimaliseren.
4. Verander uw start-up
Onlangs gedownloade software kan zich een weg banen naar uw opstartprogramma's, waardoor de wektijd van uw Windows-computer drastisch wordt verkort. Onder Beginnenvindt u een lijst met services die worden gestart wanneer u uw apparaat voor het eerst inschakelt. Sommige van deze programma's zijn noodzakelijke computerfuncties, andere zijn onnodige services die de wektijd van uw computer vertragen.
Om de opstartlijst te openen in Windows 10, klik met de rechtermuisknop op Taakbalkselecteer Taakbeheeren schakel over naar de Beginnen tabblad. In Windows XP druk op Windows-toets + R Typ om het menu Uitvoeren te starten msconfigen klik op OK. Deze opdracht opent het paneel Systeemconfiguratiehulpmiddelen. Klik op de Beginnen tabblad en u bent vrij om uw startup naar eigen inzicht te configureren.
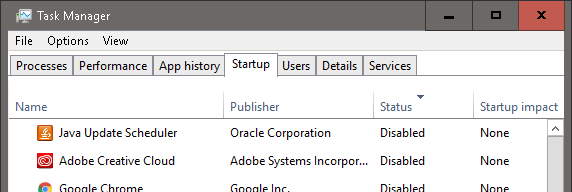
Klik op om het proces te vergemakkelijken Toestand lijst om programma's te sorteren op hun ingeschakelde of uitgeschakelde status. Controleer of een bepaald programma een noodzakelijk Windows-programma is of een vervelende ergernis (of erger nog, een Trojaans virus of spyware) door toegang te krijgen tot een online opstartregister 10 opstartprogramma's die u veilig kunt uitschakelen om Windows te versnellenComputer langzaam opstarten? U hebt waarschijnlijk te veel programma's bij het opstarten. Hier leest u hoe u opstartprogramma's op Windows kunt uitschakelen. Lees verder om de noodzaak van het programma te meten.
Hoewel het aanpassen van opstartprogramma's een zorgvuldige procedure is, kan het een keer per maand controleren van de opstartlijst het verschil betekenen tussen seconden of minuten wachten tot uw computer opstart.
5. Verdedig uw Windows met Windows Defender
Terwijl er een hoop zijn antivirusopties De beste antivirussoftware voor Windows 10Wilt u de beveiliging op uw pc verbeteren? Dit zijn de beste antivirussoftware-opties voor Windows 10. Lees verder u kunt kiezen uit, de meest vertrouwde optie is al lang Windows Defender Windows Defender Malware Protection gebruiken op Windows 10Zoals elk Windows-besturingssysteem staat Windows 10 open voor misbruik en is het kwetsbaar voor online bedreigingen. Beveiligingssoftware is verplicht. Windows Defender is een goed begin en we begeleiden u bij de installatie. Lees verder . Vanwege de eenvoud, het lage verwerkingsgebruik en de constant bijgewerkte viruslijst, is Windows Defender de beste keuze voor gebruikers die effectieve en antivirussoftware willen gebruiken.
Als u Windows 8, Windows RT, Windows 8.1, Windows RT 8.1 en Windows 10 gebruikt, Windows Defender is al geïnstalleerd Windows Defender: 7 dingen die u moet weten over de antivirusoplossing van MicrosoftIs de ingebouwde beveiliging van Microsoft goed genoeg? Microsoft verbetert voortdurend zijn beveiligingstools. We laten u de voor- en nadelen zien van Windows Defender in Windows 8, Lees verder op uw computer. Voor oudere Windows-versies kan dat download Microsoft Security Essentials Waarom u Microsoft Security Essentials moet vervangen door een goede antivirus Lees verder , maar we raden een antivirus van derden De beste pc-software voor uw Windows-computerWilt u de beste pc-software voor uw Windows-computer? Onze enorme lijst bevat de beste en veiligste programma's voor alle behoeften. Lees verder software.

Installeer het, voer het uit en kies tussen de Snel of Volledige scan optie om uw computer te scannen. Klik voor volledige bescherming op de Instellingen tabblad en schakel de optie in om Windows Defender op de achtergrond te laten draaien. Een volledige scan eenmaal per maand houdt uw Windows-computer vrij van virussen en andere malware die in de schaduw op de loer liggen, wat nodig is voor optimale Windows-prestaties.
Kanttekening - Alsjeblieft niet.
Als je op mij lijkt, heb je ooit elke truc in het boek geprobeerd om die nieuwe World of Warcraft-uitbreiding uit te voeren op 1 GB RAM. Staat u mij toe enige wijsheid te geven over waar u uw wanhopige zoektocht precies kunt beperken.
- NIET DOEN verwijder alle bestanden in uw System- of System32-map, tenzij u zeker weet wat u doet.
- NIET DOEN vertrouw op systeemoptimalisatiesoftware om de prestaties van uw computer te verbeteren, wanneer u dezelfde snelheid kunt bereiken door middel van eenvoudige tweakopties.
- NIET DOEN verwacht dat software tweaks overeenkomen met de snelheid van uw hardware upgraden Deze upgrades zullen de prestaties van uw pc het meest verbeteren!Heeft u een snellere computer nodig, maar weet u niet zeker wat u moet upgraden op uw pc? Volg onze pc-upgradechecker om erachter te komen. Lees verder .
- NIET DOEN vertrouw op eenmalige optimalisaties om uw computer in optimale omstandigheden te houden. Uw computer heeft continu onderhoud nodig voor optimale prestaties.
- NIET DOEN begin met het aanpassen van uw BIOS-instellingen of het overklokken van de hardware van uw computer, tenzij u goed weet welke instelling u wijzigt. Hoewel er online veel lijsten zijn die onwerkelijke computersnelheden beloven, is geen enkele zo effectief als vertrouwen op uw eigen computerkennis.
Welke Windows-gewoonten wilt u delen om ervoor te zorgen dat uw Windows-machine het hele jaar door topprestaties blijft leveren? Laat het ons weten in de reacties hieronder!
Christian is een recente toevoeging aan de MakeUseOf-gemeenschap en een fervent lezer van alles, van dichte literatuur tot Calvin en Hobbes-strips. Zijn passie voor technologie wordt alleen geëvenaard door zijn behoefte en bereidheid om te helpen; als je vragen hebt over (meestal) iets, mail dan gerust!


