Advertentie
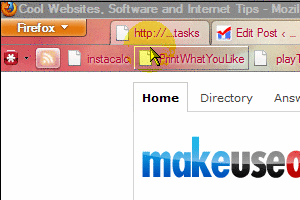 Windows-sneltoetsen kunnen ervoor zorgen dat u uw muis nooit hoeft aan te raken, wat de zaken behoorlijk kan versnellen. Maar wanneer u aangepaste programmasnelkoppelingen in Windows combineert met de native sneltoetsen in bijvoorbeeld Firefox en andere applicaties, is het heel eenvoudig om alle combinaties die u heeft gemaakt te vergeten.
Windows-sneltoetsen kunnen ervoor zorgen dat u uw muis nooit hoeft aan te raken, wat de zaken behoorlijk kan versnellen. Maar wanneer u aangepaste programmasnelkoppelingen in Windows combineert met de native sneltoetsen in bijvoorbeeld Firefox en andere applicaties, is het heel eenvoudig om alle combinaties die u heeft gemaakt te vergeten.
In feite, een van onze lezers in de MakeUseOf Answers-community dacht na of de droom van een gecentraliseerde snelkoppelingsmanager bestond. ActiveHotkeys en Qliner zijn beide bedoeld om interfaces te bieden om geactiveerde snelkoppelingen te bekijken, maar bevatten mogelijk geen informatie over de snelkoppelingsacties of native toetsenbordcombinaties De beste manieren om alle sneltoetsen te leren die u ooit nodig zult hebbenEr zijn veel sneltoetsen die u niet gebruikt. We bieden u alle juiste bronnen om u alles te leren wat u moet weten over sneltoetsen. Onthoud sneltoetsen voor directe productiviteit. Lees verder van alle programma's.
Als je wilt bijhouden
Uw lijst met snelkoppelingen maken

Maak eerst in Windows Verkenner een map (klik met de rechtermuisknop, selecteer Nieuw, vervolgens Map) iets genoemd in de trant van Toetsenbord sneltoetsen - Ik probeer het mezelf gemakkelijker te maken en tijd te besparen door me geen zorgen te maken over hoofdletters of spaties, tenzij ze absoluut noodzakelijk zijn. Klik vervolgens met de rechtermuisknop op de map en selecteer Snelkoppelingen maken.

Misschien wilt u er nog een paar maken als u meer items in gedachten heeft. Selecteer nu alle snelkoppelingen die je hebt gemaakt en verplaats ze naar de Toetsenbord sneltoetsen (of hoe je ook je naam hebt genoemd).

Dubbelklik op de map om je snelkoppelingen te zien. Klik op de eerste, druk op F2, hernoem je snelkoppeling naar eigen inzicht (bijvoorbeeld 'ctrl + shft + k voor wikipedia") En als u klaar bent met het hernoemen van uw eerste item en naar het volgende item wilt gaan, drukt u gewoon op Tab in plaats van Enter. Dit voorkomt dat u op elk ervan hoeft te klikken om het te hernoemen of zelfs de te gebruiken Omhoog en Beneden sleutels.
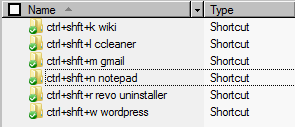
Maak uw lijst onderdeel van uw bureaublad
Als je klaar bent, ga je naar de vorige map zodat je het kunt zien Toetsenbord sneltoetsen. Klik nu op Toetsenbord sneltoetsen en sleep het naar de rand van je bureaublad.
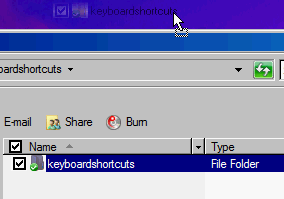
Wanneer je het laat vallen, zal er op magische wijze een werkbalk ontstaan. Hier laat ik je zien om het in het bovenste gedeelte van het scherm te doen, maar als je de bladwijzerwerkbalk of navigatiewerkbalk van je browser veel gebruikt, zou ik laten vallen Toetsenbord sneltoetsen ergens anders, zoals aan de linkerkant van het scherm, tenzij je je taakbalk daar hebt zoals ik. Nu u een informatieve werkbalk voor starters heeft, klikt u er met de rechtermuisknop op en controleert u beide Altijd bovenop en Automatisch verbergen. Hierdoor kan de werkbalk alleen in focus worden opgeroepen wanneer u deze nodig hebt en erover zweven.
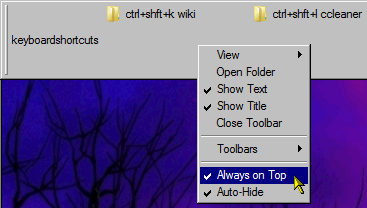
Uw lijst organiseren
Als u uw informatie wilt ordenen en scheidingstekens wilt maken, kunt u altijd de stappen herhalen om afzonderlijke mappen te maken. In plaats van ze naar de rand te slepen en neer te zetten, kunt u ze deze keer opnemen door met de rechtermuisknop op uw startwerkbalk te klikken en Werkbalk en dan Nieuwe werkbalk.
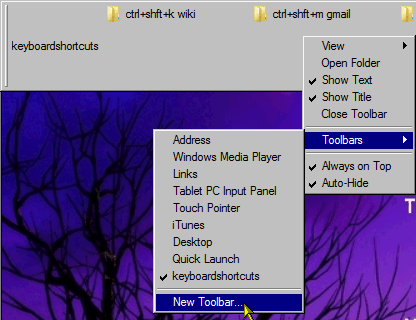
U kunt met de rechtermuisknop op de werkbalk klikken en selecteren Visie en dan Kleine pictogrammen om meer items te passen. U kunt de resizers aan de linkerkant van de werkbalken ook slepen om ze opnieuw te ordenen. Je kunt de werkbalken niet vergrendelen, maar jij kan breid de werkbalk uit tot minstens de helft van je scherm als je een monsterlijst hebt met talloze snelkoppelingen.

Andere gebruiken
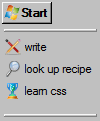
Als uw map maar een paar snelkoppelingen heeft, kunt u deze altijd met dezelfde rechtermuisknop op de taakbalk opnemen> Werkbalk > Nieuwe werkbalk. U kunt zelfs een snelle takenlijst of doelenlijst maken in de taakbalk of in een afzonderlijke werkbalk als u de eerste optie te opdringerig vindt. Ga naar de snelkoppelingen om de pictogrammen voor de snelkoppelingen te wijzigen Eigendommen met de rechtermuisknop en zoek Verander icoon in de Snelkoppeling tabblad (gebruikers van Windows XP hebben dit mogelijk nodig verschillende richtingen Pas uw computer aan met coole pictogrammen in Windows XP Lees verder ). Ik zou niet adviseren om te veel tijd te besteden aan het aanpassen van pictogrammen, maar soms kan een beetje eye-candy je enthousiasme alleen maar vergroten om naar je doelen te willen kijken. FindIcons 8 zoekmachines voor pictogrammen voor dat perfecte grafische symbool Lees verder is een geweldige zoekmachine vol met glanzende pictogrammen.
Als je de mappen in je My Dropbox-map maakt, kun je zelfs op je mobiel naar je doelen kijken met de iPhone- of Android-app van Dropbox.
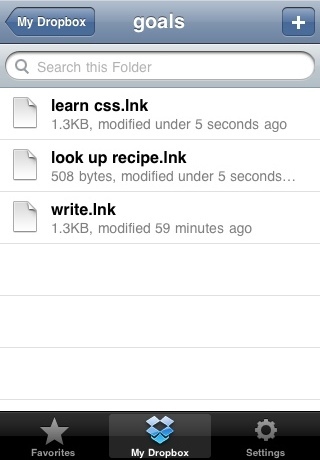
U kunt ook uw map Downloads laten vallen, zodat u snel uw gedownloade items kunt zien en u zich geen zorgen hoeft te maken over het sluiten van het venster Downloads van Firefox.
Vergeet niet dat MakeUseOf al verschillende heeft samengesteld spiekbriefjes met de meest populaire en nuttige sneltoetsen. Download ze!
Wat vindt u van deze methode om snel naar een lijst te verwijzen? Als je iets soortgelijks hebt geïmplementeerd, of zelfs helemaal anders, deel het dan met ons in de comments!
Jessica is geïnteresseerd in alles wat de persoonlijke productiviteit verbetert en dat is open source.