Advertentie
Ondanks het succes is er iets met de Raspberry Pi dat mensen misschien gewoon zou afschrikken: tot nu toe was het instellen ervan niet bijzonder gebruiksvriendelijk. NOOBS wil daar verandering in brengen!
Bedoeld voor jongeren om grip te krijgen op computers in landen waar IT-vaardigheden een zeldzaamheid zijn, de Raspberry Pi is een verrassend populair apparaat gebleken, vooral gezien het relatief lage specificatie.
Het opzetten van een Raspberry Pi is niet moeilijk, maar het is onnodig ingewikkeld en vereist software voor het schrijven van SD-kaarten. Zou het niet veel eenvoudiger zijn als de tools voor het installeren van de Pi eenvoudig naar een SD-kaart konden worden gekopieerd en de computer kon worden gestart?
De Raspberry Pi Foundation dacht dat duidelijk, want ze hebben NOOBS uitgebracht, een tool voor het stroomlijnen van de installatie, het uitvoeren van meerdere besturingssystemen en het eenvoudig configureren van je OS-opties.
Wat is NOOBS?
Aangeboden als gratis download van de Raspberry Pi-website,
NOOBS (nieuwe out-of-box-software) is een gebruikersinterface waarmee u eenvoudig verschillende besturingssystemen voor uw Raspberry Pi kunt installeren. Er zijn twee downloads beschikbaar: een omvangrijk offline installatieprogramma dat alle beschikbare besturingssystemen downloadt en een slanke Lite-optie, die is geconfigureerd voor netwerk installatie.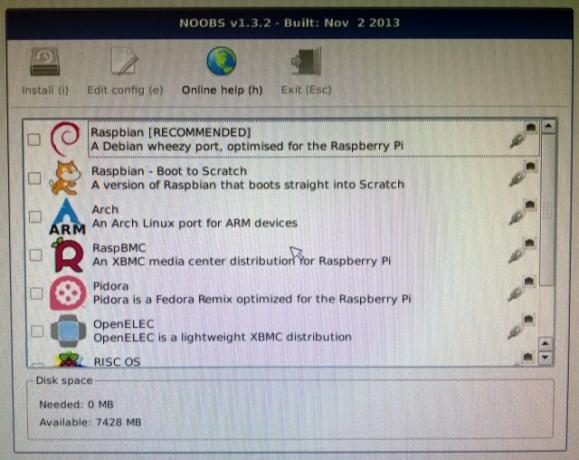
Zodra de installatie is voltooid (zie hieronder), biedt NOOBS ook de middelen om uw Pi te configureren; eerder was dit iets dat u zou doen door een tekstbestand te openen of - in het geval van Raspbian Optimaliseer de kracht van uw Raspberry Pi met RaspbianZoals het een man betaamt met te veel technologie in handen, heb ik onlangs met mijn Raspberry Pi gespeeld en het apparaat zo geconfigureerd dat het optimaal werkt. Het blijft draaien als ... Lees verder - in een opdrachtregelmenu. Met NOOBS wordt configuratie veel eenvoudiger gemaakt.
Uiteindelijk maakt dit hulpprogramma het snel en eenvoudig te installeren en aan de slag te gaan met een Raspberry Pi.
Een ander hulpmiddel, BerryBoot, is ook beschikbaar voor het installeren van meerdere besturingssystemen 3 manieren om meerdere besturingssystemen op te starten op een Raspberry PiVoor het uitvoeren van meerdere projecten op uw Raspberry Pi is meestal voor elk een ander besturingssysteem of configuratie vereist, het best te bereiken met meerdere SD-kaarten. Maar is er een manier om het besturingssysteem te “dual-booten”? Lees verder op de Raspberry Pi.
Uw Raspberry Pi-besturingssysteem kiezen met NOOBS
Het instellen van NOOBS is bedrieglijk eenvoudig, maar voordat je begint, laten we eens kijken naar de beschikbare Raspberry Pi-besturingssystemen die kunnen worden geïnstalleerd:
- Raspbian Wat u moet weten over aan de slag gaan met Raspberry PiDe Raspberry Pi-computer is de nieuwste in een reeks compacte, multifunctionele apparaten, geleverd als een barebones-pakket zodat eindgebruikers de hardware kunnen gebruiken voor vrijwel elk computerproject dat komt naar... Lees verder - Debian-release voor Raspberry Pi
- OpenELEC - gestroomlijnde XBMC-release
- RISC OS - het klassieke Britse besturingssysteem
- Raspbian - Versie geconfigureerd om naar Desktop op te starten
- Arch - Arch Linux gebouwd voor Raspberry Pi
- RaspBMC Hoe een mediacentrum te bouwen dat alles kan spelenIk heb onlangs een mediacentrum gebouwd. Kras dat eigenlijk - ik heb er twee gebouwd. De ene is een compact apparaat (mijn Raspberry Pi) met de RaspBMC-distributie van XBMC, terwijl de andere een traditionele ... Lees verder - Raspbian met XBMC
- Pidora - Raspberry Pi-vork van Fedora
Misschien wilt u er een installeren; misschien heb je er liever meerdere. Net als BerryBoot staat NOOBS dubbel opstarten toe en worden sessiegegevens bijgehouden in elke OS-image. Dit betekent dat je kunt werken aan het ontwikkelen van een eenvoudig computerspel in Raspbian, waarbij je je gegevens kunt opslaan start vervolgens OpenELEC op om een film te kijken voordat u terugkeert naar Raspbian om door te gaan waar u bent vertrokken uit.
Inmiddels zou je het NOOBS-installatieprogramma moeten hebben gedownload - de Lite-versie is het beste om mee te beginnen, vooral als de ruimte op de door jou gekozen SD-kaart beperkt is.
Uw SD-kaart configureren voor NOOBS
U moet uw desktopcomputer gebruiken om de SD-kaart voor NOOBS te configureren.
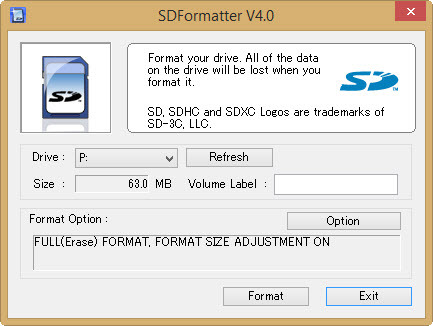
Na het gebruik van de downloadlink hierboven (we zullen ons hier concentreren op het Lite online installatieprogramma), moet je ook de SD Card Association formatteringstool van www.sdcard.org/downloads/formatter_4.
Na het downloaden installeert en plaatst u uw SD-kaart in uw kaartlezer. Gebruik de formatteerfunctie om uw kaart te wissen en opnieuw te formatteren (alle gegevens erop gaan verloren), en zorg ervoor dat de juiste stationsletter is geselecteerd.
Zorg ervoor dat je een kaart hebt die groter is dan 4 GB. Gebruik bij het selecteren van opties Formaat grootte aanpassing op Windows; Overschrijf formaat als je een Mac OS X gebruikt. Als je Linux gebruikt, gebruik dan gparted.
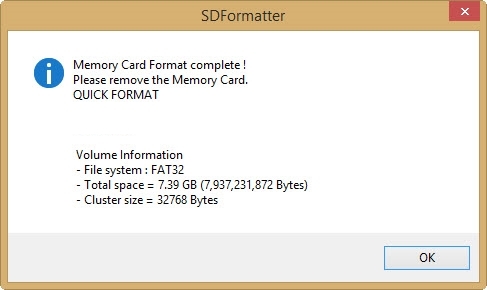
Als je klaar bent, bevestigt de software het opnieuw formatteren. Nu is het tijd om de NOOBS-download op de SD-kaart uit te pakken. Dit betekent dat de inhoud van het NOOBS-zipbestand in de root van de SD-kaart moet staan, in tegenstelling tot een map met de naam NOOBS_lite_X_X_X.
Vervolgens moet u de SD-kaart veilig uitwerpen, in uw Raspberry Pi plaatsen en de kleine computer opstarten!
Installeer uw favoriete Raspberry Pi-besturingssystemen
Met je Pi ingeschakeld en een netwerkkabel aangesloten, duurt het slechts enkele ogenblikken voordat NOOBS wordt opgestart, met een lijst met beschikbare besturingssystemen.
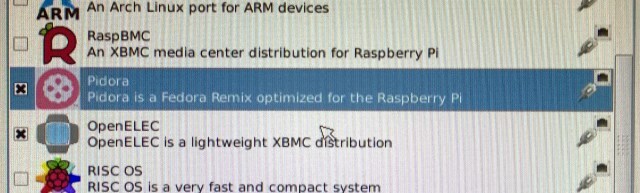
De installatie is duivels eenvoudig: klik op het gewenste besturingssysteem en klik op Installeren of druk op ik. U ziet dan een waarschuwingsbericht waarin wordt uitgelegd dat de gegevens op de kaart op het punt staan te worden overschreven. Het enige dat u dan hoeft te doen, is ermee akkoord te gaan en te wachten terwijl de geselecteerde besturingssystemen worden gedownload en uitgepakt!
Merk op dat er ook de optie is om een lege 512 MB ext4-indeling partitie aan de kaart toe te voegen, die u zou kunnen gebruiken om gegevens te delen tussen verschillende geïnstalleerde besturingssystemen.
OS geïnstalleerd? Stel eenvoudig uw Raspberry Pi in met NOOBS
NOOBS biedt de gebruiker enkele eenvoudig te gebruiken opties na de installatie.
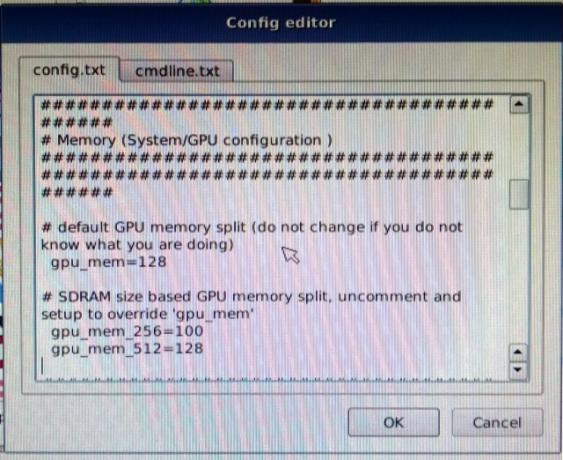
Om hier toegang toe te hebben, moet je vasthouden Verschuiving als de computer opstart. Hierdoor keert u terug naar het NOOBS-scherm waar u het door u gekozen besturingssysteem kunt markeren en het kunt gebruiken Configuratie bewerken knop (of e sleutel) om uw besturingssystemen te configureren.
Je ziet een aantal tabbladen, config.txt en cmdline.txt die u kunt gebruiken om te configureren hoe een bepaald Raspberry Pi-besturingssysteem opstart en wordt uitgevoerd. Geheugenopties, HDMI-overscan, enz. Kunnen hier worden ingesteld. Houd er rekening mee dat u hier geen wijzigingen mag aanbrengen, tenzij u weet wat u doet.
Klik OK om terug te keren naar het hoofdscherm van NOOBS en selecteer Afsluiten (Esc op uw toetsenbord) om het OS-selectiemenu te openen.
Merk op dat u ook besturingssystemen vanaf dit scherm kunt toevoegen na de eerste installatie.
NOOBS: de Raspberry Pi-installatieoplossing voor nieuwkomers
Zou de Raspberry Pi succesvoller zijn geweest als deze met NOOBS was geleverd? Waarschijnlijk niet. Is het een betere manier voor beginners om de kleine computer onder de knie te krijgen? Ongetwijfeld.
NOOBS stroomlijnt in wezen de installatie van uw gekozen Raspberry Pi OS en is nuttig voor zowel ervaren als nieuwe gebruikers.
Heb je NOOBS geprobeerd? Vertel ons wat je ervan vindt in de reacties.
Christian Cawley is adjunct-redacteur voor beveiliging, Linux, doe-het-zelf, programmeren en technische uitleg. Hij produceert ook The Really Useful Podcast en heeft uitgebreide ervaring met desktop- en softwareondersteuning. Christian is een medewerker van het Linux Format-tijdschrift en is een Raspberry Pi-knutselaar, Lego-liefhebber en retro-gamingfan.


