Advertentie
Als je elke dag de hele dag in je Gmail-inbox woont, wat dacht je er dan van om Gmail te veranderen in je favoriete notitieprogramma?
Hetzelfde functies die van Gmail een effectieve e-mailclient maken 10 onderbenutte Gmail-tweaks om vandaag aan uw workflow toe te voegenGmail bestaat al zo lang. Maar sommige functies van Gmail verrassen ons nog steeds. Laten we tien functies bekijken die uw e-mailbeheer en uw workflow kunnen versnellen. Lees verder kan het een goede notitie-app maken (zij het een onconventionele). En om u te helpen het als zodanig te gebruiken, zal ik in dit artikel een paar tweaks en tips noemen.
Laten we eens kijken hoe u Gmail opnieuw kunt gebruiken voor het maken van aantekeningen.
Begin met een Gmail-verkenning
Inmiddels ben je er waarschijnlijk achter gekomen dat we Gmail-concepten als notities willen gebruiken. Dit geeft je meteen een paar voordelen. Om te beginnen kun je:
- Gebruik standaardantwoorden E-mail sneller en beter met standaardantwoordenHeb je geen tijd om te lunchen? Geen probleem, pak een blikje. Heb je wat kampeervoer nodig dat niet zal bederven? Makkelijk, haal wat blikvoer. Ben je het beu om dezelfde e-mailantwoorden te typen? Probeer ingeblikte e-mails! Denken... Lees verder als sjablonen voor specifieke soorten notities.
- Afbeeldingen inline invoegen met slepen en neerzetten.
- Upload belangrijke bestanden naar notities of voeg ze toe als bijlage Google Drive.
- Gebruik meerdere inboxen 10 onderbenutte Gmail-tweaks om vandaag aan uw workflow toe te voegenGmail bestaat al zo lang. Maar sommige functies van Gmail verrassen ons nog steeds. Laten we tien functies bekijken die uw e-mailbeheer en uw workflow kunnen versnellen. Lees verder om notities op te delen in handige snel toegankelijke panelen.
Bovendien slaat Gmail uw bewerkingen automatisch op, dus dat is een zorg minder! Welke andere voordelen zie je? Zet ze op je lijst met 'pro's' om Gmail te gebruiken voor het maken van aantekeningen.
Maak het opstelvenster comfortabel in gebruik
De grootte en locatie van het opstelvenster van Gmail zijn niet ideaal als je het voor regelmatige aantekeningen wilt gebruiken. Je hebt echter nog andere handige vensterinstellingen om uit te kiezen:
-
Volledig scherm - Klik op het pictogram op volledig scherm tussen de Minimaliseren en Opslaan en sluiten pictogrammen rechtsboven. Dit overlapt het opstelvenster op de bestaande Gmail-pagina.
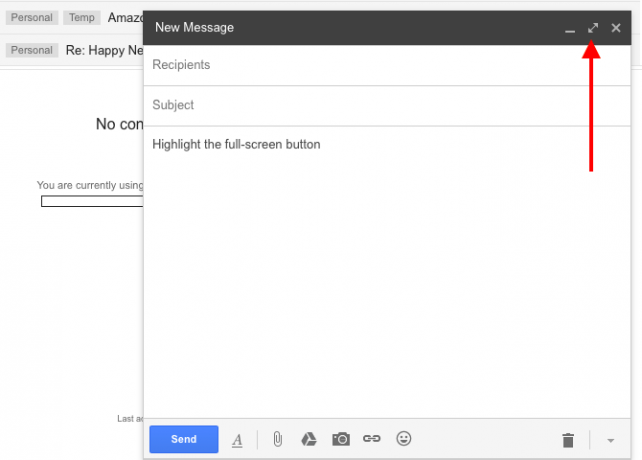
U kunt de weergave op volledig scherm instellen als standaard vanuit het Opstellen-venster. Klik op de kleine pijl-omlaag rechtsonder en selecteer Standaard ingesteld op volledig scherm zoals hieronder getoond.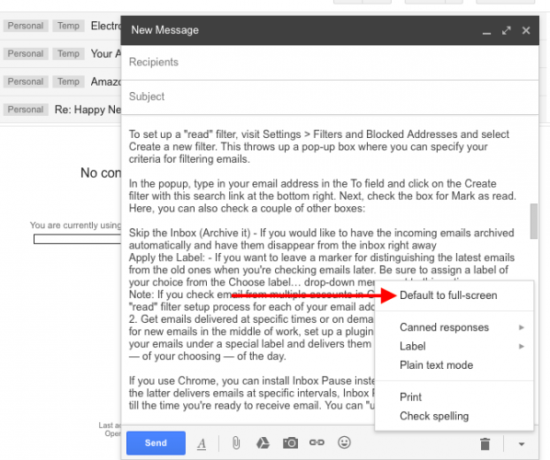
- Pop-outvenster - Houd de Verschuiving toets en klik op de Componeren knop of op de knop voor volledig scherm in het opstelvenster. Nu kunt u notities typen in een speciaal pop-upvenster.
- Browser-tabblad - Druk de Controle sleutel (Commando toets op een Mac) terwijl u op de Componeren knop of op de knop voor volledig scherm in het venster Opstellen. Hiermee kunt u notities typen op een speciaal browsertabblad.
Als je niet zo blij bent met hoe de tekst eruitziet in het opstelvenster van Gmail, ga je naar je concepten op inbox.google.com. De conceptopstelling is om Inbox door Gmail is gemakkelijker voor de ogen. U kunt zelfs uw favoriete notities in de inbox vastzetten om ze bij de hand te houden.
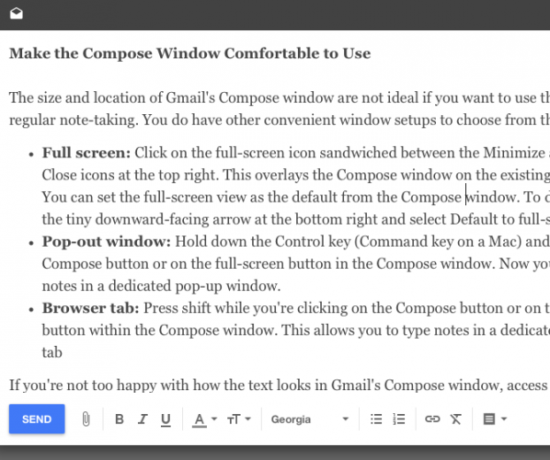
Houd e-mails uit de weg
Als je Gmail gaat gebruiken om aantekeningen te maken, kan dat niet inkomende e-mails die uw aandacht vragen 4 slimme Gmail-filters waarmee u te veel e-mail kunt verwerkenHet opruimen en organiseren van uw Gmail-inbox is een dagelijkse taak. Er is een slimmere manier om dit te doen. Maak vier basistypen filters in Gmail om uw e-mails automatisch te sorteren. Lees verder om de paar minuten.
Om te ontsnappen aan de afleiding van een actieve inbox, gebruikt u een van de twee onderstaande methoden (of bedenk uw eigen methoden):
1. Maak een filter om e-mails als gelezen te markeren zodra ze in uw inbox aankomen en vermijd de visuele afleiding van de e-mailteller naast de Postvak IN etiket.
Ga naar om een "lees" -filter in te stellen Instellingen> Filters en geblokkeerde adressen en selecteer Maak een nieuw filter. Dit werpt een vak op waarin u uw criteria voor het filteren van e-mails kunt specificeren.
Typ in de pop-up uw e-mailadres in de Naar veld en klik op de Maak een filter met deze zoekopdracht link rechtsonder. Vink vervolgens het vakje aan voor Markeer als gelezen. Hier kunt u ook een aantal andere vakjes aanvinken:
- Sla de inbox over (archiveer deze) - Als je de inkomende e-mails automatisch wilt laten archiveren en ze meteen uit de inbox wilt laten verdwijnen.
- Breng het label aan - Als u een markering wilt achterlaten om de nieuwste e-mails van de oude te onderscheiden wanneer u later e-mails controleert. Zorg ervoor dat u een label naar keuze toewijst uit de Kies label ... vervolgkeuzemenu naast deze optie.
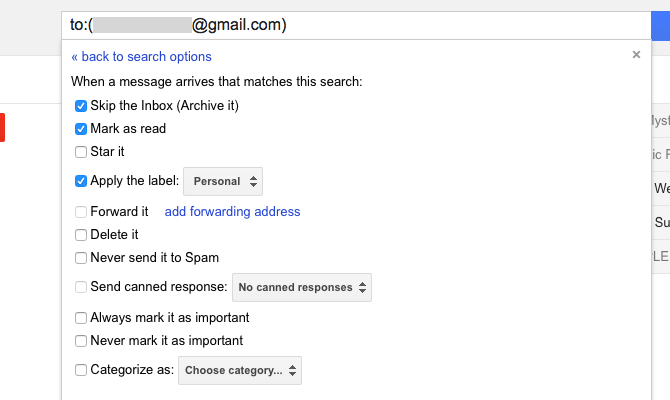
Notitie: Als je e-mail van meerdere accounts in Gmail controleert, moet je dit 'gelezen' filterinstallatieproces voor al je e-mailadressen herhalen.
2. Ontvang e-mails op specifieke tijden of op aanvraag. Als je tijdens het werk niet kunt stoppen met het controleren op nieuwe e-mails, stel dan een plug-in in BatchedInbox. Het houdt uw e-mails onder een speciaal label en bezorgt ze op specifieke tijden - naar keuze - van de dag in uw inbox.
Als je Chrome gebruikt, kun je installeren Postvak IN Pauze in plaats van BatchedInbox. Terwijl de laatste e-mails met specifieke tussenpozen bezorgt, zet Inbox Pause je inbox in de wacht totdat je klaar bent om e-mail te ontvangen. U kunt uw inbox op elk moment 'opheffen'.
Verwijder afleiding met Gmelius
Als je van een schone, minimalistische gebruikersinterface houdt voor het maken van aantekeningen, kun je er een binnen Gmail krijgen met de Gmelius plug-in voor Chrome, Opera en Safari. Het geeft je veel opties om te veranderen hoe Gmail eruitziet en zich gedraagt.
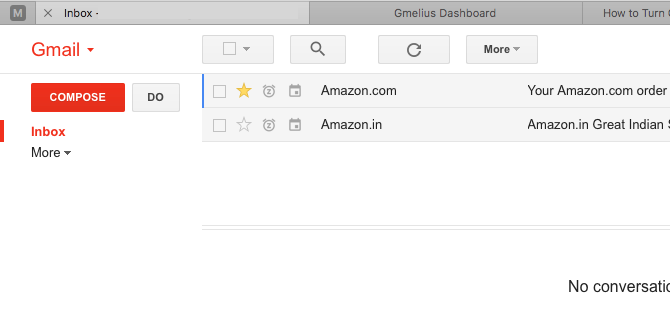
Nadat je Gmelius hebt geïnstalleerd en Gmail hebt vernieuwd, krijg je een prompt om het Gmelius-dashboard te bezoeken en het naar wens in te stellen. Pas de volgende instellingen aan om een overzichtelijke en afleidingsvrije interface te creëren. Je vindt ze onder de Maatwerk tabblad.
- Verberg People Widget
- Schakel advertenties uit
- Verberg Google+ activiteit
- Maak Gmail-koptekst op aanvraag zichtbaar
- Gmail-voettekst verbergen
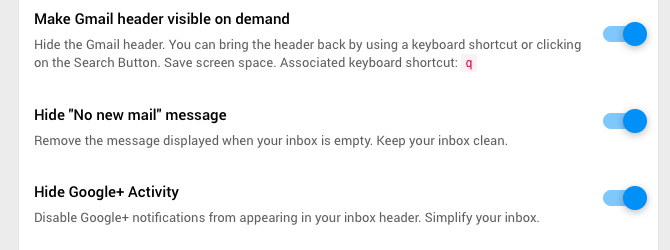
Verander de stijl van tekst
Lettertypestijlen waar u niet comfortabel naar kijkt, kunnen u afleiden van de inhoud die u typt of leest.
Ga naar voor een beter uitziende Gmail-concept-omgedraaide notitie Instellingen> Algemeen> Standaard tekststijl. Kies daar een lettertype, -grootte en -kleur die u prettig vindt (of op zijn minst niet afleidend). Je ziet daar een live voorbeeld van de geselecteerde stijl. Scroll naar beneden en druk op de Wijzigingen opslaan knop zodra u tevreden bent met de wijzigingen.

Als u wilt wijzigen hoe de tekst eruit ziet in een oneven notitie of e-mail, klikt u op de Opmaakopties knop in het Opstellen-venster om het te laten gebeuren.
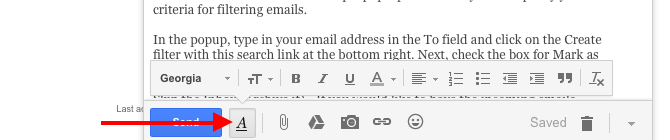
Gebruik labels en sterren om uw aantekeningen te ordenen
Gmail-labels kunnen dienen als tags voor je aantekeningen. Klik op de Maak een nieuw label link in de zijbalk om te beginnen. Als er labels zijn (d.w.z. geïmproviseerde tags die u niet vaak zult gebruiken), verberg ze dan voor de standaard zijbalkweergave.
Om een label te verbergen, beweeg je eerst over de naam in de zijbalk en klik je op de kleine pijl-omlaag die verschijnt. Selecteer nu in het optiemenu dat verschijnt Zich verstoppen onder In labellijst:. Houd er rekening mee dat u de kleur van het label vanuit hetzelfde menu kunt wijzigen. Kijk voor de Labelkleur menu optie.
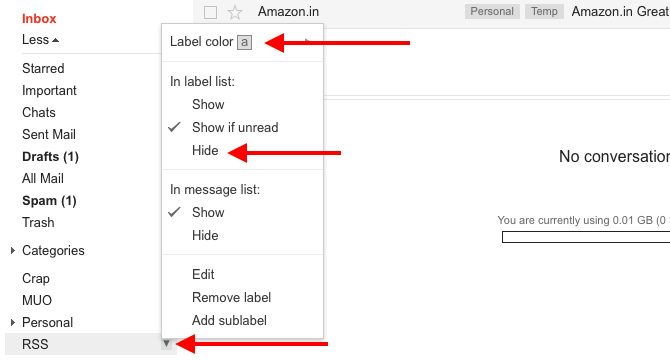
Als u een heleboel labels moet bewerken, is het natuurlijk handig om ze allemaal in één batch aan te pakken. Doe dat via de Beheer labels zijbalk link of via Instellingen> Labels.
Lees onze instructies Gmail-labels gebruiken om je inbox te temmen Herontdek Gmail-labels en tem tenslotte uw inboxEr zijn tal van trucs om e-mailoverbelasting aan te pakken, maar er is er een die je misschien niet gebruikt: goede oude Gmail-labels. Lees verder voor enkele creatieve ideeën over het gebruik ervan.
Als u de voorkeur geeft aan een visuele benadering die verder gaat dan labels met kleurcodering, probeer dan "sterren" om notities te taggen voor gemakkelijke identificatie. Er is meer dan de gele ster die je gewend bent te zien. Ga naar Instellingen> Algemeen> Sterren om de rest van je steropties te activeren.
Bekijk de onderstaande schermafbeelding om alle beschikbare sterren te zien. Klik op de 4 sterren link of de Alle sterren link afhankelijk van hoeveel u van plan bent te gebruiken.
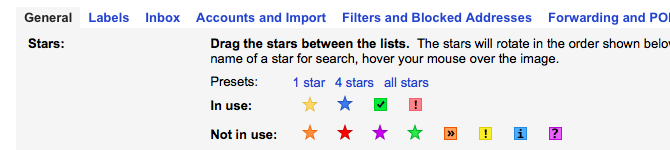
Om een notitie een gele ster te geven, klikt u op het sterpictogram ervoor in de berichtenlijst. Blijf op dat pictogram klikken om door de rest van de sterren te bladeren.
Voeg Markdown-ondersteuning toe
Markdown is een handige manier schrijf voor het web Wat is Markdown? 4 redenen waarom u het nu zou moeten lerenMoe van HTML- en WYSIWYG-editors? Dan is Markdown het antwoord voor u, ongeacht wie u bent. Lees verder , en het is tegenwoordig een standaardfunctie in veel notitie-apps. Om Gmail-e-mails (notities, in dit geval) in Markdown samen te stellen, download Markdown hier voor uw browser. De extensie is gemakkelijk te gebruiken en u krijgt er direct na installatie een set instructies voor.
Als je Gmelius hebt geïnstalleerd om afleiding te voorkomen, zoals we hierboven hebben besproken, heb je Markdown Here of een vergelijkbare extensie niet nodig. Gmelius wordt geleverd met een Markdown-functie en u kunt deze activeren via de Productiviteit tabblad van het Gmelius dashboard. Kijk voor de Schakel Markdown-ondersteuning in instelling.
De Markdown-functie is nog steeds in bèta. Als je er problemen mee hebt, wil je waarschijnlijk Markdown Here toch installeren.
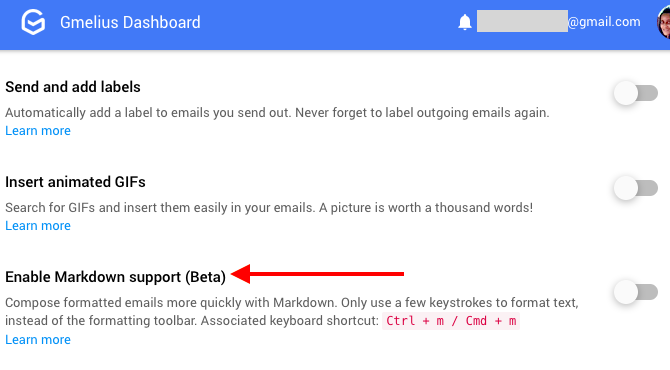
Delegate Task Management naar Google Tasks
Voor velen van ons doen notitie-apps vaak dienst als een catch-all voor takenlijsten 6 tips voor het gebruik van OneNote als uw takenlijstBenut u het meeste uit uw OneNote-takenlijst? Pas onze tips toe voor betere OneNote-checklists. Lees verder . En dat is een goede zaak, want minder gegevenscontrolepunten zijn gelijk minder digitale vermoeidheid Hoe u het gemakkelijker kunt maken om weg te stappen van een digitaal schermBen je geketend aan je digitale apparaten? Ben je erin geslaagd om de schermtijd te verkorten? Lees deze tips en raak taken kwijt die uw tijd in beslag nemen. Lees verder . Het probleem is dat je een extra organisatielaag nodig hebt om je aantekeningen en taken gescheiden te houden. In Gmail heb je dat probleem niet, omdat je je takenlijsten kunt verschuiven naar Google Tasks.
Taken, de ingebouwde functie voor taakbeheer van Gmail, is toegankelijk zonder opdringerig te zijn en kan een lange weg afleggen je gefocust houden.
Raak vertrouwd met Gmail Search
Het maakt niet uit hoeveel notities u maakt, u kunt de juiste vinden in een paar toetsaanslagen als u het gebruik onder de knie krijgt Zoekoperators in Gmail 5 geavanceerde Gmail-zoekoperators die u moet kennenGmail is een ingenieuze webmailclient met veel geweldige functies. Omdat het een Google-service is, is Search een van de sterke punten van Google. En dit is precies hoe Google een revolutie veroorzaakte in e-mail. In Gmail heb je niet echt ... Lees verder .
Als u bijvoorbeeld aantekeningen met sterren hebt getagd, kunt u deze filteren met de heeft operator. Typ in als u aantekeningen wilt filteren met het sterretje 'groen vinkje' heeft: groen-check in het zoekvak en druk op Enter. Natuurlijk worden alle e-mails gemarkeerd met deze ster ook weergegeven, dus u wilt deze toevoegen in: ontwerp aan uw zoekopdracht om alleen de notities weer te geven die overeenkomen met uw zoekopdracht.
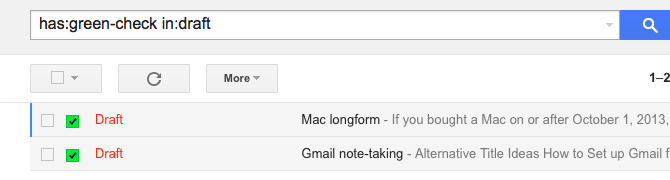
Om de naam te vinden van een ster die je in je zoekopdrachten wilt gebruiken, beweeg je over die ster in de Instellingen> Algemeen> Sterren sectie. Als alternatief kunt u beginnen met het typen van de kleur van een ster in het zoekvak om sternamen te tonen die overeenkomen.

Bewaar uw aantekeningen veilig
Het verwijderen van Gmail-concepten is een lastige zaak. Of de verwijdering nu per ongeluk of opzettelijk is, als u eenmaal voorbij het 30 seconden durende 'Undo discard'-venster bent, is een verwijderd concept voorgoed verdwenen.
Om te voorkomen dat u een of meer van uw aantekeningen kwijtraakt, moet u een back-upplan hebben voordat u Gmail gaat gebruiken om regelmatig aantekeningen te maken. Je kunt een back-up maken van concepten:
- naar de standaard e-mailclient op uw desktop via IMAP Hoe u uw Gmail en andere Google-gegevens kunt downloaden en back-uppenWe slaan tegenwoordig steeds meer gegevens op in de cloud. E-mail, contacten, documenten, foto's, agenda-items - noem maar op, het staat op de servers van Google. Maar wat gebeurt er als de services waarop we vertrouwen gaan ... Lees verder .
- naar Google Drive.
- via Google Takeout.
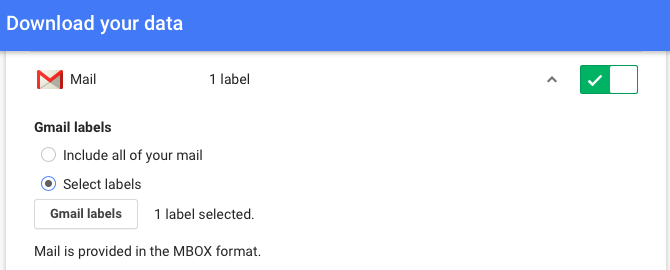
Gmail
Gmail is beschikbaar op internet, desktop en mobiel. Het is offline beschikbaar als je Gmail Offline (Chrome) of een gebruikt desktop e-mailclient De 5 beste gratis e-mailclients voor uw desktop-pcWilt u de beste gratis e-mailclient? We hebben de beste e-mailsoftware voor Windows, Mac en Linux samengesteld die u geen cent kost. Lees verder . Bovendien vertrouw je al op Gmail en weet je hoe het werkt. Dit alles vertaalt zich in een krachtig geval om Gmail te gebruiken als een hulpmiddel voor het maken van aantekeningen. Hoewel, alleen u weten of het voor u een praktische oplossing is.
Ontwikkelaars komen de hele tijd met handige plug-ins en browserextensies voor Gmail. U zult dus zeker een haalbare manier vinden om uw notities vanuit een andere app in Gmail te importeren, zelfs als ze worden weergegeven als e-mails in plaats van concepten.
"The perfect note-making tool" kan net zo goed een eenhoorn zijn - magisch en niet-bestaand. Nu, een effectief tool is een heel ander verhaal, en Gmail kan dat zijn. Ben je klaar om Gmail te gebruiken voor meer dan alleen het controleren van e-mail?
Deel je beste creatieve truc Gmail gebruiken als RSS-lezerEen interessant alternatief voor Google Reader is te vinden binnen Google - eentje waarvan je weet dat hij nergens heen gaat: Gmail. Met een paar stappen verander je een deel van je inbox in een RSS-lezer. Lees verder om Gmail te gebruiken als iets meer dan een e-mailclient!
Akshata heeft getraind in handmatig testen, animatie en UX-ontwerp voordat hij zich ging richten op technologie en schrijven. Dit bracht twee van haar favoriete activiteiten samen: het begrijpen van systemen en het vereenvoudigen van jargon. Bij MakeUseOf schrijft Akshata over het beste uit uw Apple-apparaten halen.
