Advertentie
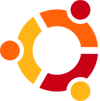 Een van de verbazingwekkende dingen in de Linux-wereld die andere besturingssystemen missen, is de software en het pakketbeheer. Alles wordt voor u verzorgd. De updates, de afhankelijkheden, de ontbrekende bestanden, u hoeft nergens aan te denken, alles wordt voor u gedaan. Dat gezegd hebbende, er zijn dingen die niet helemaal duidelijk zijn voor starters. Hier is een kort overzicht van opdrachten, bestanden en hulpmiddelen waarmee u snel aan de slag kunt met pakketbeheer.
Een van de verbazingwekkende dingen in de Linux-wereld die andere besturingssystemen missen, is de software en het pakketbeheer. Alles wordt voor u verzorgd. De updates, de afhankelijkheden, de ontbrekende bestanden, u hoeft nergens aan te denken, alles wordt voor u gedaan. Dat gezegd hebbende, er zijn dingen die niet helemaal duidelijk zijn voor starters. Hier is een kort overzicht van opdrachten, bestanden en hulpmiddelen waarmee u snel aan de slag kunt met pakketbeheer.
De meeste Linux-distributies die gericht zijn op gemiddelde gebruikers hebben een pakketbeheertool. RedHat en Fedora hebben RPM, Debian / Ubuntu / Mint heeft APT, Arch heeft Pacman enzovoort. Elk van hen doet in wezen hetzelfde: houd bij wat er is geïnstalleerd, laat u software installeren en verwijderen en vraag u om de geïnstalleerde software indien nodig bij te werken. Het zou een APT-pakketbeheer in Ubuntu zijn als u er een wilt bekijken om er gedetailleerd naar te kijken. Hier gaan we:
Vindplaatsen
Er zijn heel veel software-applicaties en tools beschikbaar in Linux. Er moet een manier zijn om ze op de een of andere manier te organiseren. Repositories doen dat. Repositories zijn als archieven van software die op uw computer draait. In de Ubuntu-wereld worden repositories ingedeeld in 4 categorieën: hoofd, beperkt, universum en multiversum. Deze indeling is gebaseerd op verschillende ondersteuningsniveaus. Belangrijkste - bevat software die officieel wordt ondersteund, Beperkt - heeft software die wordt ondersteund maar die niet gratis beschikbaar is (verwijst niet naar de kosten, maar de licentie) licentie, Universe - bevat software die niet officieel wordt ondersteund maar wordt onderhouden door de Linux Community, Multiverse - bevat software die niet vrij.
Softwarebronnen configureren
Nu zijn niet alle repositories standaard ingeschakeld bij elke Ubuntu-installatie. Er zijn een aantal redenen waarom het op deze manier is, zoals die waarbij Ubuntu niet toestaat om codecs en stuurprogramma's uit de doos te verzenden. Hoe dan ook, het inschakelen van repositories is heel eenvoudig. Ga naar Systeem> Beheer> Softwarebronnen en u kunt eenvoudig in- / uitschakelen om opslagplaatsen in of uit te schakelen.
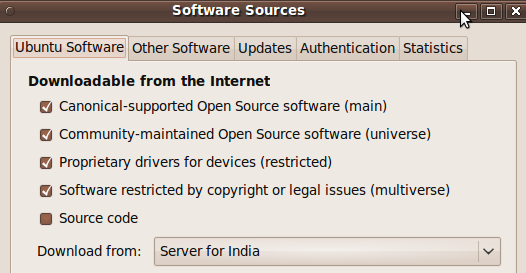
Software / pakketbeheer installeren / verwijderen in Ubuntu
De recente versies van Ubuntu bevatten het zogenoemde 'Ubuntu Software Center' waarmee u software kunt installeren en verwijderen, net zo eenvoudig als het installeren van applicaties vanuit uw iPhone App Store. De keuzes zijn echter beperkt. Als u kunt vinden wat u zoekt in het Ubuntu Software Center, ga dan in ieder geval door en installeer vanaf daar. Het is de gemakkelijkste manier om dit te doen. Voor een beetje meer controle, en wat vroeger de gemakkelijkste manier was 6 maanden terug, kunt u de Synaptic Package Manager opzoeken.
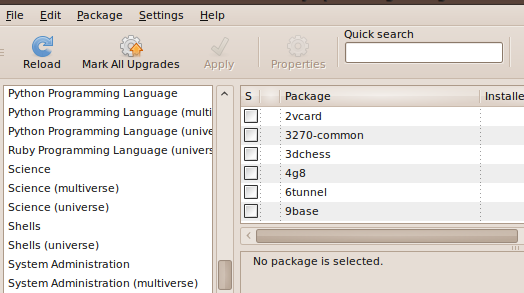
Het is toegankelijk via Systeem> Beheer> Synaptic Package Manager. In de standaardweergave worden categorieën aan de linkerkant weergegeven en als u op een van deze categorieën klikt, ziet u de pakketten aan de rechterkant. U kunt ook de zoekfunctionaliteit gebruiken om te vinden wat u zoekt. Zodra u het vereiste pakket in zicht hebt, vinkt u het aan en Synaptic zorgt voor de afhankelijkheden voor u. Klik vervolgens op Toepassen en u krijgt een overzicht van wat er allemaal op uw computer wordt gewijzigd. Accepteer of annuleer naargelang het geval.
"Andere software" of PPA's configureren
Het kost wat tijd en een back-up voordat software de repositories kan bereiken. Dit is echter de leeftijd van het internet en we willen niet al die tijd wachten. Dus hoe kunt u software installeren die niet in de repositories staat? Houd er rekening mee dat Google Picasa, Google Earth en Chrome niet beschikbaar zijn via repositories. Likes van Banshee en Gwibber zaten pas een tijdje terug in de repositories.
In dat geval moet u zogenaamde persoonlijke pakketarchieven gebruiken. Er is niets nieuws of engs aan deze puppy's. We hebben ze in het verleden een aantal keer gebruikt toen we de nieuwste software installeerden die niet beschikbaar was via de repositories. Nadat u de PPA voor uw favoriete software hebt toegevoegd, krijgt u automatische updates en bugfixes voor de software, net zoals u zou krijgen voor alle software in de repositories. Een PPA toevoegen:
Ga naar de PPA-pagina van de software (een voorbeeld). Het bevat de belangrijke details die u nodig zou hebben in de volgende stappen.
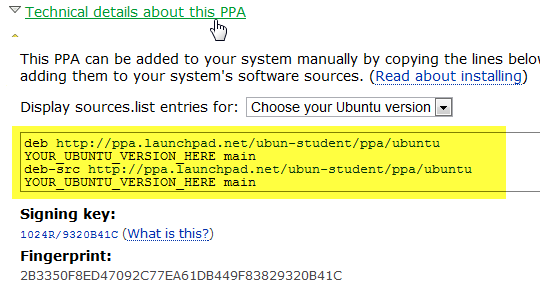
Ga naar Systeem> Beheer> Softwarebronnen en vervolgens op het tabblad Overige software.
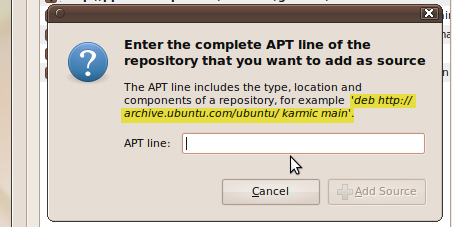
Klik op de knop Toevoegen en plak vervolgens in de regel die begint met deb en komt overeen met uw Ubuntu-versie. Karmic-gebruikers zouden een regel invoeren die er als volgt uitziet:
deb http: //
karmische main
Klik op Bron toevoegen en je bent klaar. Klik op Sluiten en Ubuntu laadt pakketinformatie opnieuw.
Sleutels importeren
PPA's geven meestal een OpenPGP-sleutel weer die wordt gebruikt door hulpprogramma's voor pakketbeheer om de authenticiteit van de geïnstalleerde pakketten te bevestigen. Dus nadat u de PPA hebt toegevoegd, importeert u ook de bijbehorende sleutels voordat u de software kunt installeren en gebruiken. Open de terminal en geef de volgende opdracht:
sudo apt-key adv –keyserver keyserver.ubuntu.com –recv-keys
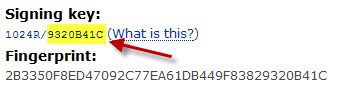
Waar "Een getal" is een hexadecimaal nummer dat wordt vermeld op de pagina van de PPA. Zie bovenstaand scherm.
U kunt de software nu net zo gemakkelijk installeren, bijwerken en verwijderen als met elk ander pakket uit de opslagplaatsen. Vond je die korte uitleg nuttig?
Ik ben Varun Kashyap uit India. Ik ben gepassioneerd door computers, programmeren, internet en de technologieën die hen aansturen. Ik hou van programmeren en vaak werk ik aan projecten in Java, PHP, AJAX etc.


