Advertentie
 De iPad is een geweldig papierloos apparaat voor het lezen van eBoeken, webpagina-artikelen, pdf-documenten en dergelijke. Het scherm met achtergrondverlichting zorgt voor geweldige leesresultaten 's nachts en de levensduur van de batterij is redelijk. Evenzo biedt de Amazon Kindle Store waarschijnlijk de breedste, relatief betaalbare selectie eBooks voor iOS-apparaten.
De iPad is een geweldig papierloos apparaat voor het lezen van eBoeken, webpagina-artikelen, pdf-documenten en dergelijke. Het scherm met achtergrondverlichting zorgt voor geweldige leesresultaten 's nachts en de levensduur van de batterij is redelijk. Evenzo biedt de Amazon Kindle Store waarschijnlijk de breedste, relatief betaalbare selectie eBooks voor iOS-apparaten.
Sinds de eerste versie release E-boeken lezen op de iPad met iBooks en Amazon Kindle [Mac] Lees verder van de iOS Kindle reader-app heeft Amazon een aantal belangrijke updates doorgevoerd in zijn e-reader en online Kindle Store. Maar er zijn grenzen en uitdagingen die u moet kennen.
Kindle instellen voor iOS
Om het meeste uit de Kindle-leeservaring op je iPad of ander iOS-apparaat te halen, wil je deze drie Amazon-apps downloaden: Kindle voor iOS, Amazon Mobile, en Verzenden naar Kindle voor de Mac.
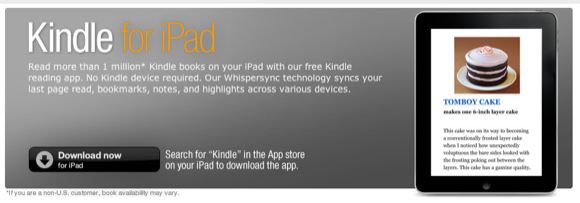
Misschien wilt u ook twee voor het web geoptimaliseerde web-apps van Amazon instellen voor uw iOS-apparaat (en) - Kindle Cloud Reader
en Kindle Store voor de iPad. Bezoek beide links op uw iOS-apparaat en volg de instructies om ze op de startpagina van uw apparaat te installeren. Ik zal kort uitleggen hoe ze nuttig zijn.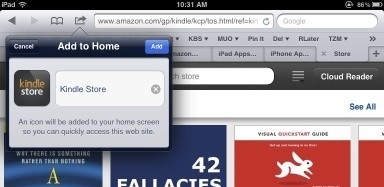
Kindle-lezer
De Kindle Reader heeft een aantal handige nieuwe functies die de toegang tot Kindle-boeken een stuk eenvoudiger maken. Ten eerste is het voordeel van het gebruik van de Kindle Reader dat je het eerste hoofdstuk of twee van een Kindle-boek gratis kunt downloaden en het op je gemak kunt bekijken. Omdat het slechts ongeveer een minuut duurt om de volledige versie van een Kindle-boek te kopen en te downloaden, kun je een boek alleen bestellen als je klaar bent om het te lezen.
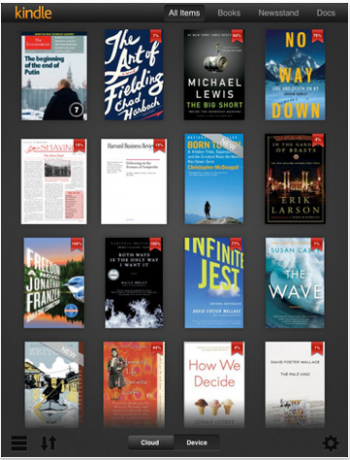
De nieuwste versie van de Kindle Reader heeft nu al je inhoud in de cloud. Dat betekent dat je al je gekochte boeken kunt openen vanaf de server van Amazon. Als je klaar bent met een boek, kun je het verwijderen (tik op de omslag en houd deze ingedrukt tot de "Verwijderen van apparaat"Verschijnt) vanaf uw apparaat en download het opnieuw vanuit de cloud wanneer u maar wilt. Toegang tot boeken vanuit de cloud maakt opslagruimte op uw apparaat vrij. Gedownloade items worden ook offline gelezen op uw apparaat.
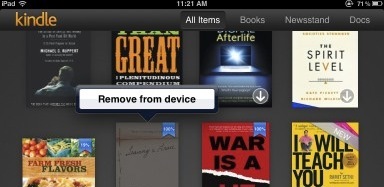
Naast boeken lees je ook kranten, tijdschriften en pdf-documenten over de nieuwste versie van de app. De app categoriseert deze items nu op soort. De Verzenden naar Kindle Met de nieuwe "Send To Kindle" -app van Amazon kun je gemakkelijk bestanden van pc naar Kindle verzenden [Nieuws]Amazon heeft zojuist een nieuw stuk software uitgebracht, bedoeld om de interactie tussen uw pc en Kindle nog gemakkelijker te maken. De nieuwe app heet Send to Kindle en kan vanaf hier op elke Windows-machine worden gedownload ... Lees verder app voor uw Mac of pc is ook handig voor het eenvoudig neerzetten van een pdf op het app-pictogram in uw Dock, en deze wordt automatisch naar uw apparaat gestuurd.
Boeken downloaden en bestellen
Als er een Kindle-versie van een boek in de Amazon Store staat, kun je gewoon op de knop 'Probeer het gratis"-Knop of koop het om te worden afgeleverd op je Kindle-account en iOS-apparaat. Elk vermeld boek in de Amazon Store geeft in het gedeelte Formaten of aan de linkerkant van de productpagina aan of er een Kindle-versie van dat boek beschikbaar is.
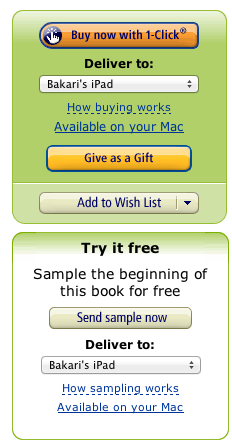
Op de laatste pagina met gratis voorbeeld-Kindle-boeken staat een link voor 'Bekijk de details voor dit boek in de Kindle Store. ' Helaas werken die links niet meer vanwege beperkingen die Apple heeft opgelegd. Dus om naar de volledige versie van een Kindle-boek te linken en deze te bestellen, moet je de productpagina voor dat boek in de Kindle Store bezoeken.
Je kunt de Kindle Store ook rechtstreeks op je computer of je iOS-apparaat bezoeken via elke webbrowser. Als je echter een fervent lezer bent, maak dan een bladwijzer van de Kindle Store-sectie van Amazon op je apparaat en / of gebruik de Kindle Store-web-apps hierboven vermeld. Op deze manier kun je Kindle-boeken rechtstreeks vanuit de winkel zoeken en downloaden.
Kindle-boeken lezen
Als je de Kindle Reader gebruikt om gewoon romans te lezen, werkt het geweldig. Maar als u de Reader voor studiedoeleinden probeert te gebruiken, vindt u mogelijk de annotatietools ontoereikend.
De Kindle Reader beschikt over zeer eenvoudige annotatietools. Het heeft een enkele gele markeerstift, een bladwijzer en een klein tekstvenster voor notities.
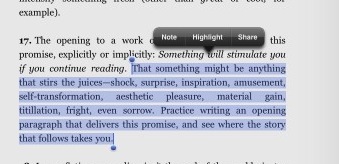
Wanneer je tekst markeert, krijg je ook de mogelijkheid om de link van die selectie te delen met je Twitter- of Facebook-stream. De selectie is ook te vinden op je online Kindle-account.
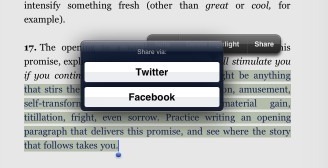
Kindle Reader is echter erg ontoereikend voor studiedoeleinden. Je kunt al je hoogtepunten en notities bekijken in een klein pop-upvenster ("Mijn aantekeningen en markeringen') In het geselecteerde Kindle-boek. Tikken op een gemarkeerde passage is niet zo erg, maar het zou handig zijn om verschillende gekleurde markeringen te hebben om highlights te onderscheiden.
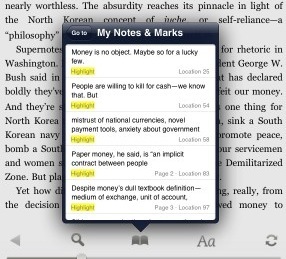
Wanneer u een pagina een bladwijzer geeft, wordt in het controlevenster de eerste regel van de bladwijzerpagina weergegeven. Het zou beter zijn als u een aangepaste titel of opmerking zou kunnen toevoegen waarom u een bepaalde pagina als bladwijzer hebt toegevoegd. Ten slotte worden bladwijzers, notities en hoogtepunten allemaal in hetzelfde venster gegooid, waardoor ze erg moeilijk te beoordelen zijn voor serieuze studiedoeleinden.
Aan de positieve kant bevat de Kindle Reader echter een zogenaamde automatische Whispersync-functie die de geselecteerde laatste pagina die je leest van een Kindle-boek onthoudt. Als je een Kindle-boek leest op zowel je iPad als iPhone, houdt Whispersync je pagina's en annotaties synchroon.
Je Kindle-account
De beste manier waarop ik aantekeningen en aantekeningen voor Kindle-boeken heb bekeken, is door naar je te gaan Uw Kindle-hoogtepunten pagina waar u zich kunt aanmelden en de aantekeningen kunt bekijken die u in al uw door Kindle gekochte boeken heeft gemaakt. Helaas beperken sommige uitgevers het aantal gemarkeerde pagina's dat online kan worden beoordeeld.
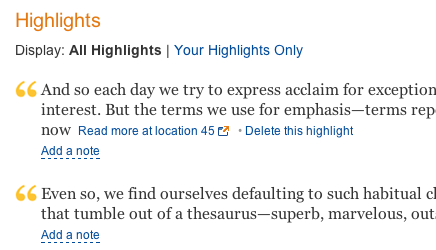
Op de pagina met hoogtepunten kun je gemarkeerde passages daadwerkelijk kopiëren en plakken, iets wat je niet kunt doen in de Kindle Reader. Een andere optie is om de eerder genoemde Kindle Cloud Reader te gebruiken. Het biedt een iets betere optie om uw aantekeningen te bekijken.
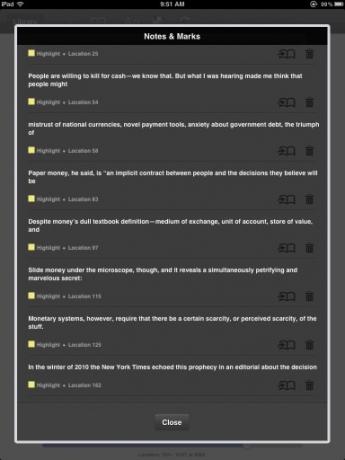
Ongetwijfeld zal de Kindle-lezer in de loop van de tijd meer verbeteringen krijgen. Maar in de tussentijd vind ik de Kindle nog steeds de meest betaalbare en efficiënte manier om een bibliotheek te onderhouden. Het is een stuk beter dan planken en planken met papieren boeken die na verloop van tijd moeilijk te beheren en op te slaan zijn.
Laat ons weten wat je van de Kindle Reader vindt. Hoeveel ben je overgestapt op het gebruik ervan? Welke functies zou je graag toegevoegd zien?
Bakari is freelance schrijver en fotograaf. Hij is al heel lang Mac-gebruiker, fan van jazzmuziek en familieman.