Als u zich in een situatie bevindt waarin u moet samenwerken aan documenten, spreadsheets of presentaties op Mac, zijn er verschillende manieren om dit te doen. Pages, Numbers en Keynote bieden allemaal een aantal geweldige functies voor samenwerking wanneer u thuis of zelfs op kantoor werkt.
Om het u wat eenvoudiger te maken, zal deze tutorial u door deze functies leiden om de taak van het samenwerken aan documenten te vergemakkelijken.
Anderen uitnodigen om een document te delen
Het eerste dat u moet doen wanneer u aan een document wilt samenwerken, is uw deelnemer (s) uitnodigen. Je hebt een paar manieren om dit te doen, afhankelijk van je Mac Share Menu-instellingen. En het proces is hetzelfde voor alle drie de applicaties.
- Open het document, de werkmap of de presentatie die je wilt delen.
- Klik op de Samenwerken knop in de werkbalk of Delen > Werk samen met anderen in de menubalk.
- Voordat u de manier kiest waarop u wilt delen, klikt u op Share-opties Kies wie toegang heeft tot het bestand en welke toestemming je ze wilt geven. De aanbevolen instelling voor Wie heeft toegang is Alleen mensen die je uitnodigt. En voor Toestemming, moet u selecteren Kan wijzigingen aanbrengen tenzij u alleen wilt dat de persoon het document kan bekijken en niet kan bewerken.
- Selecteer de methode om uw deelnemer (s) uit te nodigen, klik op Delenen volg de aanwijzingen om het proces te voltooien.
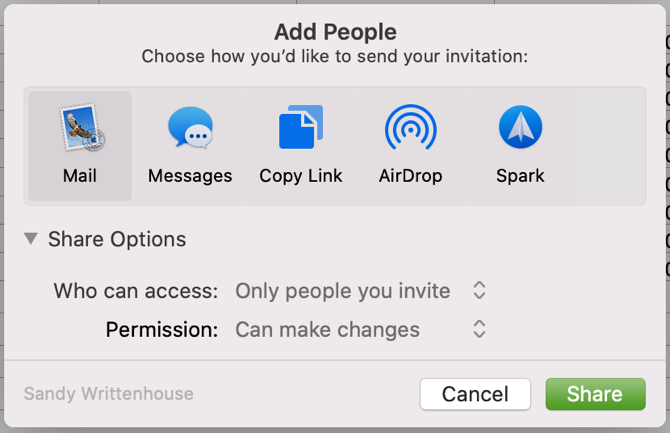
Uw opties voor delen wijzigen
Als u in stap 3 hierboven per ongeluk de verkeerde opties voor Share-opties heeft gemaakt of u deze later gewoon wilt wijzigen, kunt u dit met een paar klikken doen.
- Open het document dat je hebt gedeeld en klik op de Samenwerken knop op de werkbalk of Delen > Samenwerkingsdetails in de menubalk.
- Klik op om de opties voor een enkele deelnemer aan te passen Meer (drie stippen) knop naast hun naam en breng uw wijziging aan.
- Vouw de optie uit om de opties voor alle deelnemers aan te passen Share-opties sectie en breng uw wijzigingen aan.
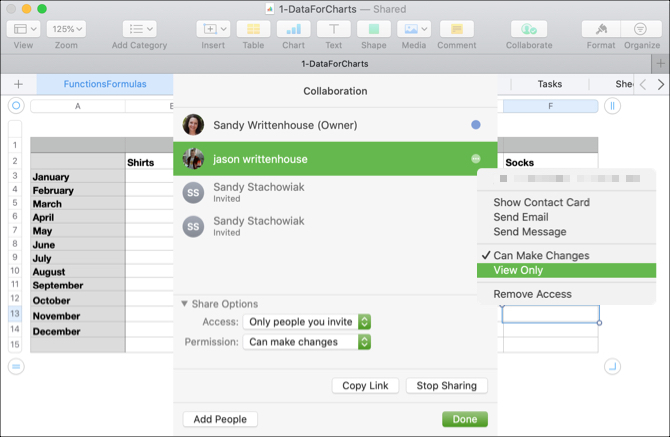
Het document beschermen met een wachtwoord
Uw document kan gevoelige gegevens bevatten en hoewel u ervoor kiest om alleen degenen met de link toegang te geven, wilt u gewoon extra bescherming. U kunt snel een wachtwoord instellen dat alle deelnemers moeten invoeren om het document te openen.
- Open het document dat je hebt gedeeld en klik op het dossier > Stel een wachtwoord in in de menubalk.
- Voer de wachtwoord en verifiëren
- Optioneel kunt u een invoeren Wachtwoordhint en markeer het vakje naar Onthoud dit wachtwoord in mijn sleutelhanger.
- Klik Stel een wachtwoord in.
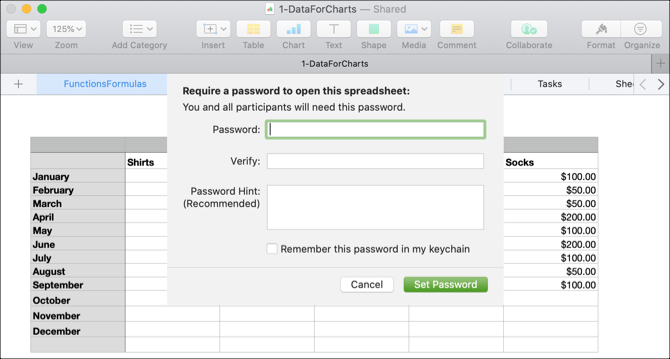
Hoewel wachtwoordbeveiliging niet nodig is voor samenwerking, is het een optionele functie om in gedachten te houden voor die vertrouwelijke documenten.
Zie Wie bewerkt het document
Aangezien u en uw deelnemers een document in realtime samen kunnen bewerken, heeft u een aantal eenvoudige manieren om de activiteit te zien.
Eerst ziet u kort de naam van de persoon die momenteel het document bewerkt.
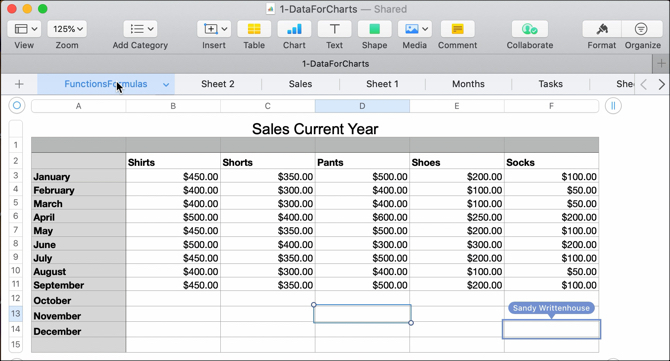
Ten tweede kunt u op de klikken Samenwerken knop of Delen > Samenwerkingsdetails in de menubalk en selecteer de gekleurde stip naast de naam van de persoon. De plek die ze momenteel bewerken, wordt weergegeven. En je zult merken dat elke deelnemer automatisch een andere kleur krijgt toegewezen.
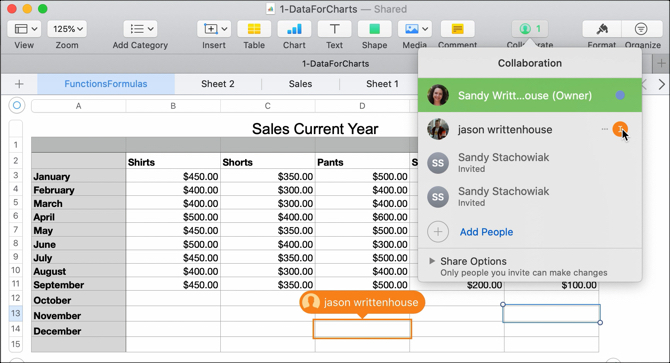
Real-time samenwerking is een geweldige functie in Pages, Numbers en Keynote. Maar als u uw internetverbinding verliest, kunt u documenten ook offline bewerken!
Documenten offline bewerken
Als u zich op een plek zonder internet bevindt of plotseling uw verbinding verliest, kunt u doorgaan met het bewerken van een gedeeld document in Pages, Numbers en Keynote. En wat leuk is aan deze functie, is dat deze standaard is ingeschakeld. U hoeft zich dus geen zorgen te maken dat u iets aanzet.
Wanneer je een document bewerkt en je verbinding verliest, zie je een kort bericht dat je weet dat je offline bent, maar nog steeds kunt bewerken. En als je weer verbinding hebt, zie je een bericht dat je dat ook laat weten.
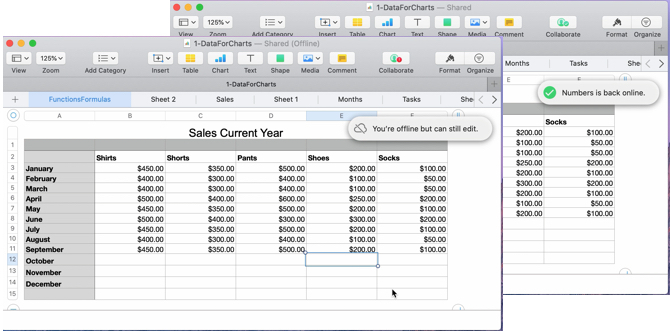
Alle offline bewerkingen die u aanbrengt, worden minimaal 30 dagen bewaard en automatisch geüpload zodra u opnieuw verbinding maakt met iCloud. Klik op als u de status van deze uploads wilt controleren Visie > Synchronisatiestatus weergeven in de menubalk.
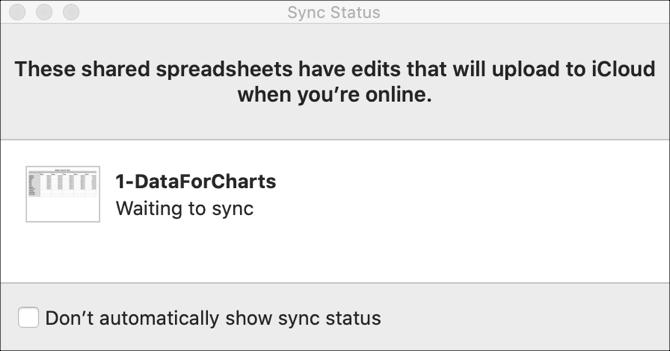
Er is één ding waar u rekening mee moet houden bij uw offline bewerkingen; net zo Apple legt uit:
Als iemand met wie u samenwerkt een object, Keynote-dia of Numbers-blad verwijdert dat u heeft bewerkt offline, zullen die bewerkingen niet in het document staan wanneer u weer online bent en het document synchroniseert met iCloud.
Bijdragers toevoegen of verwijderen
Als u een andere deelnemer moet toevoegen of moet stoppen met samenwerken met een enkele deelnemer of allemaal, is elk van deze eenvoudig.
Klik voor elke optie op Samenwerken knop of Delen > Samenwerkingsdetails in de menubalk en voer vervolgens een van de volgende handelingen uit:
Voeg een deelnemer toe: Klik Mensen toevoegen en volg dezelfde stappen als bij het uitnodigen van de eerste deelnemers.
Verwijder een deelnemer: Klik op de Meer (drie stippen) knop naast hun naam en selecteer Toegang verwijderen.
Stop met delen met alle deelnemers: Klik Stop met delen bij gebruik van de Collaborate-knop of Share-opties > Stop met delen bij gebruik van Share> Collaboration Details in de menubalk.
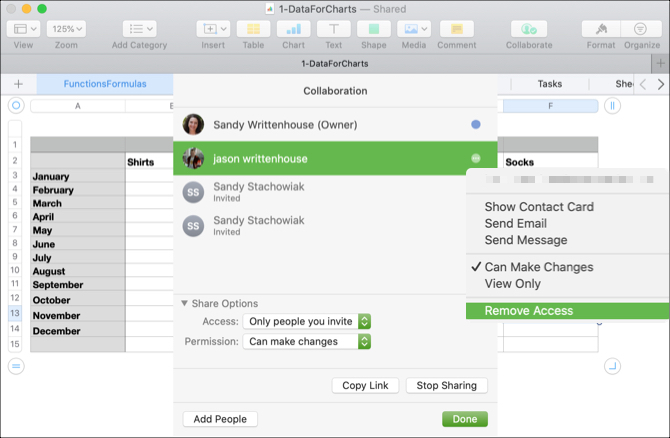
Opmerkingen over samenwerken met pagina's, cijfers en keynote
Er zijn verschillende dingen waarmee u rekening moet houden bij het samenwerken aan documenten in Pages, Numbers en Keynote op Mac.
- Je moet macOS Mojave of hoger gebruiken.
- Je moet Pages, Numbers of Keynote versie 10.0 of hoger gebruiken.
- Je moet inloggen bij iCloud en iCloud Drive inschakelen op je Mac.
Hier zijn enkele van de beperkingen bij samenwerking op het gebied van productiviteitstools.
- U kunt geen mediabestanden bewerken die groter zijn dan 50 MB.
- U kunt geen stijlen maken, verwijderen of opnieuw ordenen.
- U kunt de taal- en regio-instellingen niet wijzigen.
- U kunt geen aangepaste indelingen wijzigen voor zaken als regio's of cellen.
Er zijn een paar app-specifieke beperkingen met samenwerking en andere vereisten als uw deelnemers andere apparaten of iCloud.com gebruiken. Je kunt de Apple Collaboration Support-pagina voor deze extra items indien nodig.
En voor meer details over aangepaste stijlen, taal- en regio-instellingen en meer, zie onze geavanceerde tips voor Pages, Numbers en Keynote 18 Geavanceerde tips voor pagina's, cijfers en keynoteWilt u productiever worden in de iWork-suite? Deze geavanceerde tips helpen elke Mac-gebruiker om betere documenten, spreadsheets en presentaties te maken. Lees verder .
Samenwerken is eenvoudig op Mac
Wanneer u met anderen werkt die allemaal moeten deelnemen aan een document, spreadsheet of diavoorstelling, maken Pages, Numbers en Keynote op Mac het samenwerken gemakkelijk.
En kijk voor meer manieren om met anderen te werken samenwerkingshulpmiddelen die u kunt gebruiken met Gmail Verander Gmail in een krachtige samenwerkingstool met deze appsGebruik je Gmail voor samenwerking? Als je wilt, dan zijn deze tools en tips voor e-mailsamenwerking precies wat je nodig hebt. Lees verder of hoe u samenwerkende Google Maps kunt maken Hoe gedeelde gezamenlijke Google Maps te makenMet Google Maps kunt u aangepaste kaarten maken en deze delen. Hier leest u hoe u Google Maps kunt gebruiken om met anderen samen te werken. Lees verder .
Met haar BS in informatietechnologie werkte Sandy vele jaren in de IT-industrie als projectmanager, afdelingsmanager en PMO-leider. Ze besloot toen haar droom te volgen en schrijft nu fulltime over technologie.


