Het IP-adres van je Mac vinden is niet moeilijk en je kunt het vanuit hetzelfde paneel wijzigen. Misschien wilt u het IP-adres van uw Mac nogmaals controleren voor informatieve doeleinden, of misschien bent u de fout 'Een ander apparaat op het netwerk gebruikt het IP-adres van uw computer' tegengekomen.
U kunt als volgt het IP-adres op uw Mac bekijken en wijzigen.
Hoe u uw IP-adres op een Mac kunt vinden
De eenvoudigste manier om het IP-adres van uw Mac te controleren, is via de Netwerk paneel van Systeem voorkeuren. Klik op de Apple-menu in de linkerbovenhoek van uw scherm en kies Systeem voorkeuren om het te openen of te gebruiken Cmd + spatie om ernaar te zoeken met Spotlight. Klik daar Netwerk om de relevante opties te openen.
Aan de linkerkant ziet u de verschillende netwerkverbindingen die uw computer gebruikt. Er verschijnt een groene stip naast uw huidige verbinding - klik Wifi als je dat gebruikt (of Ethernet als je bent aangesloten) om de relevante informatie te bekijken.
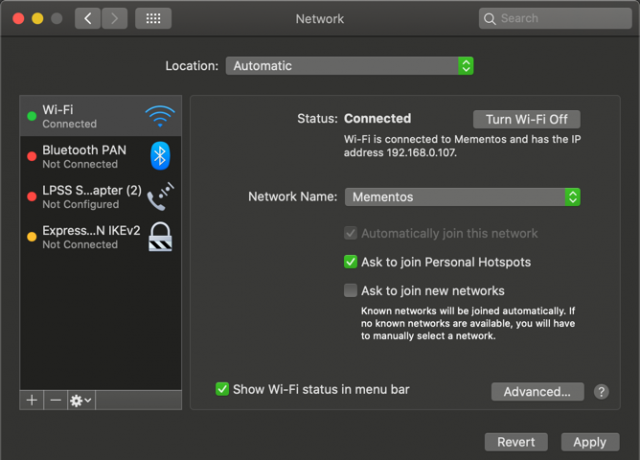
Voor een Wi-Fi-verbinding, onder
Toestand, zie je een lijn die zegt Wi-Fi is verbonden met [Network] en heeft het IP-adres [Address]. Bekabelde verbindingen tonen uw IP adres in een lijst met informatie op dezelfde pagina.Hier ziet u het huidige IP-adres van uw Mac. Op de meeste thuisnetwerken zal dit in de 192.168.X.Y of 10.0.X.Y formaat.
Het IP-adres van uw Mac bekijken via de terminal
De bovenstaande methode is snel en betrouwbaar, maar je kunt het IP-adres van je Mac ook vinden met behulp van een Terminal-commando als je een geekier-manier wilt. Open Terminal door ernaar te zoeken in Spotlight (Cmd + spatie).
Voer vervolgens de volgende opdracht in om uw IP-adres op een Wi-Fi-verbinding weer te geven:
ipconfig getifaddr en0Gebruik in plaats daarvan deze opdracht voor een Ethernet-verbinding:
ipconfig getifaddr en1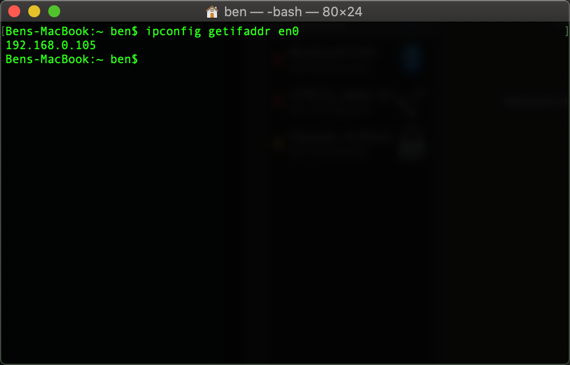
Hoe dan ook werkt; als je dit kunt onthouden handige Terminal-opdracht, het is iets sneller dan klikken door de menu's Systeemvoorkeuren.
Hoe u het IP-adres van uw Mac kunt wijzigen
Als u uw IP-adres bekijkt, krijgt u informatie, maar wat als u een nieuw IP-adres op uw Mac nodig heeft? Dit is meestal nodig wanneer u het bericht "een ander apparaat gebruikt uw IP-adres" ziet, hoewel u uw adres kunt wijzigen wanneer u maar wilt.
Ga terug naar hetzelfde om het IP-adres van uw Mac te wijzigen Netwerk paneel hierboven vermeld. Klik op de pagina voor uw huidige verbindingstype op Geavanceerd knop onderaan.
Dit opent een nieuw venster met veel opties. Selecteer de TCP / IP tabblad bovenaan en u ziet opties met betrekking tot uw huidige IP-adres. Naast Configureer IPv4, zult u waarschijnlijk zien DHCP gebruiken.
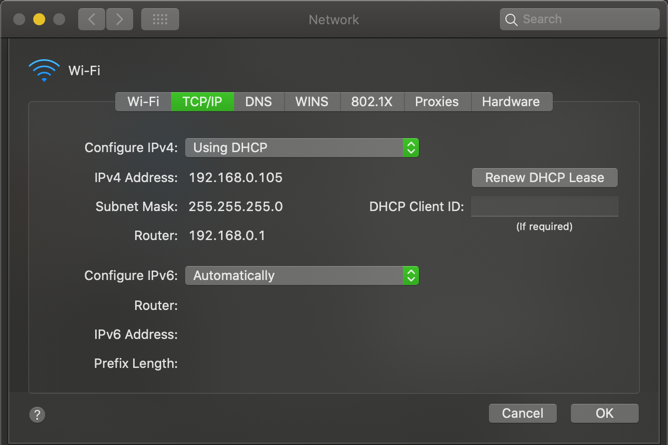
DHCP, of Dynamic Host Configuration Protocol, is een functie waarmee routers automatisch IP-adressen kunnen uitdelen en beheren. Dus wanneer u een nieuw apparaat op uw netwerk aansluit, hoeft u er niet handmatig een gratis IP-adres voor te kiezen; de router doet dat automatisch.
Om een nieuw IP-adres van uw router te krijgen, klikt u op Vernieuw DHCP-lease knop. Dit zal ertoe leiden dat uw computer zijn IP-adres vrijgeeft en een nieuw adres krijgt, wat de dubbele IP-fout zou moeten oplossen.
Hoe een handmatig IP-adres in te stellen op macOS
Als het resetten en vernieuwen van uw IP-adres niet werkt, moet u mogelijk handmatig een IP-adres toewijzen. Hiermee kunt u een adres specificeren dat niet verandert voor uw apparaat, wat kan helpen bij het oplossen van problemen met dubbele IP-adressen.
U kunt rechtstreeks op uw Mac een statisch IP-adres instellen. Om dit te doen, op de TCP / IP tabblad hierboven, wijzig de Configureer IPv4 vak aan DHCP gebruiken met handmatig adres.
Je kan kiezen Handmatig als je wilt, maar bij de eerste optie hoef je alleen het IP-adres op te geven, dus je hoeft geen andere informatie te bevestigen.
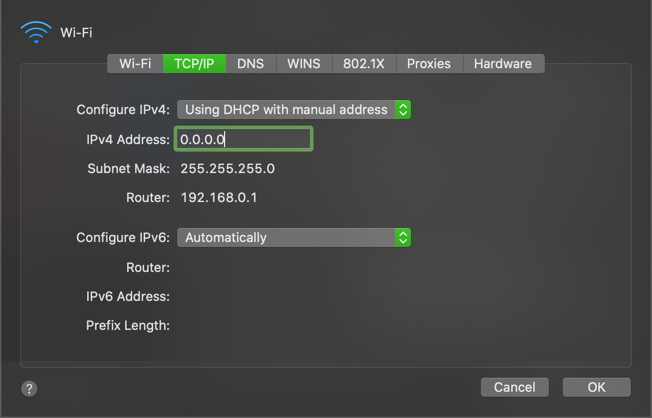
Een ongebruikt IP-adres zoeken
Wanneer u een handmatig IP-adres instelt, moet u een IP-adres kiezen dat nog niet in gebruik is op uw netwerk. Anders kunt u nog steeds het dubbele IP-probleem krijgen.
Hoewel u zich bij uw router kunt aanmelden om de gebruikte IP-adressen te controleren, is dat niet nodig; u kunt dit in plaats daarvan doen met de ping commando in Terminal. Gebruik Cmd + spatie om Spotlight te openen en naar Terminal te zoeken.
Om te controleren of een IP-adres al in gebruik is, moet u het IP-formaat voor uw netwerk kennen. Je vindt dit op de TCP / IP tabblad eerder bezocht - het adres van de Router is het formaat dat uw netwerk gebruikt. Dit is vaak het geval 192.168.0.X, maar u moet nogmaals controleren wat van u is.
Voer nu in Terminal de volgende opdracht in om een adres te pingen om te zien of het op uw netwerk bestaat, en vervang het adres door een adres dat u wilt gebruiken:
ping 192.168.0.102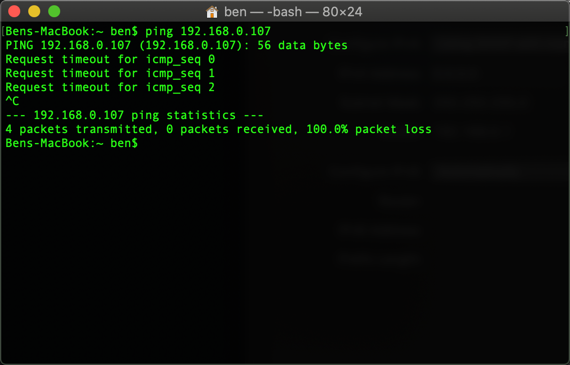
Als dit resulteert in zoiets 64 bytes vanaf 192.168.0.102 gevolgd door andere informatie, dat betekent dat er een apparaat met dat adres op uw netwerk bestaat en reageert op uw ping. Gebruik dat adres niet voor je Mac; probeer de ping commando opnieuw met een nieuw adres totdat u er een vindt die beschikbaar is.
Als je een reactie krijgt die begint met Verzoek time-out, je hebt een gratis adres gevonden. U kunt dat IP-adres invoeren in de IPv4-adres gebied van de Netwerk instellingenpagina. Zodra je dit hebt gedaan en hebt geraakt OK> Toepassen op die pagina blijft het IP-adres van je Mac hetzelfde, tenzij je het verandert.
Een handmatige IP reserveren in uw router
Voor het beste resultaat moet u, wanneer u een handmatig IP-adres op uw Mac instelt, dat adres ook in uw router reserveren. Op die manier weet je router dat je Mac verwacht altijd hetzelfde adres te gebruiken.
Om het beheerpaneel van uw router te openen, opent u uw browser en typt u het IP-adres dat ernaast verschijnt Router in de TCP / IP paneel dat u eerder gebruikte. U moet dan inloggen met uw routerbeheerder en wachtwoord, wat anders is dan het wachtwoord waarmee u verbinding maakt met wifi.
Als je nog nooit op je router bent ingelogd, vink dan aan Routerpasswords.com om de standaard voor de uwe te vinden, moet u deze om veiligheidsredenen wijzigen. En als u niet bekend bent met het werken in een router, wilt u misschien lezen onze algemene routerintroductie Wat is een router en hoe gebruik je er een: de beginners-FAQNa het lezen van deze veelgestelde vraag, heb je een beter idee van wat een router is, hoe je deze correct instelt en hoe je deze optimaal kunt gebruiken. Lees verder eerste.
IP-adresreserveringsopties verschillen enigszins, afhankelijk van uw router. Op een moderne TP-Link-router vind je de opties bijvoorbeeld onder Geavanceerd> Netwerk> DHCP-server. In de Adresreservering sectie, klik Toevoegen, dan moet je de Mac adres van je Mac.
Het onderstaande voorbeeld heeft een Scannen knop waarmee u een apparaat kunt kiezen uit de apparaten die momenteel zijn aangesloten. Als uw router dit niet heeft, moet u dit doen vind het MAC-adres van uw Mac handmatig.
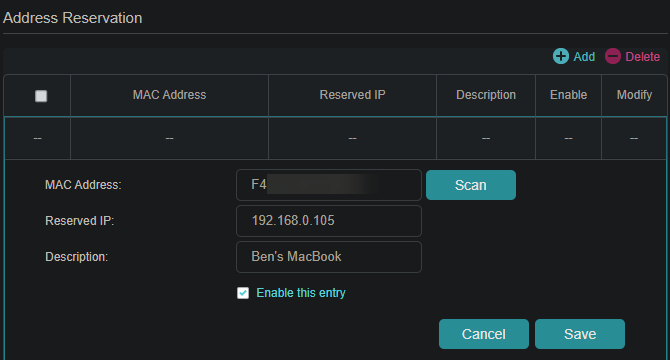
Voer vervolgens het handmatige IP-adres in dat u hebt gekozen in de Gereserveerde IP vak, gevolgd door een vriendelijke naam in de Omschrijving veld zodat je onthoudt welk apparaat dit is. Zorg ervoor dat Schakel dit item in is aangevinkt en vervolgens geraakt Sparen om de reservering af te ronden.
Zien onze gids voor statische IP-adressen voor meer hulp.
Problemen met IP-adresconflicten oplossen
Hopelijk herstelt en vernieuwt u uw IP-adres of wijst u een handmatig IP-adres toe dat de fout 'een ander apparaat gebruikt uw IP-adres' op uw Mac heeft verholpen. Zo niet, dan hebben we een gids voor het oplossen van IP-adresconflicten Wat is een IP-conflict en hoe lost u het op?Wat is een IP-adresconflict en hoe gebeuren ze? Laten we eens kijken wat IP-conflictproblemen veroorzaakt en hoe deze op te lossen. Lees verder die u hierna moet raadplegen.
Geen twee apparaten in uw netwerk kunnen hetzelfde adres hebben, omdat uw router niet weet welke dat is. Dit is de reden waarom je dit bericht ziet, wat normaal gesproken niet mag gebeuren tenzij je router reageert of je handmatig een dubbel adres hebt toegewezen.
Het kan echter ook gebeuren als een computer lange tijd in de slaapstand staat; wanneer het ontwaakt, heeft het mogelijk een oude kopie van een IP-adres dat uw router sindsdien aan iets anders heeft toegewezen. In dat geval zou het vrijgeven en vernieuwen van het adres zoals hierboven beschreven het probleem moeten oplossen.
Openbaar vs. Privé IP-adressen
Ten slotte moeten we snel de twee verschillende soorten IP-adressen vermelden om verwarring te voorkomen.
Alles wat we hierboven hebben besproken, heeft betrekking op privé-IP-adressen, die alleen op uw netwerk worden gebruikt. De meeste thuisnetwerken gebruiken hetzelfde adresbereik (beginnend met 192.168.0.X), maar die waarden worden alleen gebruikt door uw lokale netwerk. Een handmatige of statische privé-IP maakt het gemakkelijker om apparaten op uw netwerk te lokaliseren op basis van hun IP-adressen.
Uw openbare IP daarentegen is wat de rest van internet ziet wanneer een apparaat in uw netwerk online gaat. Hoewel u uw ISP kunt betalen voor een statisch IP-adres, is voor de meeste mensen een dynamisch openbaar IP-adres prima. Uw openbare IP heeft geen invloed op de fout 'een ander apparaat gebruikt uw IP-adres' die u mogelijk op uw Mac ziet.
Om uw openbare IP te vinden, gewoon Google "wat is mijn IP-adres" of bezoek een site zoals MyIP.com.
Vind en wijzig eenvoudig het IP-adres van uw Mac
We hebben gekeken hoe u het IP-adres van uw Mac kunt bekijken en indien nodig kunt wijzigen. In de meeste gevallen kunt u vertrouwen op DHCP en hoeft u IP-adressen niet handmatig te beheren. Hoewel het handmatig instellen van adressen zijn nut heeft, is de hogere overhead niet de moeite waard, tenzij u dit doet om een probleem op te lossen.
Waarom niet voor meer informatie over thuisnetwerken leer over port forwarding Wat is poortdoorschakeling? Alles wat u moet wetenWat is port forwarding? Hoe stel je het in? Is poortdoorschakeling goed voor gamen? Hoe helpt het? Dit moet je weten. Lees verder De volgende?
Openbaarmaking van partners: Door de producten te kopen die we aanbevelen, helpt u de site in leven te houden. Lees verder.
Ben is adjunct-redacteur en de gesponsorde postmanager bij MakeUseOf. Hij heeft een B.S. in computerinformatiesystemen van Grove City College, waar hij cum laude afstudeerde en cum laude afstudeerde. Hij helpt graag anderen en is gepassioneerd door videogames als medium.

