Wanneer u met collega's moet samenwerken, bevindt u zich mogelijk niet allemaal op dezelfde locatie. Misschien maak je deel uit van een permanent team op afstand, of werk je tijdelijk vanaf verschillende plekken. En hoewel u eenvoudig een app voor teamcommunicatie kunt gebruiken, is dat niet altijd de meest effectieve manier om samen te werken.
Of het nu een project, een plan of een paper is, je hebt apps ingebouwd in je Mac die geweldige opties voor delen bieden voor samenwerking.
Werk samen door notities te delen op de Mac
De Notes-app is een uitstekende tool voor het maken van aantekeningen en het maken van lijsten. En aangezien het beschikbaar is op Apple-apparaten, kunt u het synchroniseren en openen wanneer u het nodig heeft. Als jij en je collega's je hoofd bij elkaar moeten steken in een project en je gedachten moeten ordenen, kun je zowel mappen als notities op Mac delen.
Als u een map in Notes wilt delen, moet u ervoor zorgen dat de zijbalk van de map open is. U kunt op de Mappen weergeven
knop in de werkbalk of Visie > Mappen weergeven in de menubalk als dit nog niet het geval is.Selecteer de map en gebruik een van deze methoden om deze te delen:
- Klik met de rechtermuisknop en kies Mensen toevoegen.
- Klik Meer (drie stippen) naast de naam en kies Mensen toevoegen.
- Kiezen het dossier kies in de menubalk Mensen toevoegen aanen selecteer Map [mapnaam].
- Klik op de Mensen toevoegen knop in de werkbalk en kies Map [mapnaam].
Als u alleen een notitie in een map wilt delen, selecteert u de notitie en gebruikt u een van deze methoden om deze te delen:
- Kiezen het dossier kies in de menubalk Mensen toevoegen aanen selecteer Opmerking [naam van notitie].
- Klik op de Mensen toevoegen knop op de werkbalk en kies Opmerking [naam van notitie].
Er verschijnt een klein pop-upvenster met de deelmethoden die u beschikbaar heeft en de rechten die u wilt toestaan. Voor degenen Rechten, kunt u degenen die u uitnodigt toestaan wijzigingen aan te brengen of gewoon de items te bekijken.
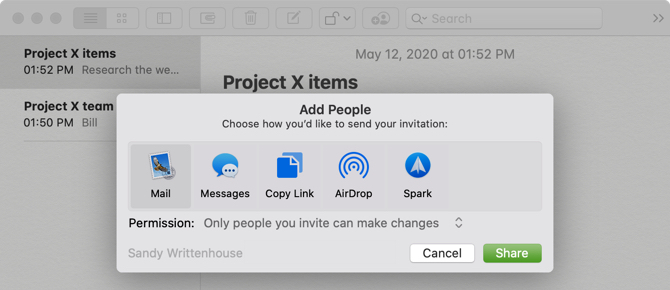
Kies uw deelmethode, voeg indien van toepassing e-mailadressen of telefoonnummers toe en klik op Delen. Volg daarna de aanwijzingen om een uitnodiging voor uw map of notitie te delen. Zodra uw ontvanger de uitnodiging accepteert en begint met het aanbrengen van wijzigingen, ziet u die bewerkingen in realtime.
Klik op om elke persoon met wie u deelt te bekijken Mensen toevoegen knop in de werkbalk of het dossier > Bekijk deelnemers in de menubalk. Hier kunt u ook hun rechten wijzigen, stoppen met delen met één persoon of iedereen, of meer mensen toevoegen.

Door notities en mappen te delen, kunnen jij en je team gemakkelijk samen aan items werken. Uitchecken onze tips voor het organiseren van uw aantekeningen 7 manieren om Apple Notes te organiseren voor een slimmere productiviteitBen je dol op Apple Notes, maar heb je moeite om alles georganiseerd te houden? Hier is wat advies over manieren om uw Apple Notes recht te houden. Lees verder als ze een beetje rommelig worden.
Werk samen door herinneringen op Mac te delen
De app Herinneringen op Mac is geweldig voor het maken van takenlijsten, het instellen van prioriteiten en vervaldatums en natuurlijk het ontvangen van herinneringen. En net als Notes kun je herinneringen synchroniseren met iPhone en iPad.
Zorg ervoor dat de zijbalk open is om een lijst in Herinneringen te delen. Klik Visie > Toon zijbalk in de menubalk om het te onthullen.
Selecteer vervolgens de lijst die u wilt delen en klik op Delen knop naast de naam of klik met de rechtermuisknop op de lijst en kies Mensen toevoegen.
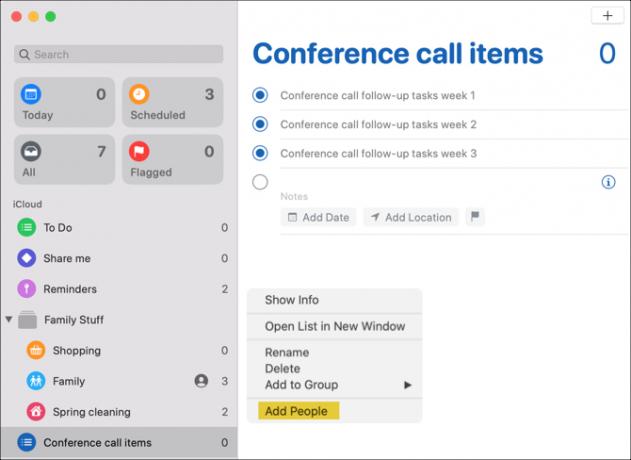
Vervolgens kies je de methode voor delen die je wilt gebruiken. In tegenstelling tot Notes kan iedereen met wie u de lijst deelt, wijzigingen aanbrengen. Er zijn dus geen toestemmingsinstellingen. Kies uw methode, voeg alle details toe die nodig zijn voor die methode, klik op Delenen volg de aanwijzingen.
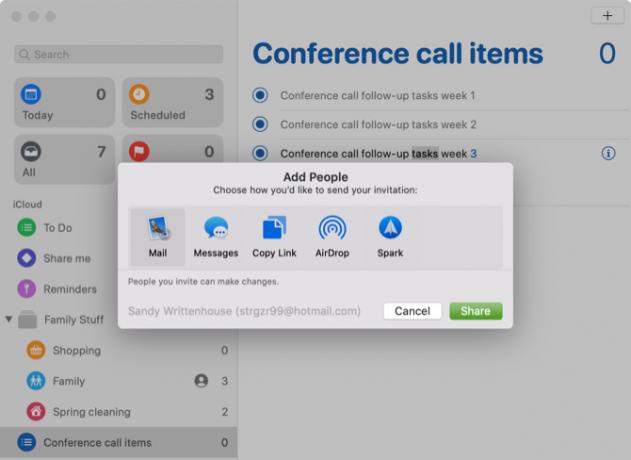
Als u wilt zien met wie u een lijst deelt, het delen wilt stoppen of meer mensen wilt toevoegen, klikt u op Delen knop naast de lijstnaam.

Wanneer jij en je team verantwoordelijk zijn voor lijstitems of taken op het werk of in een project, kun je elk markeren wat je voltooit in Herinneringen.
Werk samen door een agenda op Mac te delen
Met de Agenda-app op macOS kun je verschillende agenda's gebruiken voor de accounts die je hebt ingesteld. Je kunt het dus gebruiken voor iCloud, Gmail, Exchange en andere accounttypes. En door een agenda te delen, kunnen jij en je team op de hoogte blijven van werkgerelateerde evenementen, vergaderingen, conferenties en dergelijke.
Zorg ervoor dat de zijbalk Kalenders open is om een agenda te delen. U kunt op de Kalenders knop in de werkbalk of Visie > Agendalijst weergeven in de menubalk om het weer te geven.
Selecteer de kalender en gebruik een van deze methoden om deze te delen:
- Klik met de rechtermuisknop en kies Agenda delen.
- Kiezen Bewerk uit de menubalk en kies Agenda delen.
- Klik op de Delen knop rechts van de kalendernaam.
Klik in de Delen met gebied van het kleine venster en voer degene in waarmee u de kalender wilt delen. In de meeste gevallen ziet u suggesties van uw contacten waaruit u kunt kiezen.
Nadat u degenen heeft toegevoegd waarmee u de agenda wilt delen, kunt u op de vervolgkeuzelijst voor de naam van elke persoon klikken. Kies vervolgens de toestemming die u wilt toestaan: Alleen bekijken of Bekijken en bewerken. Klik Gedaan als je klaar bent.
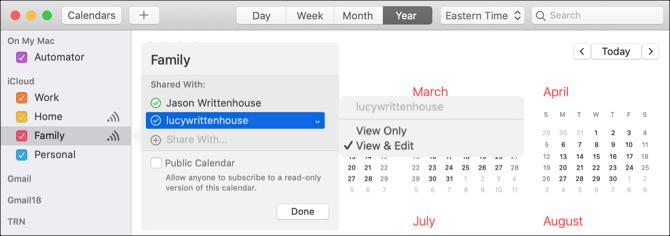
Zodra uw agenda-uitnodigingen de ontvangers hebben bereikt en deze hebben geaccepteerd, staan degenen met wie u deelt, met vinkjes naast hun naam.
Met die gedeelde agenda kan iedereen in uw team op de hoogte blijven van de evenementen die ze nodig hebben, of dat nu voor het bedrijf in het algemeen is of voor een specifiek project. En deel het zeker deze trucs voor het beheersen van de Mac Agenda-app 7 onmisbare trucs om de agenda-app van je Mac onder de knie te krijgenWil je dieper gaan met de Agenda-app op je Mac? Hier zijn geavanceerde tips en trucs voor het beheersen van de Apple-agenda. Lees verder met je collega's.
Werk samen door foto's of afbeeldingen te delen
De Foto's-app op Mac is handig voor meer dan alleen foto's van uw huisdieren en familie. Als u een bedrijf bent waar u regelmatig met foto's en andere afbeeldingen werkt, profiteer dan van de functie Gedeeld album in de app Foto's.
Volg deze stappen om een gedeeld album te maken in Foto's:
- Klik op de plusteken naast Gedeelde albums in de zijbalk.
- Geef je album een naam en optioneel een commentaar, zoals een beschrijving.
- U kunt meteen anderen voor het album uitnodigen door op te klikken plusteken en ze te kiezen uit je contacten.
- Klik Creëer en je bent klaar.
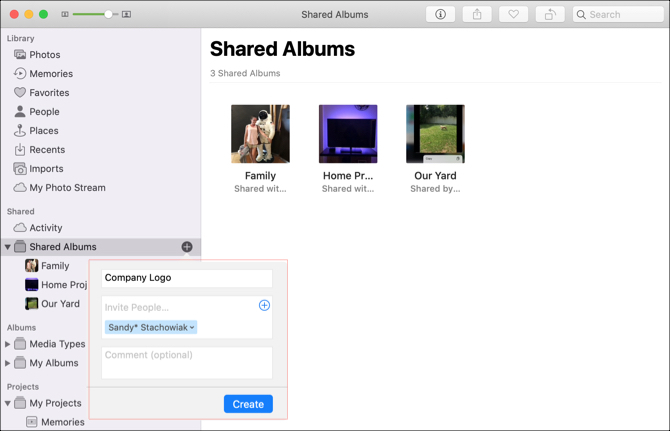
Als je eerst het gedeelde album wilt maken en het later wilt delen, is dat heel eenvoudig. Selecteer de gedeeld album in de zijbalk en klik vervolgens op de Mensen knop in de werkbalk. Klik op de plusteken en kies een contact om uit te nodigen.
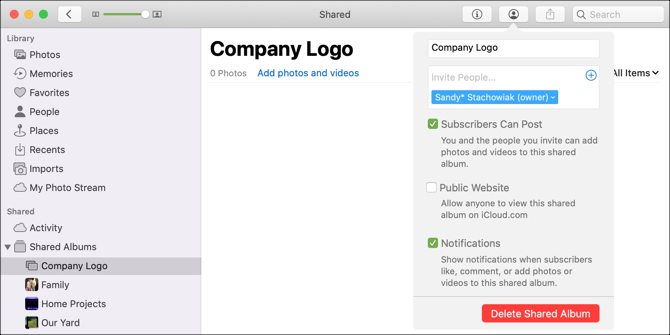
U kunt bestaande afbeeldingen naar het gedeelde album verplaatsen door ze daar gewoon naartoe te slepen. Het is ook mogelijk om afbeeldingen vanaf uw Mac of iCloud Drive in het album te importeren. Klik het dossier > Importeren in de menubalk en volg de aanwijzingen om de afbeeldingen te lokaliseren, selecteren en importeren.
Deel andere items met uw team vanaf een Mac
Met Safari kunt u vrijwel alles wat u tegenkomt snel delen, opnemen in spraakmemo's of gebruiken in Contacten:
- Deel een pagina in Safari: Klik op de Delen knop in de werkbalk of het dossier > Delen in de menubalk.
- Deel een opname in spraakmemo's: Klik op de Delen knop in de werkbalk of klik met de rechtermuisknop en kies Delen.
- Deel een kaart in Contacten: Selecteer de contactkaart en klik op de Delen knop rechtsonder in het venster of klik met de rechtermuisknop en kies Delen.
En vergeet niet dat u daarnaast e-mails van Mail en sms-berichten van uw bedrijf kunt doorsturen het delen van het scherm van je Mac via Berichten Hoe u het scherm van uw Mac kunt delen met berichten (u hebt FaceTime niet nodig!)Hier leest u hoe u het scherm van uw Mac kunt delen met Berichten: geen online accounts, softwaredownloads of onnodige advertenties. Lees verder met collega's.
Werk samen door te delen op uw Mac
In plaats van kopieer- en plakmethoden te gebruiken om samen te werken aan notities, herinneringen, evenementen of afbeeldingen, haalt u het meeste uit deze standaardapps en hun functies voor delen op Mac.
Als je wilt samenwerken in Pages, Numbers of Keynote op Mac Hoe u in realtime kunt samenwerken met pagina's, cijfers en keynote op de MacPages, Numbers en Keynote op macOS bieden geweldige samenwerkingsfuncties wanneer u thuis of op kantoor werkt. Lees verder , we hebben ook een handige tutorial om die documenten te delen.
Met haar BS in informatietechnologie werkte Sandy vele jaren in de IT-industrie als projectmanager, afdelingsmanager en PMO-leider. Ze besloot toen haar droom te volgen en schrijft nu fulltime over technologie.
