Als u op afstand werkt, moet u mogelijk een Keynote-presentatie geven via Zoom, Skype of andere apps voor videoconferenties. Dit is in het begin ontmoedigend - vooral als je niet technisch onderlegd bent - maar er zijn twee eenvoudige methoden om het te doen.
Keynote Live is de beste optie, waarmee u uw presentatiedia's online met iedereen kunt delen. Als dat niet beschikbaar is, kun je in plaats daarvan je Mac-scherm delen via Zoom of Skype. We zullen elk van deze methoden hieronder in meer detail uitleggen.
Deel uw presentatie online met Keynote Live
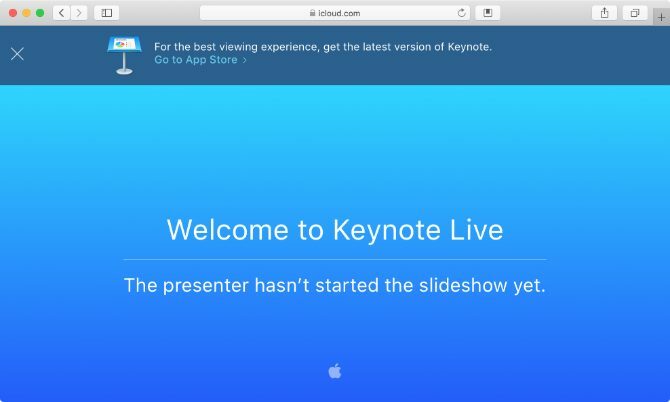
Keynote Live is een tool waarmee u uw presentatie online kunt delen met maximaal 100 mensen tegelijk. Uitgenodigde leden kunnen op elk apparaat afstemmen om uw presentatie te bekijken: iPhone, iPad, Mac, Windows-pc of andere mobiele apparaten. Het enige wat ze hoeven te doen is op de link klikken die u ze stuurt en deze openen in Keynote of een webbrowser.
Met Keynote Live kunt u het Presenter-display bekijken om uw huidige dia, volgende dia en Presenter-notities in de gaten te houden terwijl u uw huidige dia alleen laat zien aan mensen die kijken.
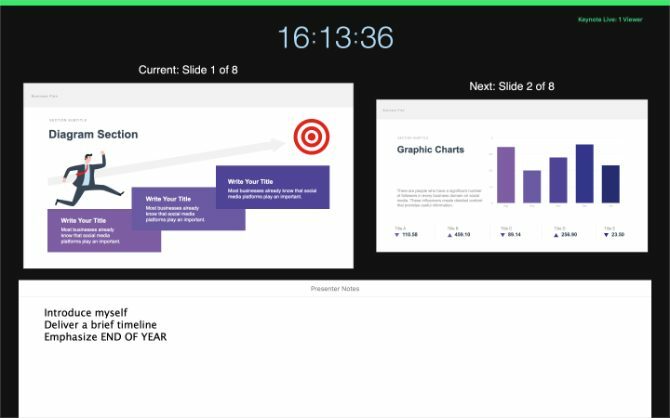
Helaas kunt u met Keynote Live geen audio delen met uw publiek. De beste manier om het te gebruiken, is door een groepsgesprek te starten met Zoom, Skype of andere apps voor videoconferenties en vervolgens iedereen te vragen uw presentatie in een apart venster te bekijken.
Op die manier kunnen mensen tijdens het conferentiegesprek nog steeds naar u luisteren terwijl ze de dia's in Keynote Live bekijken.
Hier leest u hoe u Keynote Live in drie eenvoudige stappen kunt gebruiken.
Stap 1. Nodig mensen uit voor uw Keynote Live-presentatie
Open uw presentatie in Keynote en zorg ervoor dat uw dia's klaar zijn voor gebruik. Klik vervolgens op de Keynote Live knop in de werkbalk; het lijkt op een laptop met twee golven die eruit komen.
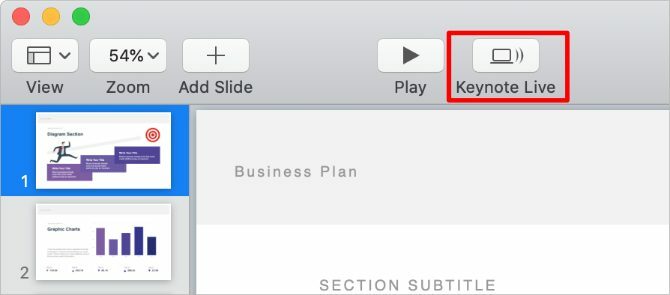
Klik in het pop-upvenster dat verschijnt Nodig kijkers uit en stuur een link naar uw contacten via Mail, Berichten of AirDrop. U kunt er ook voor kiezen Kopieer link uit het dropdown-menu en plak het in de chat in je Zoom- of Skype-gesprek.
Voeg indien nodig een wachtwoord toe aan uw presentatie om deze privé te houden. Klik Meer opties en schakel de Wachtwoord vereist doos om dit te doen. Zorg ervoor dat u het wachtwoord samen met de uitnodigingslink aan iedereen geeft die het nodig heeft.
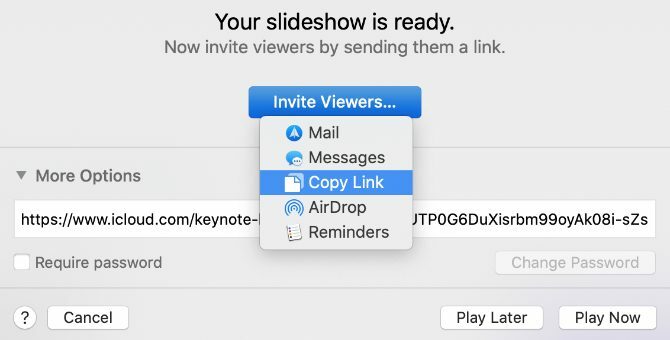
Nadat je de link voor je Keynote-presentatie hebt gedeeld, klik je op Speel later zodat u kunt wachten tot iedereen zich klaarmaakt voordat u met de presentatie begint. Dit geeft u de tijd om uw telefonische vergadering te starten, meer leden uit te nodigen of de laatste aanpassingen aan uw dia's te maken.
Stap 2. Start een telefonische vergadering via zoom of Skype
Aangezien u met Keynote Live geen audio kunt delen, moet u nog steeds een gesprek starten in Zoom, Skype of een andere vergader-app zodat mensen u kunnen horen. Zorg ervoor dat iedereen uw telefonische vergadering bijwoont voordat u hem naar Keynote Live leidt om de presentatie te bekijken.
Vraag mensen om op de link te klikken in de uitnodiging die je ze hebt gestuurd of kopieer een nieuwe link naar het chatvak voor Zoom of Skype. Klik op om een nieuwe link te kopiëren Keynote Live knop in Keynote en klik vervolgens op Kijkers uitnodigen> Link kopiëren.
Voordat u de presentatie start, wilt u misschien uw camera uitschakelen in de app voor videoconferenties. Op deze manier kunnen mensen je niet bekijken terwijl je presenteert, waardoor ze worden gevraagd om over te schakelen naar het Keynote Live-venster.
Stap 3. Begin met presenteren in Keynote Live
Wanneer u terugkeert naar de Keynote app, zou u de Speel knop is groen geworden. Het nummer naast de knop geeft aan hoeveel mensen er wachten op het begin van uw Keynote Live-presentatie.
Klik op om uw presentatie te starten Speel knop en kies ervoor Speel op Keynote Live.
Keynote neemt even de tijd om de diavoorstelling te laden. Gedurende deze tijd uploadt het uw dia's naar de cloud om vertragingen voor kijkers te verminderen.
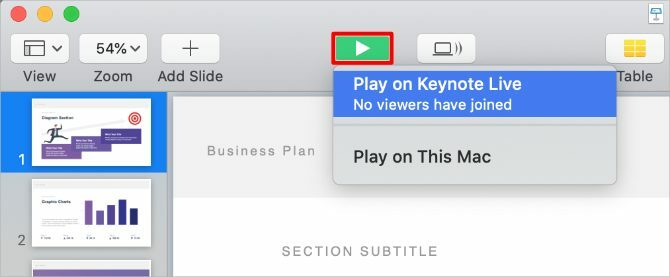
Druk wanneer de presentatie begint op X toets om te schakelen tussen Presenter Display en Audience Display. In Presenter Display kunt u uw huidige dia, volgende dia, presentatornotities en het aantal kijkers bekijken. Iedereen die je presentatie bekijkt, ziet alleen de huidige dia.
Gebruik de Links en Rechtsaf pijlen om door uw dia's te navigeren of druk op Esc verlaten.
Klik na het beëindigen van uw presentatie op Keynote Live knop en Schakel Keynote Live uit. Beëindig vervolgens uw gesprek in de app voor videoconferenties.
Deel uw keynote-scherm met Zoom of Skype
Als Keynote Live niet beschikbaar is om te gebruiken, kunt u uw Keynote-presentatie nog steeds leveren tegen uw scherm delen via Skype Hoe u uw scherm kunt delen op Skype voor Windows en mobielOntdek hoe u uw scherm kunt delen op Skype voor Windows en mobiel. We behandelen ook Skype voor Bedrijven. Makkelijk en snel! Lees verder of Zoom. Deze methode is niet zo elegant als Keynote Live, maar het is een betere optie als je Keynote niet wilt gebruiken in presentatiemodus op volledig scherm.
Afhankelijk van de opties in uw app voor videoconferenties, kunt u ervoor kiezen om een deel van uw scherm, een bepaald app-venster of uw hele computerscherm te delen.
U kunt het beste een deel van uw scherm delen, wat betekent dat u nog steeds uw volgende dia en presentatienotities kunt bekijken. Met Zoom kun je dit doen, maar Skype niet. In plaats daarvan moet je je hele Keynote-venster delen om een presentatie te geven met Skype.
Een deel van uw scherm delen met Zoom
Open je Keynote-presentatie en ga naar Keynote> Voorkeuren in de menubalk.
Van de Diavoorstelling tabblad, schakel de optie in Laat Mission Control, Dashboard en anderen het scherm gebruiken. Hiermee kun je na het starten van je presentatie wisselen tussen apps.
Ga nu naar Speel> repeteer diavoorstelling in de menubalk. druk op X om Presenter Display in te schakelen, waarin uw huidige dia, volgende dia en presentatornotities worden weergegeven.
Met Keynote klaar, open Zoom en start uw videovergadering.
Klik Scherm delen onder in het zoomvenster en ga dan naar Geavanceerd> Gedeelte van scherm. Klik Delen om een deel van uw scherm te delen.
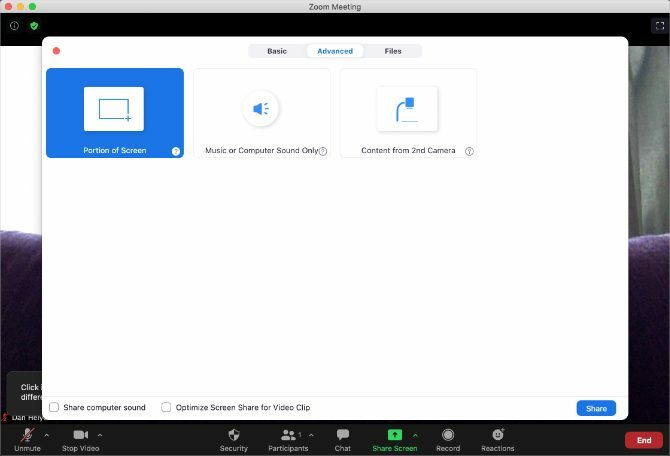
Open desgevraagd de Systeem voorkeuren op je Mac en ga Beveiliging en privacy> Privacy.
Klik in de zijbalk op Schermopnameen schakel vervolgens de optie in om toe te staan Zoom om uw scherm op te nemen. Mogelijk moet u Zoom opnieuw opstarten en uw scherm opnieuw delen.
Keer terug naar wanneer u uw scherm begint te delen Keynote en wijzig het formaat van de deelbox zodat deze overeenkomt met uw Huidige dia. Dit is wat mensen te zien krijgen in uw videoconferentiegesprek. Klik op een spatie in Keynote, gebruik dan de Links en Rechtsaf pijlen om door uw presentatie te navigeren.
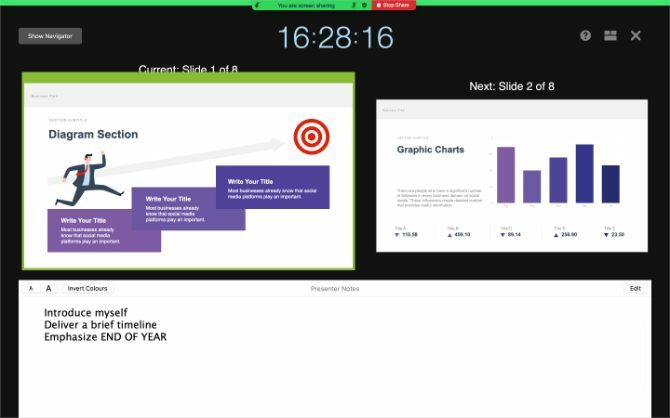
Klik op wanneer u klaar bent Stop met delen boven aan het scherm en beëindig uw Zoom-oproep.
Hoe u uw Keynote-venster kunt delen met Skype
Skype en Keynote werken niet bijzonder goed samen. Hoewel u met Skype uw Keynote-venster kunt delen via een videogesprek, werkt dit niet meer zodra u de presentatiemodus op volledig scherm opent.
In plaats daarvan kunt u uw Keynote-scherm alleen delen vanuit de bewerkingsweergave. Dit betekent jouw Keynote-overgangen en animaties 10 tips en trucs voor geweldige keynote-presentaties op MacAls u Keynote op Mac gebruikt, moet u deze essentiële tips en trucs kennen om uw Keynote-presentaties te laten opvallen. Lees verder zal niet werken. Het betekent ook dat andere mensen je Presenter-notities kunnen zien, tenzij je ze in een aparte app leest.
Als u van plan bent dit te doen, raden we u aan de Formaat venster door op het penseelpictogram te klikken om de rommel op het scherm te minimaliseren. Je moet ook het zoomniveau aanpassen om ervoor te zorgen dat je Keynote-dia's zo veel mogelijk van het venster vullen.
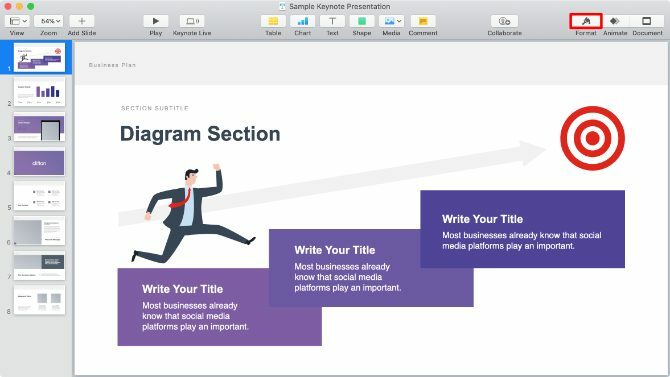
Start nu uw Skype-oproep en klik op de twee overlappende vierkanten om uw scherm te delen.
Open de Scherm delen vervolgkeuzemenu en kies ervoor Toepassingsvenster delenen selecteer vervolgens Keynote uit de lijst met beschikbare apps.
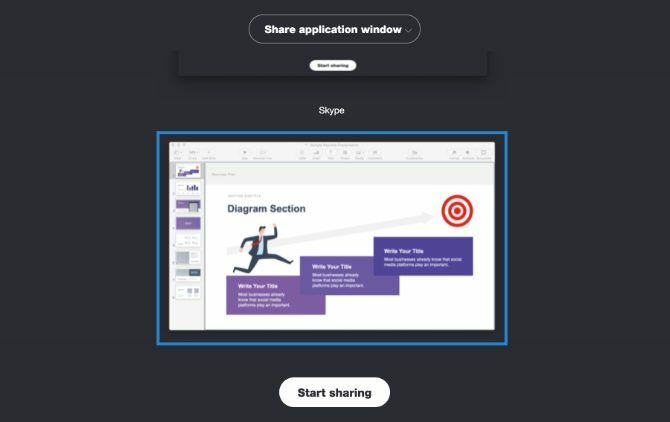
Open desgevraagd de Systeem voorkeuren op je Mac en ga Beveiliging en privacy> Privacy.
Klik in de zijbalk op Schermopnameen schakel vervolgens de optie in om toe te staan Skype om uw scherm op te nemen. Mogelijk moet u Skype opnieuw opstarten en uw scherm opnieuw delen.
Ga niet naar de presentatiemodus in Keynote. Gebruik de navigatiebalk of de Omhoog en Beneden pijlen om tussen uw dia's te wisselen. Als u uw volledige presentatie start, kunnen de mensen in uw gesprek deze niet zien.
Meer tools voor online presentatie
Keynote is een uitstekende app om met minimale inspanning stijlvolle presentaties te maken. Maar het is niet de beste optie voor online presentaties. Hoewel het mogelijk is om uw dia's via Keynote Live te delen, zijn de opties voor het delen van schermen in de app zelf vrij beperkt.
Gelukkig zijn er nog tal van andere online presentatie-apps 5 tools om overal een online presentatie te gevenEen online presentatie geven kan lastig zijn zonder de juiste software. Deze online presentatietools maken het gemakkelijk! Lees verder die u kunt gebruiken om uw spel op te voeren. Elk van deze apps biedt betere tools voor het geven van een presentatie via Zoom, Skype en andere apps voor videoconferenties dan wat u in Keynote aantreft.
Openbaarmaking van partners: Door de producten te kopen die we aanbevelen, helpt u de site in leven te houden. Lees verder.
Dan schrijft zelfstudies en handleidingen voor probleemoplossing om mensen te helpen het meeste uit hun technologie te halen. Voordat hij schrijver werd, behaalde hij een BSc in geluidstechnologie, begeleidde hij reparaties bij een Apple Store en gaf hij zelfs Engels op een basisschool in China.

