De gamebalk is software die bij Windows 10 wordt geleverd om je ervaring met videogames te ondersteunen en te verbeteren. Het eerste doel was voor screenshots en het opnemen van video's, maar Microsoft is doorgegaan met het uitbreiden van zijn functies door middel van updates.
Nu kan de gamebalk veel meer doen en het is niet alleen beperkt tot videogames. We laten u enkele nieuwe manieren zien om de Windows 10-gamebalk te gebruiken.
Hoe de gamebalk in en uit te schakelen
Voordat je de spelbalk kunt gebruiken, moet je deze eerst activeren.
Druk hiervoor op Windows-toets + I om Instellingen te openen. Klik Gamen en schuif Neem gameclips, screenshots en uitzendingen op met de gamebalk naar Aan.
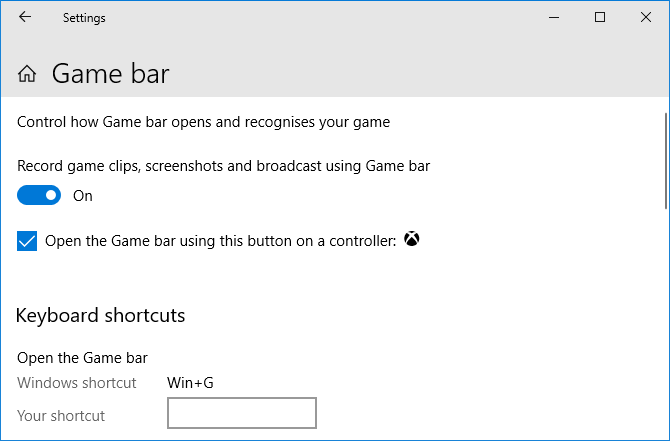
Misschien wil je ook aanvinken Open de spelbalk met deze knop op een controller als je wilt dat de spelbalk wordt geopend wanneer je op de logoknop op je Xbox-controller drukt.
Onder deze opties is de Toetsenbord sneltoetsen sectie, waar u specifieke functies van de spelbalk opnieuw kunt toewijzen. Voor deze handleiding verwijzen we naar de standaard sneltoetsen.
Begin door op te drukken Windows-toets + G om de spelbalk te openen. Je kunt het uitschakelen met dezelfde toetscombinaties.
1. Controleer de systeemprestaties
Het kan handig zijn om te zien hoe uw verschillende computercomponenten presteren, vooral wanneer u onder stress staat van een intensief spel.
Het Performance-paneel laat zien hoeveel van uw processor (CPU), grafische kaart (GPU) en geheugen (RAM) wordt gebruikt.
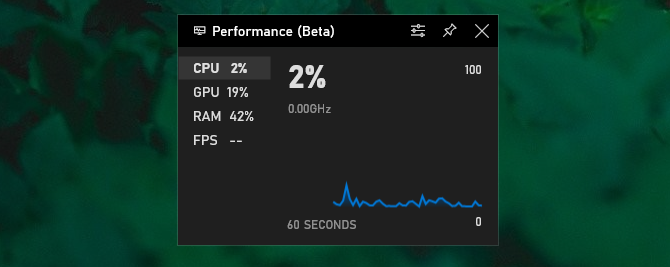
Het geeft ook frames per seconde (FPS) weer, hoewel dit alleen van toepassing is in games en niet voor andere programma's.
Het paneel geeft ook de informatie weer op een tijdschema, zodat u de pieken en dalen op specifieke momenten kunt zien.
Als u deze informatie in een meer gedetailleerd formaat wilt zonder extra tools, opent u Taakbeheer met Ctrl + Shift + Esc en ga naar de Prestatie tabblad.
2. Chat met vrienden
Je kunt de gamebalk gebruiken om met je vrienden te chatten via Xbox Social.
Hiermee wordt elke vriend getoond die je op je Xbox-account hebt, wat betekent dat je kunt chatten met die op pc en Xbox One.
Simpel Dubbelklik de naam van uw vriend in de lijst om met hen te chatten. U kunt ook overschakelen naar de Chat tik om je chatgeschiedenis te zien als je terug wilt spoelen naar een eerder gesprek.
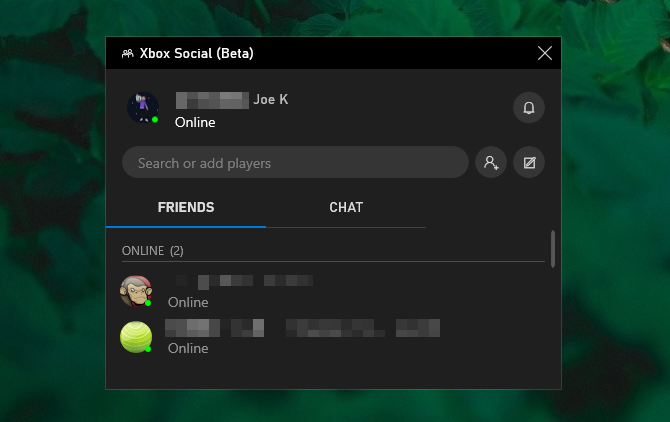
U kunt de zoekbalk bovenaan gebruiken om te zoeken naar mensen om toe te voegen aan de lijst van uw vriend.
Het is niet de meest geavanceerde chat ter wereld, maar het doet zijn werk. Als je iets nodig hebt met meer functies, kijk dan eens onze vergelijking van Discord en Steam Chat Discord vs. Steam Chat: wat is de beste app voor gamers?Weet je niet zeker tussen Discord en Steam Chat? Hier is alles wat u moet weten over online messaging voor gamers. Lees verder .
3. Controle systeemvolume
Met het audiopaneel kun je de verschillende volumemixen van de applicaties die je hebt geopend bedienen met behulp van de schuifregelaars.
U kunt het totale volume van het systeem regelen of u kunt een individuele toepassing bedienen. Dit is handig als u bijvoorbeeld tijdens een game wat muziek op een laag niveau wilt spelen. U kunt ook op de applicatie klikken luidsprekerpictogram om het helemaal te dempen.
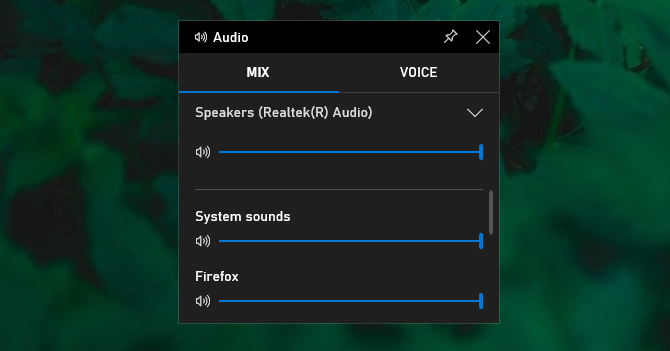
U kunt schakelen tussen uw luidsprekeruitvoer (zoals bewegen tussen uw luidsprekers en hoofdtelefoon) met behulp van de vervolgkeuzelijst bovenaan.
Ga ook naar de Stem tabblad en u kunt kiezen welk apparaat u wilt gebruiken voor spraakinvoer.
4. Maak screenshots en neem video's op
Een van de grootste hulpprogramma's van de Game Bar is het Capture-paneel. Hiermee kunt u niet alleen screenshots maken, maar ook opnemen wat er op uw scherm staat.
Klik op de camera-icoontje om een screenshot te maken of druk op record icoon om te beginnen met het vastleggen van video die wordt opgeslagen als MP4.
Wanneer je een video hebt opgenomen, kun je op klikken Toon alle opnames om ze allemaal op één plek te zien.
De microfoon pictogram laat je ook je microfoon inschakelen zodat je je stem kunt vastleggen over elke video die je opneemt.
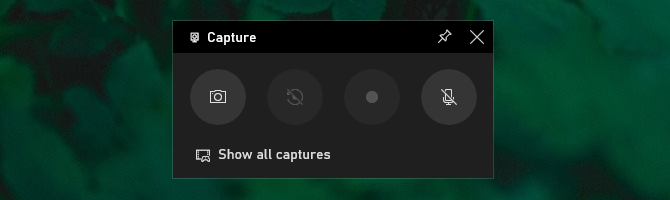
Raadpleeg onze gids voor meer informatie over het gebruik van Capture en andere opnametools hoe u uw Windows-scherm kunt opnemen Hoe u uw Windows-scherm opneemt (geen app-installaties vereist)Wilt u weten hoe u uw scherm op Windows kunt opnemen zonder software te installeren? Hier volgen enkele eenvoudige methoden. Lees verder .
5. Deel op sociale media
Je kunt je opnames delen met vrienden op sociale media met behulp van de integraties die zijn ingebouwd in de gamebalk. Stap in Instellingen> Accounts en hier kunt u uw Twitter-account koppelen. Klik Inloggen en volg de aanwijzingen. Nadat u zich heeft aangemeld, hoeft u dit in de toekomst niet meer te doen.
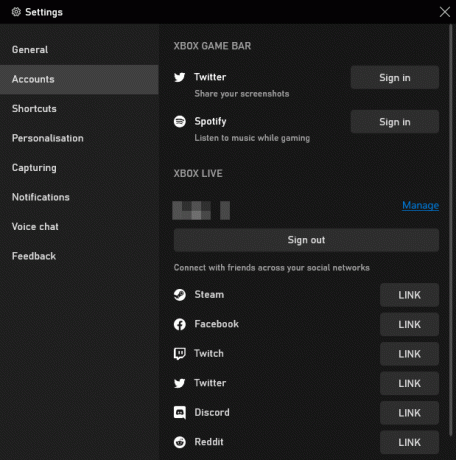
Hieronder vindt u de Xbox Live sectie, waarin u accounts van services zoals Steam en Facebook kunt linken, zodat u verbinding kunt maken met uw vrienden die ook Xbox Live gebruiken.
6. Speel en bedien Spotify
Afhankelijk van het spel kan het leuk zijn om wat muziek op de achtergrond te laten spelen. Handig is dat de gamebalk is geïntegreerd met Spotify om dit een fluitje van een cent te maken.
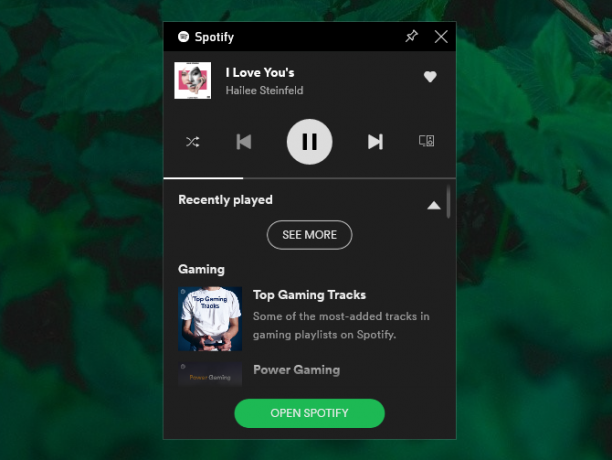
Je kunt het paneel gebruiken om Spotify direct te bedienen - pauzeren, overslaan, herhalen, enzovoort - en samengestelde afspeellijsten voor games weergeven. Als je de volledige Spotify-functionaliteit wilt, moet je de app zelf openen, maar de bedieningselementen hier zouden je meer dan genoeg moeten geven bij multitasken.
Natuurlijk, Spotify heeft ook podcasts De beste podcasts op Spotify in 2019Dit zijn de beste podcasts op Spotify in 2019, allemaal originele of exclusieve Spotify-podcasts. Lees verder , dus je kunt er ook een spelen als je wilt!
7. Vind mensen om mee te spelen
Het is erg leuk om online te springen en een spel voor meerdere spelers te spelen, maar als geen van je vrienden hetzelfde spel speelt, kan het moeilijk zijn om een betrouwbare of consistente groep te vinden.
Dat is waar de Op zoek naar groep functie van de spelbalk is handig. U kunt door Xbox-games bladeren en kijken of iemand op zoek is naar metgezellen in de game die u wilt spelen.
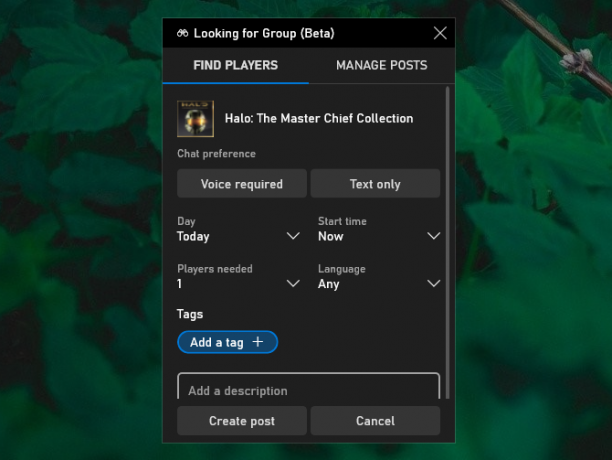
Zo niet, dan kan dat Maak een bericht en stel uw voorkeuren in voor zaken als voicechat is vereist, gewenste taal, benodigde spelers, enzovoort. Het is een geweldige manier om contact te maken met andere gamers.
Los problemen met de gamebalk op
Dit zijn enkele van de geweldige functies die de gamebalk biedt en hoe u ze kunt gebruiken om uw Windows-ervaring te verbeteren.
Hopelijk zou je ze soepel moeten kunnen gebruiken. Als u echter problemen ondervindt, staan we voor u klaar met onze Tips voor het oplossen van problemen met de gamebalk Xbox Game Bar werkt niet? Probeer deze tips voor probleemoplossing voor Windows 10De Xbox Game Bar kan buggy bevatten. Hier leest u hoe u Xbox Game Bar-fouten kunt oplossen en opnieuw kunt beginnen met het opnemen en delen van gamebeelden. Lees verder .
Openbaarmaking van partners: Door de producten te kopen die we aanbevelen, helpt u de site in leven te houden. Lees verder.
Joe werd geboren met een toetsenbord in zijn handen en begon meteen over technologie te schrijven. Hij heeft een BA (Hons) in Business en is nu een fulltime freelanceschrijver die het leuk vindt om technologie voor iedereen eenvoudig te maken.

