Kopiëren en plakken is een basisfunctie van elk besturingssysteem, dus het is belangrijk dat u weet hoe u het moet gebruiken. Zelfs als u bekend bent met één methode voor kopiëren en plakken, weet u misschien niet hoe u dit op een ander platform moet doen.
Laten we eens kijken hoe u overal kunt kopiëren en plakken - we zullen kijken hoe u dit kunt doen op Windows, macOS, Linux, Android en iPhone / iPad.
Spring naar een sectie:
- Basisprincipes van kopiëren en plakken
- Kopiëren en plakken in Windows
- Kopiëren en plakken op een Mac
- Kopiëren en plakken in Linux
- Kopiëren en plakken in Android
- Kopiëren en plakken op iPhone en iPad
Basisprincipes van kopiëren en plakken
Voordat we ingaan op het kopiëren en plakken op elk platform, moeten we een paar punten bespreken over de functie die overal van toepassing zijn.
Ten eerste gebruikt kopiëren en plakken een onzichtbaar deel van het besturingssysteem dat bekend staat als het klembord. Dit is een kleine opslagruimte die één item tegelijk kan bevatten; het werkt zowel met tekst als met afbeeldingen en zelfs met bestanden.
Wanneer je kopiëren een item, u neemt de tekst of andere inhoud en dupliceert deze op het klembord. Het originele item dat u hebt gekopieerd, blijft ongewijzigd op de huidige positie. Later, de Plakken operatie neemt wat er op het klembord staat en voegt het in op uw huidige locatie.
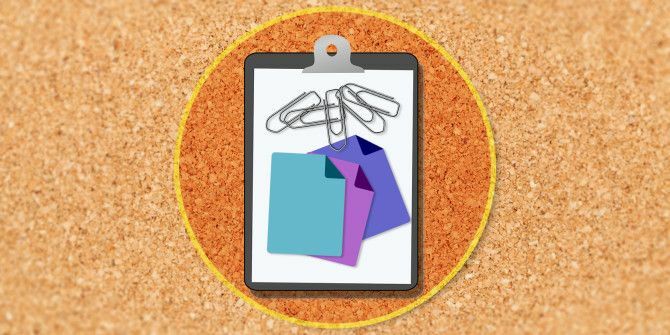
Er is nog een gerelateerde bewerking: besnoeiing. Knippen werkt als kopiëren, behalve dat het de huidige tekst, het bestand of andere inhoud van zijn positie verwijdert en op het klembord plaatst. Dit werkt alleen in tekstblokken waarin u tekst kunt bewerken; u kunt bijvoorbeeld geen tekst uit een online artikel knippen.
Door te plakken wordt de inhoud van het klembord niet verwijderd. Als u de inhoud niet overschrijft, kunt u hetzelfde item meerdere keren plakken. Houd er rekening mee dat het klembord slechts één item tegelijk kan bevatten. Zodra u iets anders kopieert of knipt, gaat de originele inhoud van het klembord verloren.
Laten we nu eens kijken hoe u kunt kopiëren en plakken op uw computer en telefoon.
Kopiëren en plakken in Windows
Zoals de meeste desktop-besturingssystemen, heeft Windows verschillende manieren om te kopiëren en plakken. Sommige zijn sneller dan andere, maar we behandelen ze allemaal, zodat u ze allemaal kunt proberen.
U moet het item selecteren dat u wilt kopiëren voordat u dit doet. Om de tekst te selecteren, gebruikt u uw muis om op iets te klikken en te slepen om het te markeren. Als je alles wilt selecteren (zoals een hele webpagina of document), gebruik dan Ctrl + A om alles gemakkelijk te markeren.
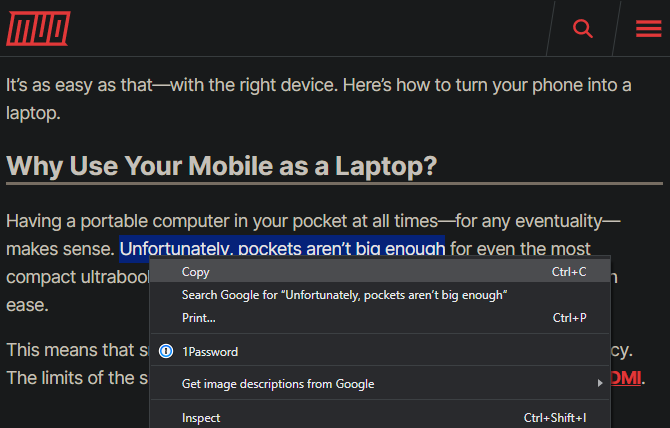
Om meerdere items in Verkenner of iets dergelijks te selecteren, klikt en sleept u met uw muis over meerdere items of houdt u ingedrukt Ctrl terwijl u erop klikt om er meer dan één te selecteren.
Kopieer en plak in Windows met het toetsenbord
De snelste manier om te kopiëren en plakken is door sneltoetsen te gebruiken. Gebruik Ctrl + C om iets te kopiëren, dan Ctrl + V plakken. Als u wilt knippen in plaats van kopiëren, gebruikt u Ctrl + X.
Om de gekopieerde tekst te plakken, gebruikt u de pijltjestoetsen of muis om de cursor op de plek te plaatsen waar u het gekopieerde item wilt invoegen en drukt u op Ctrl + V.
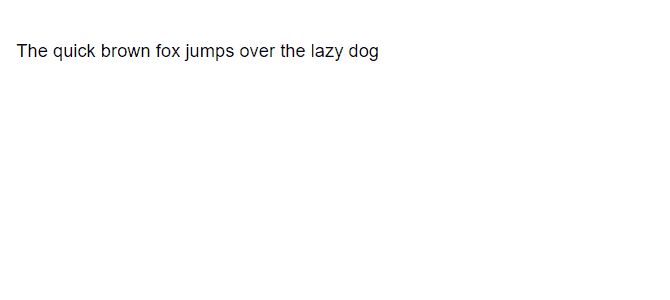
Dit werkt om gemarkeerde tekst (zoals hierboven beschreven) te kopiëren, evenals bestanden in Verkenner, stukjes media in apps zoals foto- en video-editors en de meeste andere apps.
De belangrijkste uitzondering is dat u met deze snelkoppeling in de meeste browsers geen afbeeldingen kunt kopiëren, tenzij u de afbeelding op de directe URL heeft geopend.
Kopieer en plak met behulp van menu's
Als u het toetsenbord niet graag gebruikt, kunt u meestal kopiëren en plakken via het snelmenu. Klik met de rechtermuisknop op de gemarkeerde tekst, een afbeelding, een bestand of iets dergelijks en u zou een Kopiëren optie op het menu (evenals Besnoeiing, indien toepasselijk). Als u deze opties niet op een website ziet, moet u er rekening mee houden dat sommige sites ze uitschakelen.
Om die inhoud te plakken, plaatst u de cursor waar u deze wilt invoegen, klikt u met de rechtermuisknop en drukt u op Plakken. Sommige apps hebben een Plakken zonder opmaak optie als je wilt plak in platte tekst.
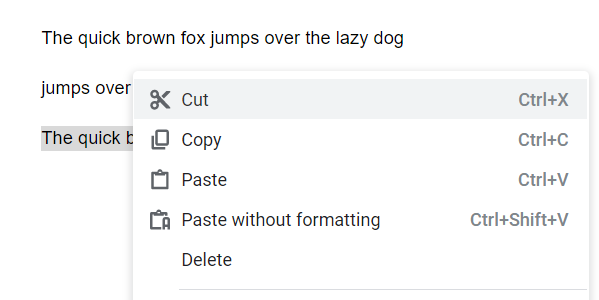
Ten slotte hebben de meeste Windows-apps Kopiëren en Plakken knoppen op de Bewerk menu op de bovenste werkbalk. U kunt deze als reserve gebruiken als andere methoden niet handig zijn.
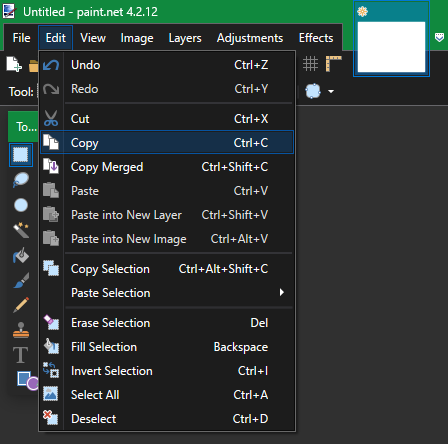
Kopiëren en plakken op een Mac
Kopiëren en plakken op macOS lijkt sterk op hoe het werkt op Windows. We zullen hier de basis bespreken; lees zeker onze volledige gids voor Mac kopiëren en plakken Kopiëren en plakken op een MacOnze kijk op kopiëren en plakken op Mac geeft je alles wat je nodig hebt om je klembord als een professional te beheren. Lees verder voor meer informatie.
Kopieer en plak op macOS met het toetsenbord
Op een Mac Cmd + C is de sneltoets voor kopiëren, while Cmd + V is de snelkoppeling om te plakken. Gebruik ze indien nodig op de gemarkeerde tekst, bestanden in de Finder of elementen op webpagina's.
Op moderne versies van macOS is de Cmd + X snelkoppeling werkt om tekst, objecten in documenten en dergelijke te knippen. Het werkt echter niet voor het knippen van bestanden of mappen in Finder. Daarvoor moet u gebruiken Cmd + C om een bestand te kopiëren en druk op Cmd + Option + V om een knip- en plakactie te simuleren.
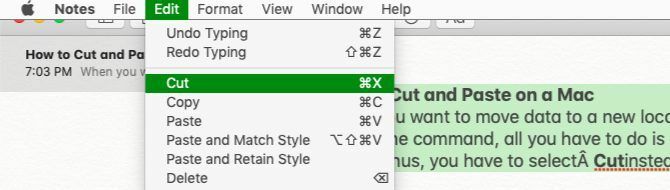
Kopieer en plak op Mac met behulp van menu's
Als je niet van sneltoetsen houdt, zul je het bekende vinden Kopiëren en Plakken menuacties in het contextmenu met de rechtermuisknop in de meeste apps. Ze zijn ook te vinden op de Bewerk menu bovenaan het scherm van je Mac.
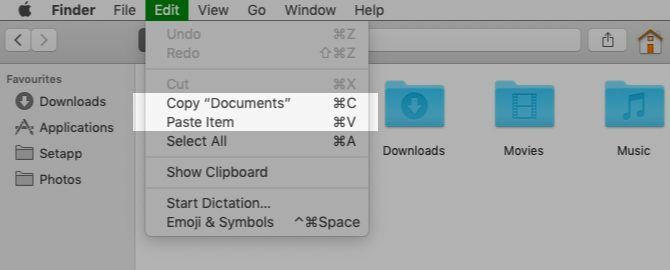
Houd er rekening mee dat u in Finder geen Besnoeiing optie in het contextmenu standaard. Kopieer iets en houd de Keuze key bij het plakken en je zult zien Verplaats het item hierheen.
Kopiëren en plakken in Linux
Omdat Linux-distributies kunnen variëren, laten we zien hoe je met Ubuntu kunt kopiëren en plakken in Linux, omdat het zo populair is.
Net als bij andere desktopbesturingssystemen is kopiëren en plakken in Linux het gemakkelijkst met sneltoetsen. Gebruik Ctrl + C items kopiëren, Ctrl + V om te plakken, en Ctrl + X snijden.
De opmerkelijke uitzondering op deze snelkoppelingen is in de Terminal. Ctrl + C is de opdracht om te annuleren in een Terminal-venster, dus Linux gebruikt in plaats daarvan de volgende snelkoppelingen voor kopiëren en plakken voor de Terminal:
- Ctrl + Shift + C kopiëren
- Ctrl + Shift + V plakken
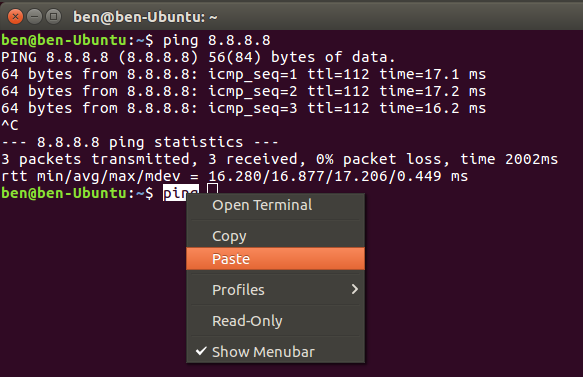
Als u het bovenstaande niet wilt gebruiken, klikt u met de rechtermuisknop op een element om het te vinden Kopiëren en Plakken opdrachten in plaats daarvan, of vink de Bewerk menu bovenaan.
Kopiëren en plakken in Android
Op mobiele besturingssystemen is kopiëren en plakken iets beperkter omdat u niet zo veel manieren heeft om met het systeem te communiceren. Het is echter niet moeilijk om te leren.
Als u in de meeste apps tekst op Android wilt kopiëren, houdt u eenvoudig een stukje tekst ingedrukt. U zou handgrepen moeten zien verschijnen rond het gemarkeerde woord, samen met een menu erboven.
Gebruik die handvatten om de tekst te markeren die u wilt kopiëren, of tik op Selecteer alles om de hele pagina of het hele tekstvak te markeren. Als je tevreden bent, tik je op Kopiëren vanuit het menu om de tekst op uw klembord te plaatsen. Als u tekst heeft geselecteerd in een tekstinvoervak, zoals in een notitie-app, ziet u een Besnoeiing optie ook.
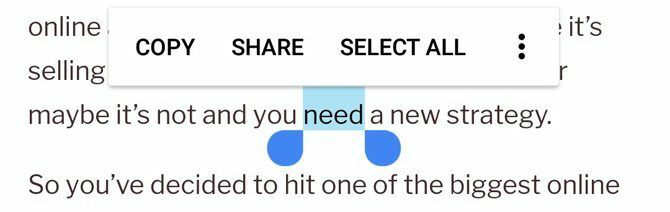
Als u in sommige apps lang op tekst drukt, worden de handvatten of het menu niet weergegeven. Als u bijvoorbeeld een adres in Google Maps ingedrukt houdt, wordt het adres voor u naar uw klembord gekopieerd.
Om tekst te plakken, navigeert u naar het tekstinvoervak waar u de inhoud wilt invoeren. Druk lang op de spatie en kies Plakken om de inhoud van uw klembord in te voegen.
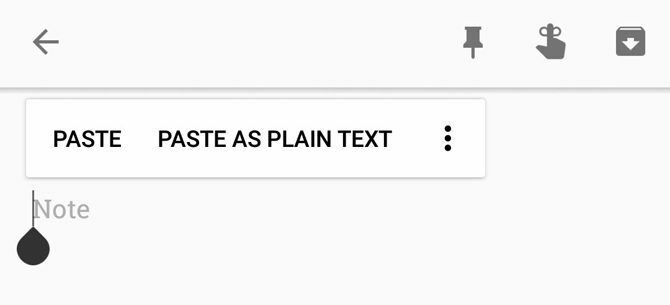
We hebben nader gekeken kopiëren en plakken op Android Hoe het klembord op Android te beherenVraagt u zich af hoe u op Android kunt kopiëren en plakken? Hier leest u hoe kopiëren en plakken werkt, samen met de beste apps om het te verbeteren. Lees verder als u meer details en advies wilt.
Kopiëren en plakken op iPhone en iPad
Kopiëren en plakken op iPhone Kopiëren en plakken op uw iPhoneHoe kopieer en plak je op je iPhone? U zult versteld staan van de kleine tips die achter deze eenvoudige taak schuilgaan. Lees verder is vergelijkbaar met het proces op Android. Om tekst in een tekstvak (zoals in de Notes-app) te selecteren, dubbeltikt u op een woord om het te selecteren. Houd ondertussen ingedrukt om een woord te selecteren dat niet in een bewerkbaar vak staat, zoals op een website.
Als je dat doet, verschijnen er handvatten en een menu. Versleep de handvatten om de gewenste tekst te selecteren en tik op Kopiëren om de tekst op uw klembord (of Besnoeiing indien toepasselijk).
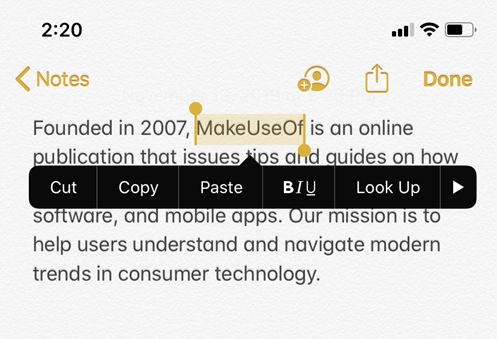
Om de tekst later te plakken, houdt u een lege plek ingedrukt en kiest u Plakken wanneer dat menu verschijnt.
Vanaf iOS 13 heeft Apple op gebaren gebaseerde snelkoppelingen toegevoegd voor het kopiëren, knippen en plakken van tekst. U kunt deze proberen, maar we vinden ze onhandig vergeleken met het gebruik van de menu's:
- Besnoeiing: Gebruik drie vingers twee keer in een sluitbeweging.
- Kopiëren: Knijp dicht met drie vingers.
- Plakken: Begin met drie vingers bij elkaar en spreid ze open.
U kunt andere elementen, zoals afbeeldingen en sms-berichten, kopiëren door er lang op te drukken en te zoeken naar het Kopiëren keuze.
Gebruik overal kopiëren en plakken
Door te kopiëren en te plakken, bespaart u veel tijd wanneer u het correct gebruikt. Nu weet je hoe het werkt op de platforms die je elke dag gebruikt!
Om verder te gaan, zou u moeten kijken naar het gebruik van een klembordmanager. Dit zijn apps van derden waarmee u meer dan één item tegelijk op het klembord kunt houden, veelgebruikte items kunt vastzetten voor gemakkelijke toegang en nog veel meer. We hebben gekeken de beste iPhone-klembordmanagers De 5 beste iPhone-klembordmanagersHier leest u hoe u het klembord op uw iPhone beheert, samen met de beste iOS-klembordmanagers om de functionaliteit uit te breiden. Lees verder om u op weg te helpen.
Openbaarmaking van filialen: Door de producten te kopen die we aanbevelen, helpt u de site levend te houden. Lees verder.
Ben is adjunct-redacteur en de onboarding-manager bij MakeUseOf. Hij verliet zijn IT-baan om fulltime te schrijven in 2016 en heeft nooit meer achterom gekeken. Hij behandelt al meer dan zes jaar technische tutorials, aanbevelingen voor videogames en meer als professionele schrijver.

