Vlak voor een belangrijk zakelijk gesprek is het een enorme schrik om te ontdekken dat Skype, Zoom of welke videoconferentie-app je ook wilde gebruiken niet werkt. Problemen kunnen variëren van het verschijnen van uw video als een zwart scherm tot de app die helemaal niet wordt geopend.
Met welk probleem u ook worstelt, u kunt elke app voor videoconferenties op uw iPhone repareren met de onderstaande stappen voor probleemoplossing. En als u op zoek bent naar FaceTime-hulp, hebben we het behandeld oplossingen voor wanneer FaceTime niet werkt afzonderlijk.
1. Sta toegang tot uw camera en microfoon toe
Apple moedigt je aan om meer controle te krijgen over je privacy door je te laten kiezen welke apps wel en geen toegang hebben tot de camera of microfoon op je iPhone. Zoom-, Skype- en andere apps voor videoconferenties vragen deze toestemming meestal in een pop-up wanneer u ze voor het eerst gebruikt.
Als je kiest Niet toestaan toen uw app voor videoconferenties om toestemming vroeg, werkte uw microfoon of camera pas als u uw instellingen wijzigde.
Ga naar Instellingen> Privacy> Microfoon en schakel de schuifregelaar in naast uw videoconferentie-app. Ga dan naar Instellingen> Privacy> Camera om ook cameratoegang voor die app toe te staan.

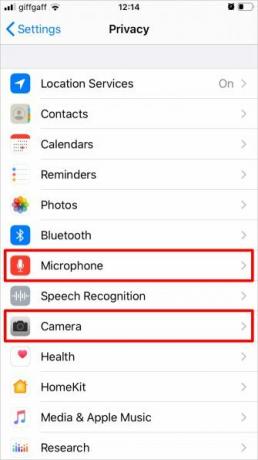

Zelfs als je toestemming geeft om je camera en microfoon hier te gebruiken, is het nog steeds mogelijk om ze in en uit te schakelen binnen de app zelf. Zorg ervoor dat u bekend bent met hoe Zoom te gebruiken Zoom gebruiken voor online vergaderingenWat is Zoom en hoe zet je een Zoom-vergadering op? Hier leest u hoe u kunt deelnemen aan Zoom-vergaderingen, uw eigen vergaderingen kunt organiseren en nog veel meer. Lees verder , Skype of andere apps, zodat u weet hoe u uw camera en microfoon tijdens een gesprek kunt bedienen.
2. Zorg ervoor dat de servers functioneel zijn
Het is mogelijk dat Skype, Zoom of andere apps voor videoconferenties niet werken vanwege een probleem met de servers van de services. U kunt de status hiervan meestal online bekijken.
Dit zijn de servicestatuswebsites voor de meest populaire apps voor videoconferenties:
- Skype-status
- Zoomstatus
- Microsoft Teams
- Google Meet
Als u serviceproblemen ontdekt met uw app voor videoconferenties, moet u wachten tot de ontwikkelaars deze hebben opgelost. Blijf terugkomen op de statuswebsite om erachter te komen wanneer dat gebeurt.
3. Start de app Videoconferentie opnieuw
Wanneer een app vastloopt of crasht, is de enige manier om deze te repareren, deze te sluiten en vervolgens opnieuw te openen. Zelfs als Skype, Zoom of andere vergaderapps het lijken alsof ze nog steeds werken, probeer ze dan opnieuw op te starten voor het geval er iets achter de schermen stopt.
Veeg op een moderne iPhone vanaf de onderkant van je iPhone-scherm omhoog en houd even vast om al je geopende apps te bekijken. Als je een iPhone hebt met een Home-knop, dubbelklik er dan op om je geopende apps te bekijken.
Schuif elke app van de bovenkant van het scherm om deze te sluiten, ga terug naar je startscherm en start de app opnieuw.
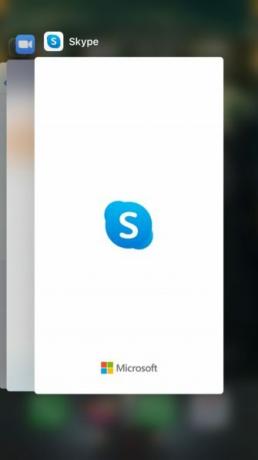
4. Start je iPhone opnieuw op
Als het opnieuw opstarten van uw app voor videoconferenties niet helpt, is de volgende stap het opnieuw opstarten van uw iPhone. Dit is een effectieve stap voor probleemoplossing voor een breed scala aan softwareproblemen, waaronder veel die van invloed kunnen zijn op Skype, Zoom en andere populaire apps voor videoconferenties.
Houd de ingedrukt Kant knop met een van beide Volume knop (of houd gewoon de Kant knop als uw iPhone een Home-knop heeft). Vervolgens Sleep om uit te zetten wanneer uw iPhone u hierom vraagt. Wacht 30 seconden totdat uw iPhone is uitgeschakeld en houd vervolgens de ingedrukt Kant knop opnieuw om het opnieuw te starten.
5. Test uw internetverbinding
Elke videoconferentie-app is afhankelijk van een of andere internetverbinding om te werken, of dat nu via wifi of mobiele data is. Neem even de tijd om ervoor te zorgen dat uw verbinding actief is. De eenvoudigste manier om dit te doen, is door een nieuwe website te laden of een video op YouTube te streamen.
Probeer verbinding te maken met een ander netwerk als er problemen zijn. Dit is misschien ook de enige oplossing als je mobiele data is te traag 8 stappen om een trage mobiele dataverbinding te versnellenWaarom zijn mijn mobiele data zo traag? Als u deze vraag vaak stelt, kunt u als volgt uw mobiele gegevensverbinding versnellen. Lees verder om te werken met een grote telefonische vergadering.
Als je Skype, Zoom of andere videoconferentie-apps wilt gebruiken via mobiele data, zorg er dan voor dat je dit toestaat in de instellingen van je iPhone. Ga naar Instellingen> Mobiel en scrol omlaag om uw videoconferentie-app te vinden en zet vervolgens de schakelaar aan om mobiele data voor die app toe te staan.
6. Zoom of Skype bijwerken in de App Store
Uw videoconferentie-app werkt mogelijk niet op uw iPhone als u niet de nieuwste versie gebruikt. App-ontwikkelaars brengen regelmatig nieuwe updates uit om bugs te repareren of nieuwe functies te introduceren. Zorg ervoor dat je de nieuwste updates uit de App Store hebt geïnstalleerd.
Open de App Winkel en tik op de Profiel pictogram in de rechterbovenhoek van de Vandaag tabblad. Scrol omlaag om alle apps te bekijken die je moet updaten. Update uw specifieke videoconferentie-app als deze wordt vermeld of tik op Update alles om al uw apps tegelijk bij te werken.

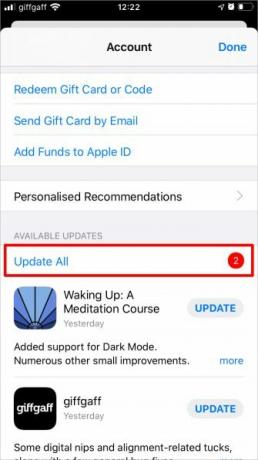
7. Update naar de nieuwste versie van iOS
Apple brengt voortdurend nieuwe iOS-updates uit om problemen op te lossen en nieuwe functies te introduceren. Zelfs als u de nieuwste app-updates gebruikt, kunt u nog steeds problemen ondervinden als het besturingssysteem op uw iPhone verouderd is.
Ga naar Instellingen> Algemeen> Software-update om te controleren op nieuwe updates voor uw iPhone. Als deze beschikbaar zijn, zorg er dan voor dat u ze downloadt en installeert voordat u opnieuw probeert Zoom, Skype of andere apps voor videoconferenties te gebruiken.
8. Verwijder en installeer uw app voor videoconferenties opnieuw
Soms moet u een app volledig verwijderen en opnieuw vanaf het begin opnieuw installeren. Dit kan nodig zijn als de app corrupt is geworden of niet correct is bijgewerkt. De kans bestaat dat u hierdoor gegevens verliest, maar de meeste apps voor videoconferenties slaan geen gegevens lokaal op, dus dit zou geen probleem moeten zijn.
Om een app op uw iPhone te verwijderen, tikt u op het app-pictogram in het startscherm en houdt u het vast. Kies in het pop-upmenu dat verschijnt App verwijderenen bevestig vervolgens dat u dat wilt Verwijderen de app in de volgende waarschuwing.
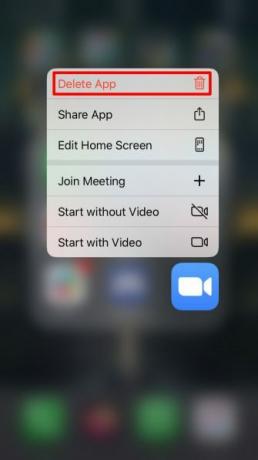
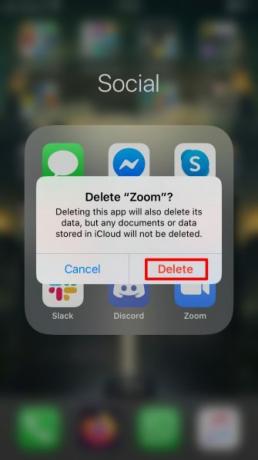
Zoek na het verwijderen van een app in de App Winkel en tik op het cloudpictogram om het opnieuw te downloaden. Je moet inloggen op je account en de toegang tot microfoon en camera toestaan wanneer je de app voor het eerst opent.
Zoek in plaats daarvan een alternatieve conferentie-app
Hopelijk heb je deze tips kunnen gebruiken om Zoom-, Skype- of andere videoconferentie-apps op je iPhone te repareren. Als uw app nog steeds niet werkt, kunt u overwegen om in plaats daarvan over te schakelen naar een alternatieve app voor videoconferenties.
Hoewel Zoom en Skype enkele van de meest populaire apps voor videoconferenties zijn, zijn er tal van andere opties beschikbaar. Bekijk ons overzicht van de beste gratis apps voor telefonische vergaderingen De 10 beste apps om gratis groepsgesprekken te voerenHier zijn de beste gratis apps voor groepsvideogesprekken om met vrienden of zakelijke collega's te praten, zonder een cent te betalen! Lees verder om een betrouwbaardere vervanging voor uw team te vinden.
Openbaarmaking van partners: Door de producten te kopen die we aanbevelen, helpt u de site in leven te houden. Lees verder.
Dan schrijft zelfstudies en handleidingen voor probleemoplossing om mensen te helpen het meeste uit hun technologie te halen. Voordat hij schrijver werd, behaalde hij een BSc in geluidstechnologie, begeleidde hij reparaties bij een Apple Store en gaf hij zelfs Engels op een basisschool in China.
