PowerToys zijn een verzameling gratis hulpprogramma's voor ervaren gebruikers van Windows 10. Het is bedoeld om de Windows-ervaring te stroomlijnen voor meer productiviteit. PowerToys werd voor het eerst gelanceerd voor Windows 95, daarna voor Windows XP, en is nu terug als een open-sourceproject voor Windows 10.
Met PowerToys kunt u bestanden in bulk hernoemen, afbeeldingen in batchgrootte wijzigen, snelstarttoepassingen en meer. We laten u zien hoe u PowerToys kunt downloaden en hoe u de tools die het biedt kunt gebruiken.
Wat zijn PowerToys?
PowerToys zijn een reeks gratis tools die zijn ontworpen om de functionaliteit van het Windows-besturingssysteem te verbeteren.
PowerToys voor Windows 95 was de eerste versie en bevatte 15 componenten zoals:
- CDAutoPlay om AutoPlay te gebruiken op niet-audio-cd's
- Bureaubladmenu om bureaubladitems te openen vanuit een taakbalkmenu
- Snelle res om de schermresolutie snel te wijzigen
De tweede versie van PowerToys was voor Windows XP. In plaats van beschikbaar te zijn in één pakket, waren dit afzonderlijke downloads. Verschillende componenten werden gedurende de levensduur stopgezet, maar er waren in totaal 20 componenten zoals:
- Alt-Tab Replacement Task Switcher om het vorige live-venster weer te geven bij het schakelen met Alt-Tab
- Krachtcalculator voor geavanceerde en complexe uitdrukkingen
- Webcam Timershot om met specifieke intervallen webcamfoto's te maken
Latere besturingssystemen zoals Windows Vista, Windows 7 en Windows 8 kregen geen officiële ondersteuning voor PowerToys.
In september 2019 heeft Microsoft de eerste versie van PowerToys voor Windows 10 voor het publiek uitgebracht. Deze hulpprogramma's zijn beschikbaar in één pakket. Hoewel ontworpen voor ervaren gebruikers, kunnen ze door iedereen worden gebruikt dankzij de eenvoudige interface.
De hulpprogramma's in PowerToys voor Windows 10 zijn:
- FancyZones
- Bestandsverkenner Preview
- Image Resizer
- Toetsenbordbeheer
- PowerRename
- PowerToys Run
- Shortcut Guide
We zullen elk van deze hieronder in detail onderzoeken.
Hoe PowerToys voor Windows 10 te krijgen

PowerToys voor Windows 10 is een open-sourceproject. Als zodanig is informatie over het project te vinden op de website PowerToys GitHub-pagina.
Om PowerToys te downloaden, ga naar de GitHub geeft pagina vrij. Dit bevat alle iteraties van het project terwijl het voortdurend wordt bijgewerkt.
Het item bovenaan is het nieuwste en heeft de tag 'Nieuwste release'. Kijk naar de lijst met Middelen voor dat item en je ziet een bestand met de naam PowerToysSetup-0.18.2-x64.msi of vergelijkbaar.
Download en voer dit bestand uit om PowerToys voor uw systeem te installeren. PowerToys heeft ook .NET Core 3.1 Desktop Runtime nodig om te kunnen werken, maar dit is inbegrepen in het installatieprogramma.
Wat zijn Windows 10 PowerToys en hoe ze te gebruiken
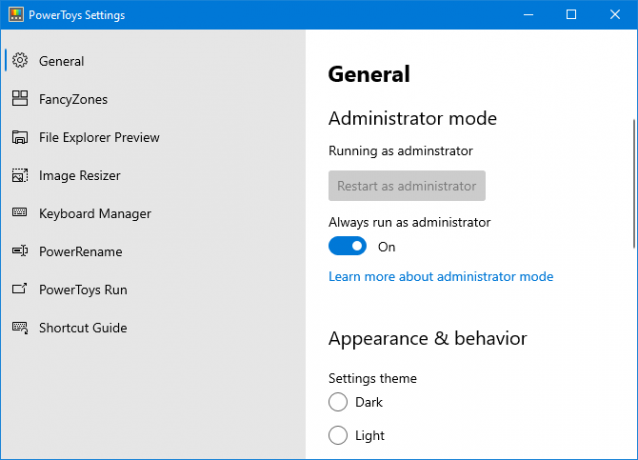
Zodra je PowerToys hebt gedownload, start je het vanuit het menu Start. Zoek het pictogram in de taakbalk en om de instellingen te bekijken Dubbelklik het. De instellingeninterface is heel gemakkelijk te gebruiken en lijkt op de rest van Windows 10.
Bij de eerste lancering moet je wisselen Loop altijd als administrator aan en klik vervolgens op Start opnieuw als beheerder.
Schakel ook in Updates automatisch downloaden (behalve bij gemeten verbindingen) naar de aan positie zodat je niet handmatig nieuwe versies van GitHub hoeft te downloaden.
Standaard zijn alle tools ingeschakeld. Je kunt het menu aan de linkerkant gebruiken om de instellingen voor elke tool te bewerken en de instellingen die je niet nodig hebt uit te schakelen.
1. FancyZones
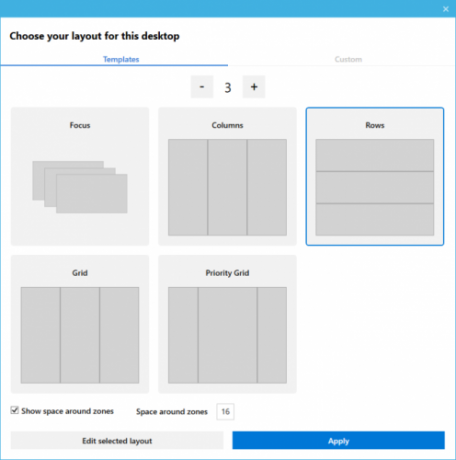
Als u in Windows 10 op een venster klikt en het naar de zijkant of hoek van het scherm sleept, wordt het formaat aangepast volgens een basisrasterlay-out.
Met FancyZones kunt u geavanceerde lay-outs maken om het formaat van veel vensters te wijzigen.
Ga naar het gedeelte FancyZones in PowerToys en klik op Start Zones Editor. Hier kunt u de vensterindeling kiezen uit een aantal standaardinstellingen, of op klikken Op maat tabblad om je eigen te bouwen.
Houd vervolgens tijdens het slepen van een venster de Verschuiving toets om de zones te zien en sleep uw venster naar een sectie om de grootte automatisch te wijzigen.
U kunt veel instellingen voor FancyZones binnen PowerToys bewerken, inclusief het verwijderen van de noodzaak om Shift vast te houden, dus maak u er vertrouwd mee om optimaal gebruik te maken van dit hulpprogramma.
2. Bestandsverkenner Preview
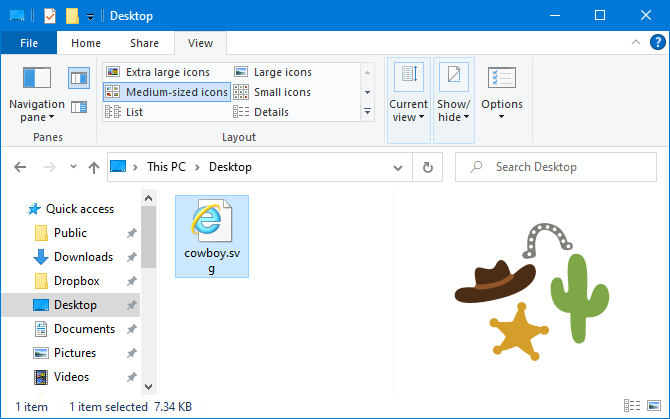
Bestandsverkenner heeft een voorbeeldvenster, zodat u de inhoud van sommige bestandstypen, zoals documenten en spreadsheets, kunt bekijken zonder ze te openen.
Als je dit niet ziet wanneer je op een bestand klikt, ga dan naar de Visie tabblad op Verkenner en klik op Voorbeeldvenster om het in te schakelen.
Met File Explorer Preview in PowerToys is deze functionaliteit nu uitgebreid naar SVG-afbeeldingsbestanden en Markdown-documenten.
3. Image Resizer
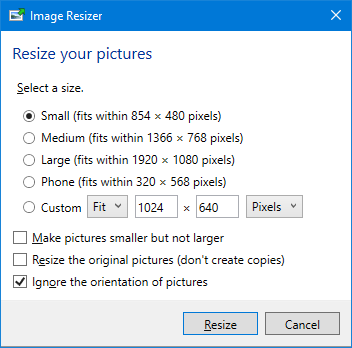
Jij kan Batch resize afbeeldingen op Mac, en nu kunt u hetzelfde doen op Windows 10.
Open gewoon Verkenner en selecteer de afbeeldingen waarvan u het formaat wilt wijzigen, klik met de rechtermuisknopen klik op Formaat van afbeeldingen wijzigen.
Dit opent een venster waarin u de nieuwe afbeeldingsgrootte kunt selecteren, samen met opties zoals het formaat van het origineel wijzigen (in plaats van het maken van kopieën) en het negeren van de oriëntatie van afbeeldingen. Klik als u klaar bent op Formaat wijzigen.
Binnen de PowerToys-instellingen kunt u de standaardvoorinstellingen voor grootte bewerken en uw eigen voorinstellingen toevoegen. U kunt ook de coderingsinstellingen wijzigen en hoe de nieuw gewijzigde afbeeldingen een naam krijgen.
4. Toetsenbordbeheer
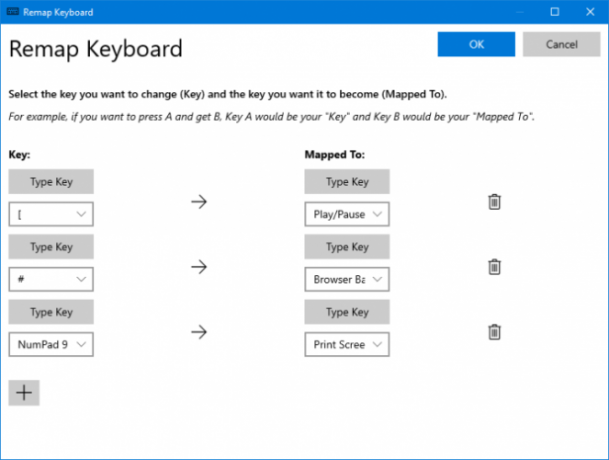
Met Toetsenbordbeheer kunt u uw eigen sneltoetsen maken of bestaande opnieuw toewijzen. Dit wordt beheerd binnen de PowerToys-instellingen, binnen de Toetsenbordbeheer sectie.
U kunt bijvoorbeeld ongebruikelijke toetsen gebruiken om het afspelen van media of browsernavigatie te regelen. U kunt ook iets doen als het wijzigen van de snelkoppeling Ctrl + C (die normaal gesproken tekst kopieert) om in plaats daarvan te plakken.
Er zijn twee secties: Toetsenbord opnieuw toewijzen om een enkele sleutel opnieuw toe te wijzen aan een andere sleutel, en Snelkoppelingen opnieuw toewijzen om een snelkoppeling opnieuw toe te wijzen aan een andere snelkoppeling.
Klik Wijs een sleutel opnieuw toe of Breng een snelkoppeling opnieuw in kaart. Klik op de plus icoon om een nieuwe toewijzing toe te voegen. De linkerkant is de bestaande toets of snelkoppeling, terwijl u aan de rechterkant deze opnieuw wilt toewijzen. Gebruik de prullenbakpictogram om opnieuw toewijzen te verwijderen. Klik op als u klaar bent OK.
5. PowerRename

Het kan voor de gemiddelde gebruiker moeilijk zijn om bestanden en mappen in Windows 10 bulksgewijs te hernoemen zonder PowerShell te gebruiken. Met het hulpprogramma PowerRename is het nu een koud kunstje.
Selecteer in Bestandsverkenner de bestanden of mappen waarvan u de naam wilt wijzigen. Klik met de rechtermuisknop en klik PowerRename.
Dit opent een venster waarin u kunt kiezen naar welke term Zoeken naar en wat te doen Vervangen door. Er zijn ook handige opties zoals hoofdlettergevoelig hernoemen, mappen uitsluiten, alleen item-extensie en meer.
6. PowerToys Run
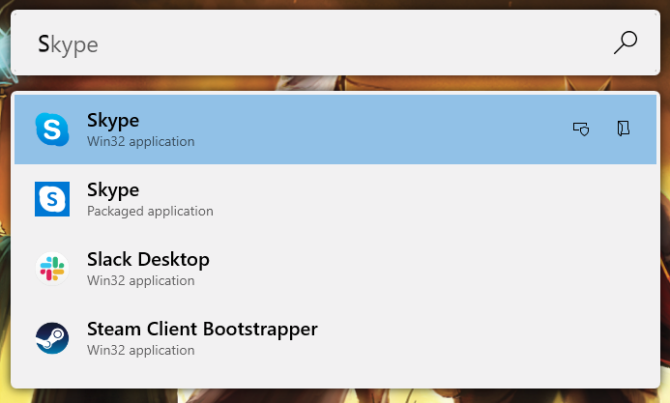
PowerToys Run is een zoekhulpmiddel voor het snel starten van applicaties, bestanden en mappen. Je kunt het ook gebruiken om over te schakelen naar dingen die je open hebt staan.
Druk standaard op Alt + spatie om het te openen (u kunt dit aanpassen in de PowerToys-instellingen). Begin dan gewoon met typen om iets op uw computer te vinden. Gebruik de Omhoog en Beneden toetsen om te schakelen tussen resultaten en Enter lanceren.
Gebruik desgewenst de pictogrammen naast elk resultaat om Start als beheerder of Open bevattende map.
7. Shortcut Guide

Windows 10 zit boordevol handige snelkoppelingen Windows-sneltoetsen 101: de ultieme gidsSneltoetsen kunnen u uren tijd besparen. Beheers de universele Windows-sneltoetsen, toetsenbordtrucs voor specifieke programma's en een paar andere tips om uw werk te versnellen. Lees verder . Met de Snelkoppelingsgids kunt u de Windows-toets om een scherm te openen om jezelf aan sommigen te herinneren.
In PowerToys-instellingen kunt u de persduur (standaard 900 ms) en de dekking en het kleurenschema van het scherm wijzigen.
Word een Windows 10 Master
PowerToys is nog in actieve ontwikkeling, dus de bestaande tools kunnen veranderen en er kunnen in de loop van de tijd nieuwe hulpprogramma's worden toegevoegd. Sommigen van hen worden mogelijk zelfs onderdeel van het standaard Windows 10-besturingssysteem.
Als je de ultieme Windows 10-gebruiker wilt zijn, zijn hier heel veel tips en tutorials om Windows 10 onder de knie te krijgen Ultieme Windows PC-beheersing: meer dan 70 tips, trucs en tutorials voor iedereenHier zijn onze beste artikelen die u alles leren wat u moet weten om een Windows PC-master te worden. Lees verder .
Openbaarmaking van partners: Door de producten te kopen die we aanbevelen, helpt u de site in leven te houden. Lees verder.
Joe werd geboren met een toetsenbord in zijn handen en begon meteen over technologie te schrijven. Hij heeft een BA (Hons) in Business en is nu een fulltime freelanceschrijver die het leuk vindt om technologie voor iedereen eenvoudig te maken.


