Als je het ziet fout 0x80070422 in Windows 10 is de kans groot dat je een probleem hebt met Windows Update. Laten we eens kijken hoe we fout 0x80070422 kunnen oplossen en wat dit probleem veroorzaakt.
Wat is Windows-fout 0x80070422?
Voordat we beginnen, is het de moeite waard te vermelden wat 0x80070422 in Windows 10 zelfs betekent. Het blijkt dat dit meestal een Windows Update-fout is.
Wanneer het verschijnt, worden eventuele lopende Windows-updates niet correct geïnstalleerd. Mogelijk ziet u in het deelvenster Windows Update een bericht als 'Er zijn problemen opgetreden bij het installeren van updates' of 'Windows Update is uitgeschakeld' wanneer het zich voordoet.

Deze fout voorkomt dat u uw computer correct bijwerkt, wat u kan openen voor beveiligingsproblemen als het niet wordt verholpen. Aangezien u verwacht dat Windows Update soepel op de achtergrond werkt, zijn Windows Update-fouten frustrerend.
Gelukkig is deze fout meestal niet zo moeilijk op te lossen, omdat deze een veelvoorkomende oorzaak heeft.
1. Start uw pc opnieuw op
Hoewel het een algemeen advies is voor alle fouten, is het belangrijk om uw computer opnieuw op te starten voordat u verder gaat met het oplossen van problemen. Opnieuw opstarten kan vaak tijdelijke problemen oplossen, dus u wilt geen tijd verspillen aan het werken aan een probleem dat eenvoudig is op te lossen.
Probeer na het opnieuw opstarten de laatste updates opnieuw te installeren op Instellingen> Update en beveiliging> Windows Update. Ga verder als u de fout opnieuw ziet. Houd er rekening mee dat het geen slecht idee is om opnieuw op te starten na het uitvoeren van elk van de onderstaande stappen.
2. Herstel de Windows Update Service
Meestal treedt Windows Update-fout 0x80070422 op vanwege een probleem met de Windows Update-service. Als u het niet wist, zijn Windows-services processen die op de achtergrond worden uitgevoerd, onafhankelijk van uw gebruikersaccount. Uw computer heeft tientallen services, waarvan de meeste bij het opstarten worden uitgevoerd en stil werken.
De Windows Update-service is er een die in Windows is ingebouwd. Als dit niet meer goed werkt, werkt Windows Update niet goed. Het is dus een verstandige plaats om eerst te controleren - let wel je hebt beheerdersrechten nodig Beheerdersrechten verkrijgen op WindowsHier leest u hoe u beheerdersrechten op Windows 10 kunt krijgen als uw beheerdersaccount om de een of andere reden niet werkt. Lees verder om het te gebruiken.
Typ om de Services-manager te openen Diensten in het menu Start om het paneel te openen. Je ziet hier een lijst met tientallen services, maar je hoeft je voorlopig alleen maar zorgen te maken: Windows Update. Dubbelklik erop om het te openen Eigendommen venster, waar u kunt wijzigen hoe het werkt.
Als de Opstarttype vak zegt Gehandicaptis dit waarschijnlijk de oorzaak van fout 0x80070422. De standaardoptie is Handmatig (Trigger Start); aangezien je een probleem hebt, probeer het Automatisch. Ook op deze pagina, als de Service status zegt Gestopt, Klik Begin.
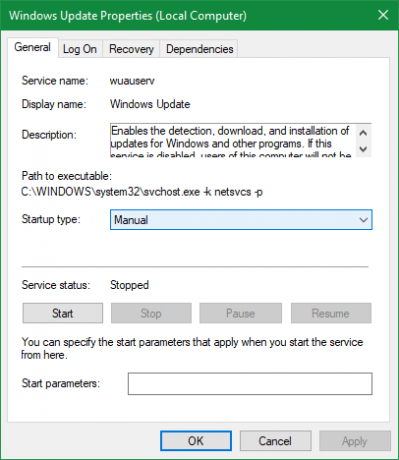
Probeer na het aanbrengen van deze wijzigingen Windows Update opnieuw uit te voeren.
3. Start andere services opnieuw
Terwijl u zich in het Services-paneel bevindt, moet u nog een andere service controleren: Netwerklijst. Deze service is verantwoordelijk voor het identificeren van netwerken waarmee uw computer is verbonden en het bijhouden van informatie daarover, dus u zou het niet relevant vinden. Desondanks hebben veel mensen gemeld dat het opnieuw opstarten de fout 0x80070422 oplost.
In de Diensten manager, zoek Netwerklijstservice. Klik er met de rechtermuisknop op en kies Herstarten om het te doden en opnieuw te starten, wat het probleem hopelijk zal oplossen.
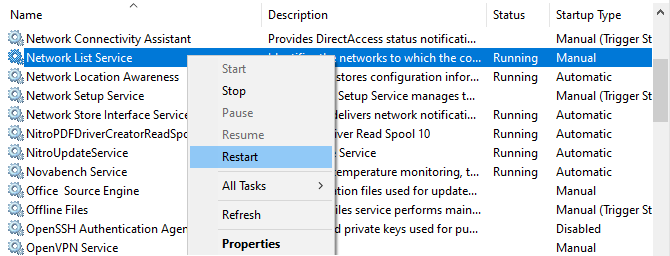
Terwijl u hier bent, of als verdere stappen het probleem niet oplossen, moet u er ook voor zorgen dat alle volgende services actief zijn:
- BitLocker Drive Encryption Service
- DCOM Server Process Launcher
- Netwerk connecties
- Windows Defender Firewall
4. Voer de probleemoplosser voor Windows Update uit
Windows bevat een aantal geautomatiseerde hulpprogramma's voor probleemoplossing om veelvoorkomende problemen op te lossen. Hoewel deze in theorie geweldig klinken, doen ze vaak niets van waarde. Maar ze zijn nog steeds het proberen waard, omdat ze maar een moment nodig hebben om te rennen.
Ga naar Instellingen> Update en beveiliging> Problemen oplossen en klik Extra probleemoplossers om de volledige lijst met tools te zien. Onder Ga aan de slagselecteer Windows Update> Voer de probleemoplosser uit om de juiste te starten.
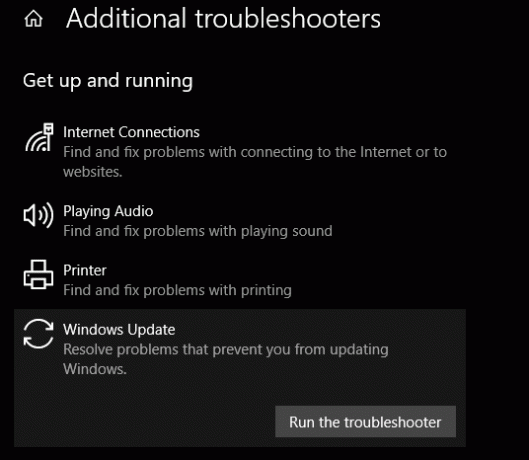
De tool controleert op problemen en laat u vervolgens weten of er acties worden gevonden. Als het het probleem niet kon identificeren, kunt u selecteren Bekijk gedetailleerde informatie om te zien waarvoor Windows heeft getest.
5. Schakel IPv6 uit
Omdat Windows Update afhankelijk is van uw internetverbinding, is het uitschakelen van IPv6 in Windows een andere oplossing voor fout 0x80070422. IPv6 is de opvolger van het IPv4-protocol, ontworpen om veel meer mogelijke adressen mogelijk te maken dan de eerdere versie.
Hoewel het in de toekomst belangrijk zal zijn, gebruiken veel apparaten nog geen IPv6. Als gevolg hiervan, als het een probleem veroorzaakt, kunt u het meestal zonder problemen uitschakelen.
Voer IPv6 in om Windows 10 uit te schakelen Controlepaneel in het menu Start om naar dat hulpprogramma te zoeken en het te openen. Als Bekijk door in de shows rechtsboven Categorie, verander het in Kleine pictogrammen en kies Netwerkcentrum. Klik hier op de linktekst naast Aansluitingen in de rechterbovenhoek om opties voor uw huidige netwerk te openen.
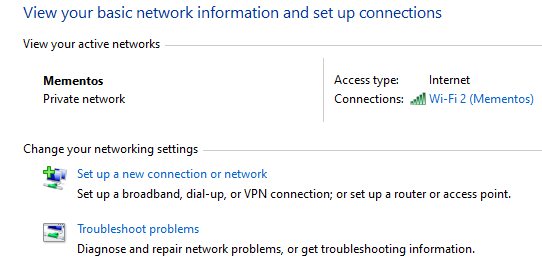
Klik in dit paneel op de Eigendommen knop, die een ander venster zal openen. Daar scroll je naar beneden om te vinden Internet Protocol versie 6 en schakel het selectievakje ernaast uit. Raken OK om uw wijzigingen op te slaan, heeft u IPv6 met succes uitgeschakeld. Start opnieuw en probeer opnieuw updates te downloaden.
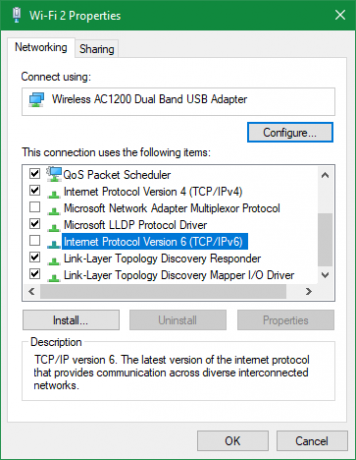
6. Controleer een paar registerwaarden
Als u de foutcode 0x80070422 op dit moment nog niet heeft opgelost, moet u een paar registervermeldingen controleren om er zeker van te zijn dat ze correct zijn. Onthoud dat het onjuist bewerken van het register uw systeem kan beschadigen, dus wees voorzichtig terwijl u zich daar bevindt.
Type regedit in het menu Start om het hulpprogramma Register-editor te openen. Boor vervolgens naar de volgende sleutel:
HKEY_LOCAL_MACHINE> SOFTWARE> Microsoft> Windows> CurrentVersion> Windows Update> Auto UpdateAls je een sleutel met de titel ziet EnableFeaturedSoftware, zorg ervoor dat deze is ingesteld op 1. Dubbelklik er anders op om de waarde te wijzigen in 1.
Als u deze sleutel niet ziet of als het probleem hiermee niet is opgelost, hebben andere gebruikers gemeld dat het probleem is opgelost door een andere registersleutel te wijzigen. Ga naar de volgende locatie:
HKEY_LOCAL_MACHINE \ SYSTEM \ CurrentControlSet \ Services \ AppXSvcHier, als de sleutel Begin is iets anders dan 3, dubbelklik hierop en verander het in 3, start opnieuw op en probeer het opnieuw.
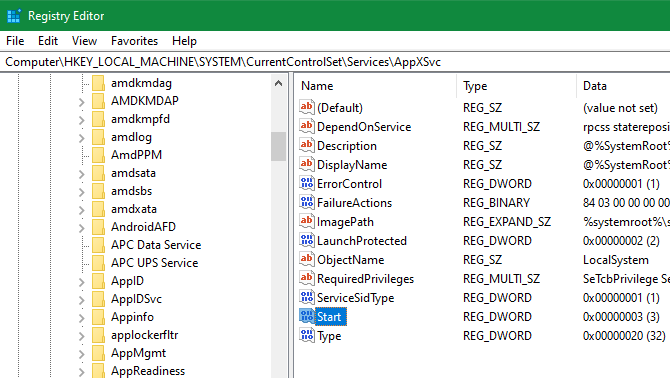
7. Voer geavanceerde probleemoplossing voor Windows Update uit
Als niets hierboven het probleem heeft opgelost, heeft de fout een diepere oorzaak. U moet verder graven om te ontdekken wat er aan de hand is en mogelijk moet u Windows 10 zelfs opnieuw installeren om beschadigde bestanden te herstellen.
We hebben meer hulp voor je: check hoe SetupDiag te gebruiken voor geavanceerdere probleemoplossing voor Windows Update Hoe u uw Windows 10-updatefouten met SetupDiag kunt oplossenMicrosoft biedt u een gratis tool om te analyseren waarom een upgrade of update niet is voltooid. Hier leest u hoe u het kunt gebruiken om problemen op te lossen. Lees verder en stappen om de meeste updateproblemen met Windows op te lossen Windows Update-problemen oplossen in 5 eenvoudige stappenHeeft Windows Update je in de steek gelaten? Misschien is de download vastgelopen of weigerde de update te installeren. We laten u zien hoe u de meest voorkomende problemen met Windows Update in Windows 10 oplost. Lees verder .
Windows Update-fout 0x80070422 opgelost!
We hebben verschillende veelvoorkomende oorzaken van deze Windows 10-fout bekeken en hoe u deze kunt oplossen. Hopelijk was uw probleem net zo eenvoudig als het herstarten van de Windows Update-service. Nu is uw computer weer up-to-date!
Voor meer controle over updates in de toekomst, wil je misschien ook weten hoe u Windows Update tijdelijk kunt uitschakelen 7 manieren om Windows Update tijdelijk uit te schakelen in Windows 10Windows Update houdt uw systeem gepatcht en veilig. In Windows 10 ben je overgeleverd aan het schema van Microsoft, tenzij je verborgen instellingen en aanpassingen kent. Houd dus Windows Update onder controle. Lees verder .
Openbaarmaking van partners: Door de producten te kopen die we aanbevelen, helpt u de site in leven te houden. Lees verder.
Ben is adjunct-redacteur en de gesponsorde postmanager bij MakeUseOf. Hij heeft een B.S. in computerinformatiesystemen van Grove City College, waar hij cum laude afstudeerde en cum laude afstudeerde. Hij helpt graag anderen en is gepassioneerd door videogames als medium.


