Toen GNOME 3 meer dan tien jaar geleden debuteerde, introduceerde het een geheel nieuwe manier van interactie met je GNU-desktop. Maar veel mensen hielden van de reeds bestaande manier om dingen te doen: door app-menu's navigeren, vensters minimaliseren en geen last hebben van een launcher op volledig scherm. De MATE-desktop is ontstaan als een voortzetting van GNOME 2 en er zijn ook andere alternatieven verschenen.
Maar u hoeft GNOME niet te vervangen om veel van de oude ervaring te behouden. GNOME Classic is al jaren voorgeïnstalleerd op miljoenen GNOME-desktops en het is misschien precies wat je zoekt.
Wat is GNOME Classic?
GNOME Classic is een andere manier om de GNOME-desktopomgeving te gebruiken. U kunt het als alternatieve optie op het inlogscherm selecteren door op het tandwielpictogram te klikken voordat u uw wachtwoord typt.
GNOME Classic is gratis en overal beschikbaar voor iedereen, maar er zijn enkele situaties waarin het aantrekkelijker kan zijn:
- Enterprise-gebruikers die de voorkeur geven aan een traditionele workflow en mogelijk niet de vrijheid of middelen hebben om de standaardsoftware te vervangen.
- Omgevingen waar GNOME wordt ingezet op een groot aantal machines met veel niet-technische gebruikers waarvan de workflow zou worden verstoord door grote veranderingen.
- Mensen die gewoon de voorkeur geven aan de traditionele manier van communiceren met een desktop.
Als je voor het eerst een Linux-distributie hebt gedownload na de GNOME 3-overgang, ben je misschien niet bekend met de GNOME 2-interface tenzij je MATE bent tegengekomen. Hier is een overzicht van hoe dingen werken.
Het Toepassingenmenu

In de linkerbovenhoek heb je een menu Toepassingen. Zo start u apps, die zijn gerangschikt op categorie. Om app-namen te bewerken, pictogrammen aan te passen, nieuwe categorieën te maken of apps te verplaatsen, moet u een speciale tool voor de taak installeren.
Beschikbare app-menu-editors:
- Alacarte
- AppEditor
- Menulibre
Als je een goed begrip hebt van de configuratie-instellingen van GNOME, kun je het menu ook bewerken met dconf-editor.
Het Plaatsen-menu

Het Plaatsen-menu biedt snelle toegang tot uw bestanden. Het menu bevat uw thuismap, locaties die zijn opgeslagen als favorieten, secundaire harde schijven, verwisselbare schijven en netwerkmappen.
Het app-menu
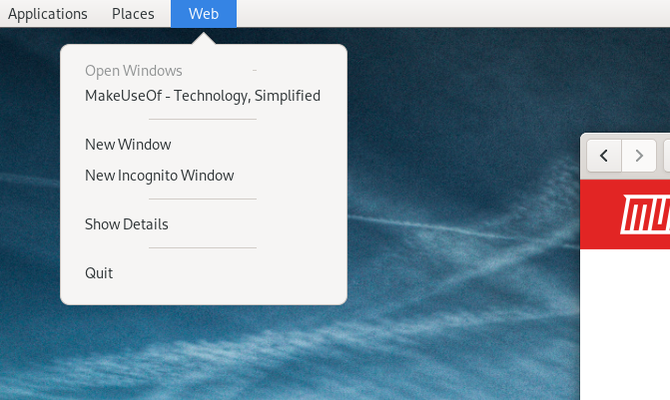
Het derde menu is de naam van uw momenteel geopende app. Als je er geen hebt geopend, wordt hier niets weergegeven.
Het app-menu toont geopende vensters voor de huidige app, de mogelijkheid om nieuwe vensters te openen, toegang tot details over de app en een plek om alle relevante vensters tegelijk te sluiten.
Dit menu is een van de meest voor de hand liggende verschillen met de GNOME 2-interface. Voorheen bezetten systeeminstellingen deze ruimte, zoals je ziet als je MATE vandaag installeert.
Datum Tijd

Het is niet verwonderlijk dat u hier de datum en tijd op uw paneel ziet, maar dit is ook waar meldingen verschijnen. Er verschijnt een punt naast het tijdstip waarop een melding is binnengekomen.
Als u op de datum of de tijd klikt, wordt een enkel menu geopend met meldingen, uw agenda en het weer. U kunt ook een modus Niet storen inschakelen.
Systeempictogrammen

Systeempictogrammen en meldingen verschijnen in de rechterbovenhoek. Deze zijn hetzelfde als ze verschijnen in standaard GNOME. Ongeacht op welk pictogram u klikt, ze openen hetzelfde menu dat toegang biedt tot beschikbare Wi-Fi-netwerken, geluid, energiebeheer, systeeminstellingen en de mogelijkheid om uit te loggen of uit te schakelen.
Vensterlijst
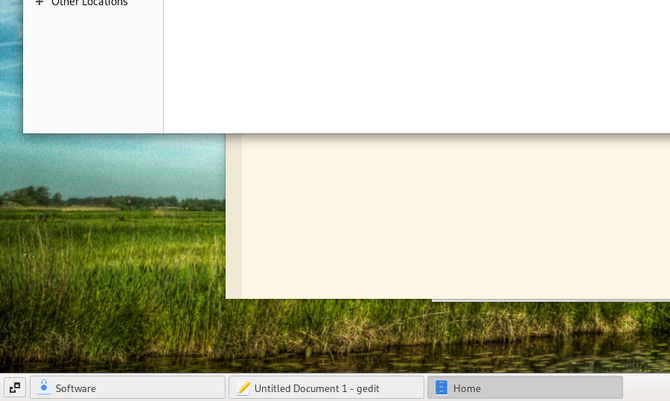
Een lijst met vensters beslaat het grootste deel van de onderkant van het scherm. Hier ziet u uw geopende vensters. Uw actieve vensters verschijnen ingevuld of gearceerd. Geminimaliseerde vensters hebben haakjes rond de titel en zijn vervaagd. U kunt vensters minimaliseren en herstellen door op hun naam in de vensterlijst te klikken.
Werkruimteschakelaar
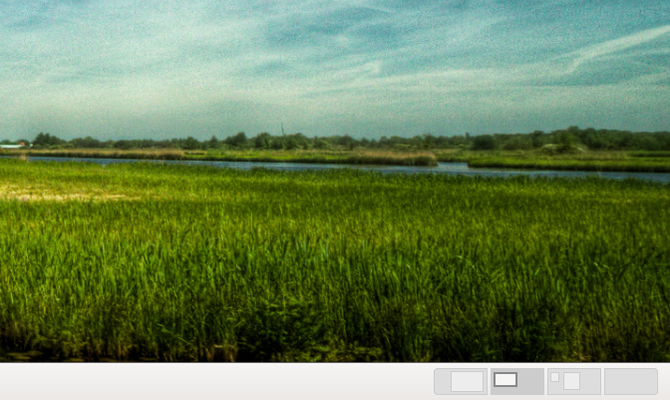
De werkruimteschakelaar toont uw beschikbare werkruimten. Het standaardnummer is vier. In tegenstelling tot standaard GNOME, zijn hier uw werkruimten horizontaal gerangschikt.
Toon Windows
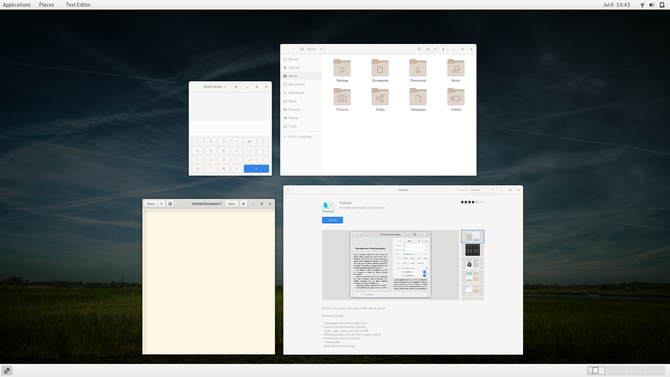
Als u op deze kleine knop in de linkerbenedenhoek klikt, worden alle vensters weergegeven die u in de huidige werkruimte hebt geopend.
Vanaf hier kunt u ook vensters verplaatsen tussen uw werkruimten (ook wel virtuele desktops genoemd). Sleep gewoon een venster naar de gewenste werkruimte in de rechter benedenhoek.
GNOME Classic is echt een set extensies
GNOME Classic is geen afzonderlijke code die door de ontwikkelaars moet worden onderhouden. In plaats daarvan is het een set GNOME-extensies die, wanneer ze allemaal samen worden gebruikt, de GNOME 2-interface repliceren.
Dat betekent dat je het grootste deel van GNOME Classic kunt recreëren door simpelweg deze extensies in te schakelen:
- AlternateTab
- Menu Toepassingen
- Start een nieuw exemplaar
- Plaatsen Statusindicator
- Vensterlijst
Om de datum en tijd vanuit het midden te verplaatsen, kunt u ook de proberen Frippery Move Clock uitbreiding.
Als het proces zo eenvoudig is, waarom bestaat GNOME Classic dan? Omdat u moet weten over het bestaan van extensies en welke u moet inschakelen om de ervaring te repliceren. U moet dit ook voor elke machine handmatig doen. In kantoren of computerlabs waar deze interface de voorkeur heeft, is het gemakkelijker om alleen GNOME Classic als standaardsessie in te schakelen.
En als u ervoor kiest om GNOME Classic handmatig opnieuw te maken door de relevante extensies in te schakelen, blijft u nog steeds over met een paar GNOME 3-ismen. Het verwijderen van die functionaliteit vereist nog meer technische kennis van waar alle GNOME-configuratie-instellingen begraven liggen en hoe je dingen kunt aanpassen zonder de desktop te breken.
Voorlopig gebruikt GNOME Classic ook de Xorg-displaymanager in plaats van Wayland. Wat dat betekent, nou, je bent beter af lezen over Wayland Linux gebruiken met Wayland? Wat je moet wetenMisschien heb je wel eens gehoord van de Wayland-weergaveserver. Dit is wat dat is en hoe dit uw Linux-computer beïnvloedt. Lees verder .
GNOME Classic Vs MATE
Noch GNOME Classic noch MATE is inherent beter. Welke uw voorkeur heeft, hangt af van wat u zoekt op een desktop.
- Als je de algemene look en feel van moderne GNOME-apps leuk vindt, kun je met GNOME Classic ze behouden. MATE brengt daarentegen traditionele titelbalken, menubalken en werkbalken terug.
- GNOME Classic heeft meer een design-touch. De paneelpictogrammen zijn schoner en consistenter. De werkruimteschakelaar heeft afgeronde hoeken en zachtere tinten. Met MATE moet je op thema's jagen en dingen handmatig aanpassen als je meer een modern design wilt.
- MATE is, net als GNOME 2, een relatief configureerbare desktopomgeving. Zelfs vergeleken met GNOME 3 is GNOME Classic niet configureerbaar. Als je maar één paneel wilt gebruiken of de items op je paneel wilt herschikken, laat GNOME Classic je dat helemaal niet doen.
- Net zoals standaard GNOME de bureaubladpictogrammen heeft afgeschaft, heeft GNOME Classic ook geen bureaubladpictogrammen. MATE doet.
- GNOME Classic gebruikt niet minder systeembronnen dan standaard GNOME. Op de achtergrond is het tenslotte standaard GNOME. Dus als u GNOME te zwaar vindt voor uw computer, zal het overschakelen naar GNOME Classic de zaken niet versnellen, afgezien van de verminderde afhankelijkheid van animaties. MATE heeft lagere systeemvereisten en kan sneller aanvoelen op dezelfde machine.
Kortom, GNOME Classic is geen kopie van GNOME 2 en bevat ook niet veel van de functies die te vinden zijn in GNOME 2. Als je die wilt, wil je dat waarschijnlijk ook installeer in plaats daarvan MATE MATE Explained: een blik op een van Linux's meest duurzame desktopsIn tegenstelling tot commerciële besturingssystemen, kunt u met Linux uw desktopomgeving wijzigen. Een van de meest populaire is MATE, maar hoe goed is het en moet je het op je Linux-pc installeren? Laten we het uitzoeken. Lees verder . Maar als je vindt dat GNOME 2 er gedateerd uitziet, zelfs als je de interface leuk vindt, of als je gewoon je desktopomgeving niet opnieuw wilt installeren, dan wil je misschien GNOME Classic eens proberen.
Openbaarmaking van partners: Door de producten te kopen die we aanbevelen, helpt u de site in leven te houden. Lees verder.
Bertel is een digitale minimalist die schrijft vanaf een laptop met fysieke privacyschakelaars en een door de Free Software Foundation onderschreven besturingssysteem. Hij waardeert ethiek boven functies en helpt anderen de controle over hun digitale leven te nemen.
