Wanneer de schijfruimte op uw systeem bijna op is, helpen hulpprogramma's van derden u in één oogopslag grote bestanden en verzamelingen kleinere bestanden te herkennen. Dat is waar je de WinSxS-map zou kunnen tegenkomen. Het heeft een grootte van bijna 5-10 GB en voor veel gebruikers is het een black box in de Windows-wereld.
Natuurlijk roept het de vraag op wat precies die bestanden zijn die in WinSxS zijn geïnstalleerd en waarom het zo groot is. Webzoekopdrachten en forums staan vol met vragen over deze map. Laten we de geheimen van WinSxS demystificeren en de juiste manier om het te beheren.
WinSxS uitgelegd
WinSxS (Side-by-Side) is gemaakt als antwoord op het oplossen van de "DLL Hell"Probleem in Windows OS. Eenvoudig gezegd gaat het om gevallen waarin een programma het DLL-bestand (Dynamic Link Library) wijzigt om de kritieke functie te beïnvloeden van andere toepassingen die dezelfde DLL moeten gebruiken.
Stel bijvoorbeeld dat een app een DLL met versienummer 1.0.2 vereist. Als een andere app de bron vervangt door een andere versie, zeg dan 1.0.3, dan crasht de vorige app die afhankelijk is van versie 1.0.2 ofwel, veroorzaakt compatibiliteitsproblemen of slechter resultaat in het blauwe scherm van Dood.
Lancering van WinSxS
Windows XP zag de juiste lancering van de componentenwinkel. Hierin leeft elk onderdeel (DLL, OCX, EXE) in een directory genaamd WinSxS. Het zou alle verschillende versies van DLL's die zijn geïnstalleerd door software- en hardwarepakketten opslaan en op verzoek de juiste versie laden.
Dus hoe weet een app welke versie van een DLL het moet laden? Dit is waar de "manifestbestand" speelt een belangrijke rol. Het bevat instellingen die het besturingssysteem informeren over het omgaan met een programma wanneer het wordt gestart en de juiste versie van DLL.
Elk onderdeel heeft een identiteit met een unieke naam die de processorarchitectuur, taal, versie en ID kan bevatten. Specifieke versies van deze componenten worden vervolgens samen in pakketten verzameld. Ze worden gebruikt door Windows Update en DISM om uw systeem up-to-date te houden.
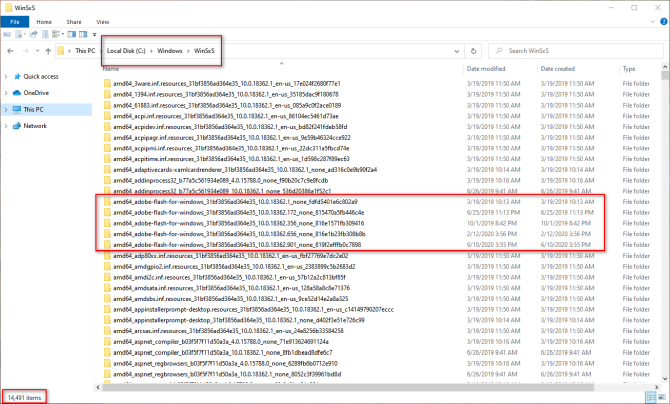
Deze tijdlijn toont een geleidelijke verbetering van WinSxS bij elke grote upgrade van het besturingssysteem.
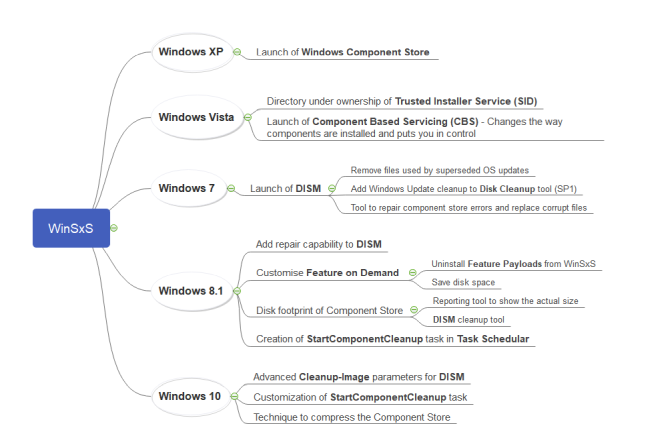
De WinSxS-map en de rol van harde links
Harde koppelingen worden overal in het Windows-besturingssysteem gebruikt. In termen van WinSxS is dit de enige locatie waar componenten op het systeem staan. Alle andere instanties van de bestanden buiten het componentarchief zijn hard gekoppeld aan de WinSxS-map. Dus, wat is een harde link?
Volgens Microsoft Docs, een harde link is een bestandssysteemobject waarmee twee bestanden naar dezelfde locatie op schijf kunnen verwijzen. Het betekent dat Windows meerdere kopieën van hetzelfde bestand kan bewaren zonder extra ruimte in te nemen.
Telkens wanneer u Windows bijwerkt, wordt een geheel nieuwe versie van de component vrijgegeven en wordt deze via harde koppelingen in het systeem geprojecteerd. De oudere blijven in de componentenwinkel voor betrouwbaarheid, maar zonder harde links.
Met de hulp van fsutil commando, kunt u de harde links van elk systeembestand controleren. druk op Win + X en kies Opdrachtprompt (beheerder)en typ vervolgens in
fsutil hardlinklijst [systeembestandspad]Als ik bijvoorbeeld de harde links van een systeembestand met de naam "audiosrv.dll" wil controleren, typ dan in
fsutil hardlinklijst "C: \ Windows \ System32 \ audiosrv.dll"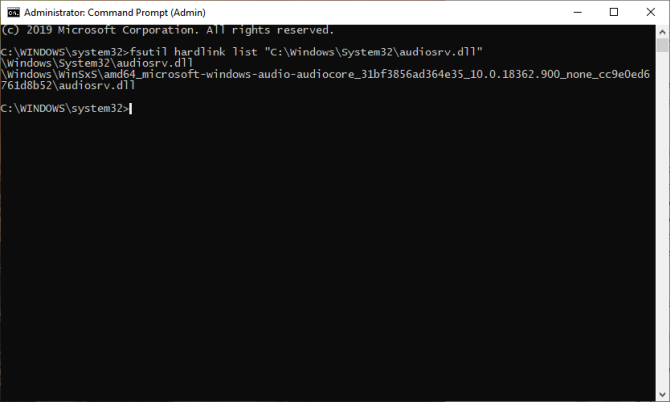
Belang van WinSxS
Het componentenarchief speelt een cruciale rol bij het ondersteunen van de functies die nodig zijn om Windows aan te passen en bij te werken. Dit zijn de volgende:
- Herstel uw systeem tegen opstartfouten of corruptie
- Schakel Windows-functies op aanvraag in of uit
- Verplaats systemen tussen verschillende Windows-edities
- Verwijder problematische updates
- Om de nieuwe componentversies te installeren met Windows Update
WinSxS-mapgrootte
WinSxS bevat alle bestanden die nodig zijn om de compatibiliteit met hardware en software op uw pc te behouden. Een van de sterkste punten van Windows is zijn capaciteit oudere hardware en apps uitvoeren Oude games en software uitvoeren op Windows 10Oude pc-games en -software kunnen het moeilijk hebben op Windows 10. Probeer deze tips om uw oude Windows-games en -programma's op Windows 10 te laten draaien. Lees verder . Maar deze verouderde compatibiliteit gaat ten koste van schijfruimte en bugs.
Navigeer naar de C: \ Windows \ WinSxS, klik er met de rechtermuisknop op en kies Eigendommen. Deze map neemt bijna 7,3 GB schijfruimte in beslag. Maar het punt is, dat is niet de ware grootte. De reden hiervoor zijn 'harde links' die Verkenner en andere tools van derden niet in overweging nemen.
Het telt elke verwijzing naar een harde link als één exemplaar van het bestand voor elke locatie. Dus als een systeembestand zich zowel in de WinSxS- als in de System32-directory bevindt, zou File Explorer de mapgrootte onnauwkeurig verdubbelen.
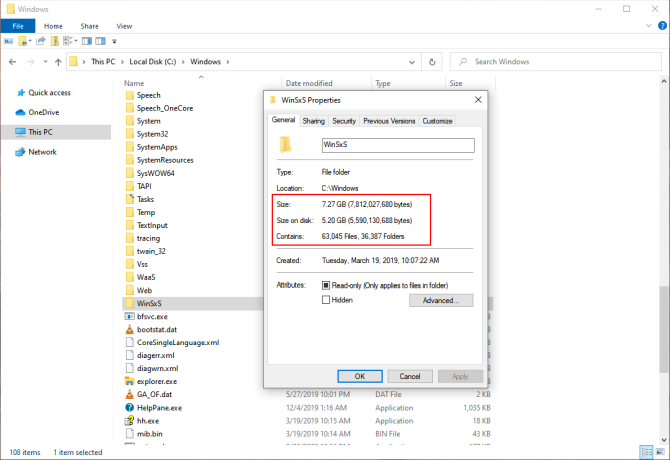
Controleer de werkelijke grootte van WinSxS
Om de werkelijke grootte van het Windows-onderdelenarchief te controleren, opent u een verhoogd opdrachtpromptvenster en typt u in
Dism.exe / Online / Cleanup-Image / AnalyzeComponentStoreMerk op /AnalyzeComponentStore optie wordt niet herkend op Windows 8 en eerder.
Na de analyse komt de werkelijke grootte van het onderdelenarchief uit op 5,37 GB. Deze waarde houdt rekening met harde links in de WinSxS-map. Gedeeld met Windows geeft je de grootte van hard-linked bestanden. Datum van laatste schoonmaakbeurt is de datum van de recent voltooide opschoning van de onderdelenwinkel.
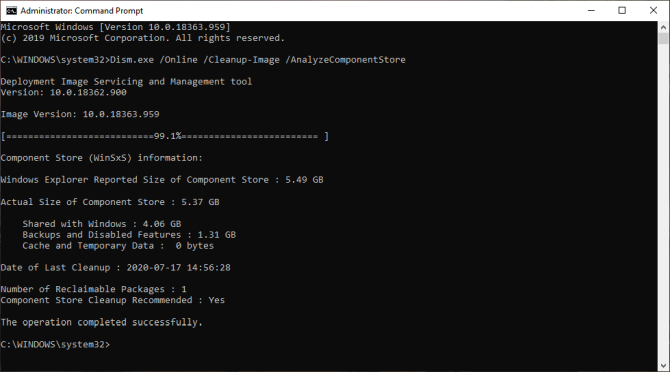
Methoden om de grootte van de WinSxS-map te verkleinen
Veel gebruikers vragen vaak of het mogelijk is om de bestanden handmatig uit de WinSxS-map te verwijderen. Het antwoord is een Groot nee.
Het zal hoogstwaarschijnlijk Windows beschadigen en kritieke Windows Update kan mogelijk niet correct worden geïnstalleerd. Zelfs als het je lukt om bestanden uit de WinSxS-map te verwijderen, weet je nooit welke app niet meer werkt.
Je kunt wel verklein de grootte van de WinSxS-map met een paar ingebouwde tools. We gebruiken tools zoals Schijfopruiming, DISM-opdrachten en verwijderen Functies op aanvraag om de WinSxS-map in te korten.
Schijfopruimingstool
Typ in het zoekvak schijfopruiming en selecteer Schijf opruiming. Klik in dit venster op de Systeembestand opschonen knop. Dat herstart het hulpprogramma en ontsluit de toegang tot het volledige scala aan opruimopties. U kunt installatiebestanden, eerdere Windows-versies en meer verwijderen. Schijfopruimingstool is het startpunt voor het opschonen van Windows 10.
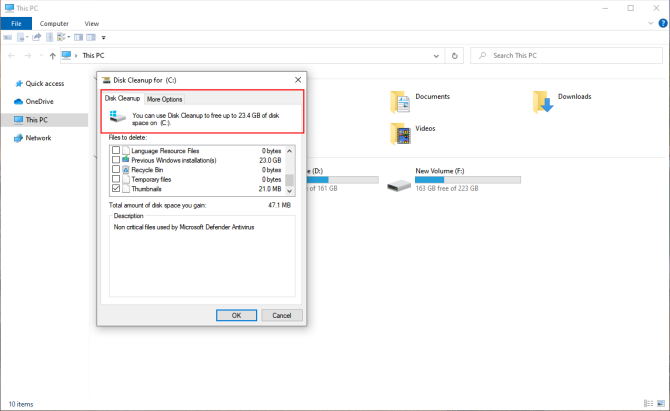
Lees dit stapsgewijze handleiding om de beste manieren te vinden voor het opschonen van Windows 10 De beste manier om Windows 10 schoon te maken: een stapsgewijze handleidingWeet u niet hoe u Windows 10 moet opschonen? Hier is een duidelijke stapsgewijze handleiding om uw pc weer netjes te krijgen. Lees verder .
Functies op aanvraag verwijderen
Met Windows kunt u standaard Windows-functies op aanvraag in- of uitschakelen. U kunt enkele handige functies toevoegen: Hyper V, Afdrukken naar PDF, Windows-subsysteem voor Linux (WSL) en meer.
Functies die u uitschakelt, blijven in de WinSxS-map en nemen schijfruimte in beslag. Gebruikers met weinig opslagruimte willen hun Windows-installatie mogelijk zo veel mogelijk beperken. Open een verhoogd opdrachtpromptvenster en typ in
DISM.exe / Online / Engels / Get-functies / Formaat: tabelJe ziet een lijst met functienamen en hun status
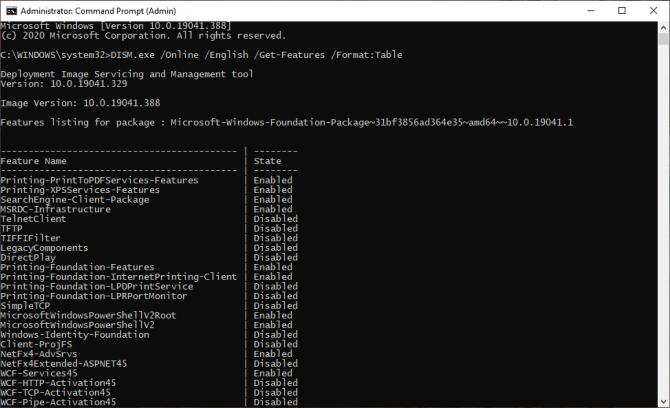
Typ in om een functie van uw systeem te verwijderen
DISM.exe / Online / Disable-Feature / featurename: NAME / Verwijderen(Vervang "NAME" door de naam van de functie die in de lijst wordt genoemd)
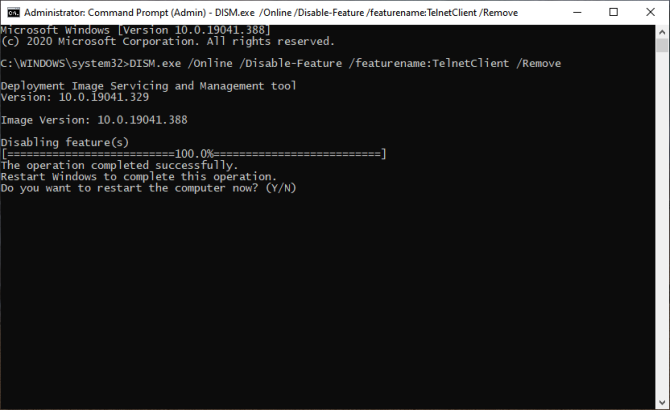
Als je de /Get-Features commando opnieuw, ziet u de status als "Uitgeschakeld met Payload Removed"In plaats van gewoon"Gehandicapt. ' Als u er later voor kiest om de verwijderde componenten te installeren, zal Windows u vragen de componentbestanden opnieuw te downloaden.
DISM Component Cleanup
Windows 8 / 8.1 bevat een ingebouwde functie om de componentenwinkel automatisch op te schonen wanneer het systeem niet in gebruik is. Open Taakplanner en navigeer naar Microsoft> Windows> Onderhoud. Klik met de rechtermuisknop op het item en klik op Rennen.
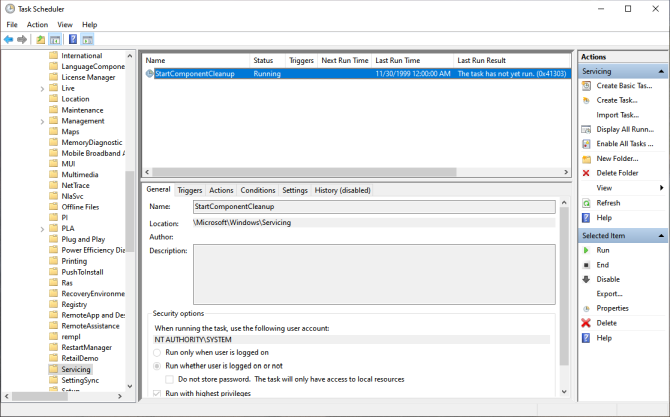
De taak wacht ten minste 30 dagen nadat een bijgewerkte component is geïnstalleerd voordat de vorige versie van de component wordt verwijderd. De taak heeft ook een time-out van een uur en ruimt mogelijk niet alle bestanden op.
Met DISM /Cleanup-Image parameter, kunt u de vorige versie van de component onmiddellijk verwijderen (zonder een respijtperiode van 30 dagen) en hebt u geen time-outbeperking van één uur. Open Opdrachtprompt (beheerder) en typ in
DISM.exe / online / Cleanup-Image / StartComponentCleanupAls je toevoegt ResetBase schakelaar, kunt u alle achterhaalde versie van elk onderdeel verwijderen. Maar vergeet niet dat u geen actuele updates kunt verwijderen (zelfs als ze defect zijn).
DISM.exe / online / Cleanup-Image / StartComponentCleanup / ResetBaseDe volgende opdracht verwijdert alle back-upcomponenten die nodig zijn voor het verwijderen van servicepacks. Het is een verzameling cumulatieve updates voor een bepaalde release van Windows.
DISM.exe / online / Cleanup-Image / SPSupersededVerwijder Windows-bestanden om schijfruimte vrij te maken
WinSxS-componentenopslag speelt een belangrijke rol bij het dagelijkse functioneren van Windows. U mag de bestanden dus niet verwijderen of de WinSxS-map verplaatsen als oplossing voor uw ruimteproblemen. Windows-upgrades hebben diepgaande rapportage- en opschoonprogramma's opgeleverd die u kunt gebruiken om in plaats daarvan de andere ruimtevreters te vinden.
Als u de technieken volgt zoals hierboven beschreven, kunt u de grootte van de WinSxS-map enigszins verkleinen. Lees dit stuk om erachter te komen Windows-bestanden en -mappen die u kunt verwijderen om meer schijfruimte vrij te maken Verwijder deze Windows-bestanden en -mappen om schijfruimte vrij te makenWilt u schijfruimte op uw Windows-computer vrijmaken? Bekijk deze Windows-bestanden en -mappen die u veilig kunt verwijderen. Lees verder .
Openbaarmaking van partners: Door de producten te kopen die we aanbevelen, helpt u de site in leven te houden. Lees verder.
Met zijn M.Optom-graad in oogzorgspecialiteit werkte Rahul vele jaren als docent aan het College. Anderen schrijven en lesgeven is altijd zijn passie. Hij schrijft nu over technologie en maakt het verteerbaar voor lezers die het niet goed begrijpen.

