Advertentie
Wil je teruggaan naar de oude Gmail? Hoewel de nieuwe Gmail-interface veel fans heeft, zou je een alternatief ontwerp kunnen overwegen. Waarom? Als je rondkijkt, zie je dat anderen problemen ondervinden met de gebruikersinterface, ruimtetoewijzing, lettertypen en meer.
Als je nog nooit aan het ontwerp hebt gedacht of klassieke Gmail hebt gebruikt, ben je misschien nieuwsgierig om het te proberen. In plaats van alleen genoegen te nemen met de basisfuncties omdat het er is, kun je ermee experimenteren en beslissen of het je productiever maakt.
Hoewel Google niet langer toestaat dat een klassieke Gmail van binnenuit wordt hersteld, kunt u hier bijna teruggaan naar klassieke Gmail.
Hoe terug te gaan naar Classic Gmail
Voor iedereen die de klassieke weergave van Gmail in vergelijking met de nieuwe Gmail-interface wil proberen, zijn er twee routes.
Je kunt het uiterlijk van Gmail wijzigen of extensies gebruiken om de klassieke weergave te emuleren. Houd er rekening mee dat beide opties als tijdelijke oplossing werken, zodat u nooit een officiële klassieke Gmail-weergave krijgt.
Met dat in gedachten, doen de CSS-extensies (Cascading Style Sheets) fantastisch hun werk om het visuele ontwerp uit het verleden te repliceren. Deze dienen als een geweldige eerste stop zonder de volledige functionaliteit van de nieuwe Gmail te verliezen.
Gebruik extensies om de klassieke weergave van Gmail weer te geven
Voor degenen die een kleine extensie willen proberen, kan uw browser helpen het oude Gmail-gevoel terug te brengen. Op dit moment staan twee extensies boven de rest qua styling.
Elk heeft iets andere installatieroutes, maar beide zijn vrij eenvoudig.
1. Het klassieke Gmail-thema van Agile Inbox
Als het gaat om het zoeken naar een handige oplossing, wilt u dat het de moeite waard is. Het thema van Agile Inbox repliceert negentig procent van de klassieke Gmail-interface. Het is een kleine, gratis download die helpt de leesbaarheid, het contrast, de knoppen en de menustijl van de vorige versie terug te brengen.
Het enige nadeel van dit thema is de beperkte ondersteuning. Het thema werkt momenteel alleen met Google Chrome. Als dit u echter niet hindert, duurt de installatie even.
Als u problemen ondervindt, vernieuwt u gewoon uw Gmail na het downloaden. Je kunt gemakkelijk zien dat de verandering naar klassieke Gmail heeft plaatsgevonden als je ook labels gebruikt.
Download: Gmail Klassiek / Oud thema door Agile Inbox (Vrij)
2. Het klassieke Gmail-thema van Andrew Powell (Google Chrome)
Als u op zoek bent naar een zeer eenvoudige terugkeer naar klassieke Gmail, doet het thema van Andrew Powell precies dat. In Google Chrome kunt u eenvoudig de extensie downloaden en installeren.
Als u geen wijziging ziet, vernieuwt u om ervoor te zorgen dat de wijzigingen zijn doorgevoerd.
Download: Klassiek thema van Gmail (Vrij)
Andrew Powell's klassieke Gmail-thema (Mozilla Firefox en Opera)
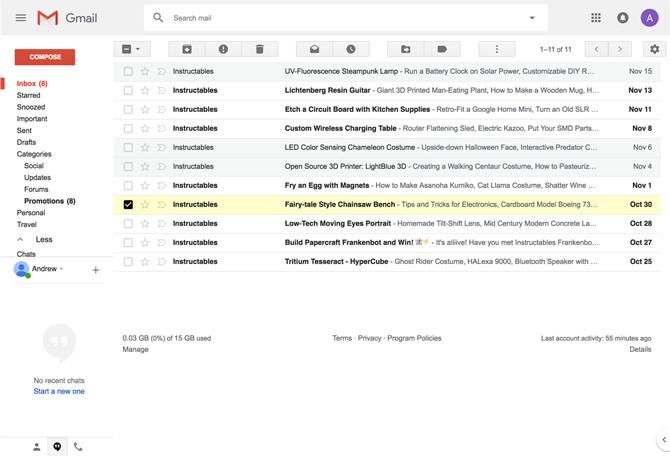
Het grootste voordeel van de open-sourcecode van Powell is dat u deze ook in andere browsers kunt gebruiken en terug kunt gaan naar de oude Gmail-look. Hoewel er geen directe instructies voor Safari, Edge of Internet Explorer bestaan, kunnen Firefox- en Opera-gebruikers de CSS wijzigen met de Stylus-extensie waarmee u gebruikersstappen kunt aanpassen.
Volg eenvoudig de onderstaande stappen om de oude Gmail in uw browser te laten werken:
- Download en installeer Stylus voor Firefox of Opera.
- Druk op de stylusknop op de werkbalk van uw browser.
- druk de Beheren knop.
- Druk onder Filters op Schrijf nieuwe stijl.
- Bovenaan ziet u Voer een naam in in een rood tekstvak. Typ in Gmail Classic.
- Aan de rechterkant ziet u een gebied met de naam Code 1. U kopieert de code van gmail.css.
- Klik op regel 1 en houd de ingedrukt Shift toets. Houd de Shift-toets ingedrukt, scrol omlaag naar regel 568 en klik nogmaals om de rest te selecteren.
- Drie stippen verschijnen in een vak naast lijn 1. Klik erop en druk op Kopieer lijn. U kunt ook kopiëren met behulp van uw typische sneltoetsen.
- Ga terug naar het tekstgebied Code 1 en plak de inhoud van gmail.css.
- Druk onder het tekstgebied op + knop naast Geldt voor alles.
- Selecteer in het vervolgkeuzemenu URL's op het domein.
- invoeren mail.google.com in het tekstvak.
- Druk linksboven op Opslaan.
- Probeer je klassieke Gmail-weergave te gebruiken!
In tegenstelling tot de Google Chrome-extensies, zou je Gmail geen potentiële vernieuwingen nodig hebben. Als u de stijl later wilt uitschakelen, drukt u op de Stylus-knop en klikt u op Schakel alle stijlen uit checkbox. Als u meer dan één stijl op Stylus hebt, kunt u selecteren Beheren en schakel handmatig de Gmail Classic-stijl uit.
Hoe terug te gaan naar Classic Gmail zonder extensies
Als je geen extensies wilt gebruiken, kun je de nieuwe Gmail-interface aanpassen lijken op de oude Gmail. Als handmatige oplossing dient het als een afweging voor mensen met al te veel add-ons.
Verander de weergavedichtheid
Een van de grootste klachten over de nieuwe Gmail-interface is e-mailafstand. Als u met veel e-mails tegelijk te maken heeft, kunt u overtollige ruimte verwijderen om meer e-mails op het scherm te houden.
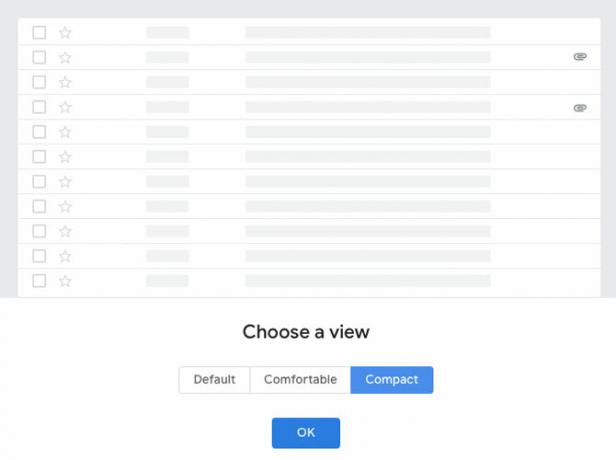
Ga als volgt te werk om de afstand tussen de nieuwe interface van Gmail te wijzigen:
- Open Gmail.com in elke browser.
- Klik op het tandwielpictogram in de rechterbovenhoek.
- kiezen Weergavedichtheid.
- Kiezen Comfortabel of Compact.
- Klik OK.
Hover-acties uitschakelen
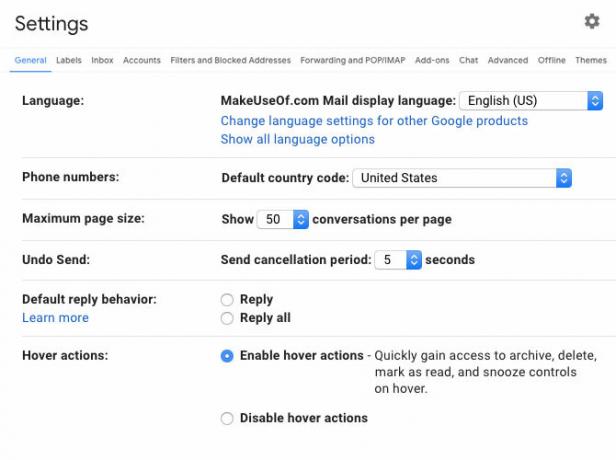
Om schermruimte te besparen, kunt u opdrachten voor archiveren, verwijderen, markeren als gelezen en snoozen uitschakelen wanneer u over e-mails zweeft. Je kunt deze optie in- of uitschakelen via de instellingen van Gmail:
- Open Gmail.com in elke browser.
- Klik op het tandwielpictogram in de rechterbovenhoek.
- kiezen instellingen.
- Blader op het tabblad Algemeen omlaag naar Hover-acties.
- Kiezen Zweefacties uitschakelen.
- Scroll naar beneden en klik op Wijzigingen opslaan.
- Gmail wordt opnieuw geladen en de opdrachten verdwijnen.
Na de twee wijzigingen ziet u een behoorlijk ruimteverschil. Als u nog steeds reserveringen heeft, wilt u misschien ook overwegen algemene Gmail-ergernissen oplossen met gratis extensies en apps Herstel veelvoorkomende Gmail-ergernissen met deze 5 gratis Chrome-extensies en appsGmail heeft verschillende veelvoorkomende ergernissen en fouten niet opgelost. Deze tools kunnen de gaten opvullen en uw e-mailervaring verbeteren. Lees verder .
Teruggaan naar oude Gmail: is het de moeite waard?
Of u nu de voorkeur geeft aan klassieke Gmail of de nieuwe interface, met deze opties kunt u verschillende visuele stijlen aanpassen en uitproberen. Overweeg deze extensies en tweaks in plaats van één optie te kiezen voor het soort werk dat u in uw inbox doet. Hoewel Google duidelijk het gevoel had dat zijn oude Gmail-variant moest verdwijnen, verlaat niets het internet voor altijd.
Als je opties wilt om je Gmail-ervaring te verbeteren, zorg er dan voor dat je deze gebruikt krachtige nieuwe Gmail-functies op dit moment 5 krachtige nieuwe Gmail-functies die u nodig hebt om meteen te gaan gebruikenMet deze nieuwe Gmail-functies van het herontwerp van Gmail kunt u uw e-mail beter, sneller en met minder gedoe beheren. Lees verder .
James is een Staff Writer voor MakeUseOf en liefhebber van woorden. Na het afronden van zijn B.A. in het Engels heeft hij ervoor gekozen zijn passies na te streven in alle zaken van technologie, entertainment en de gaming-sfeer. Hij hoopt via het geschreven woord anderen te bereiken, te onderwijzen en met anderen te bespreken.