Advertentie
Een cruciaal bestand verloren en moet u het terughalen? Met deze tips kunt u uw Office-documenten in een mum van tijd herstellen.
Er zijn maar weinig dingen frustrerender dan de toegang verliezen tot een document waaraan je al uren bezig bent. Of het bestand nu is beschadigd, verwijderd of anderszins verloren is gegaan, het kan een enorme verspilling van tijd en moeite zijn.
Gelukkig zijn bestanden die u met Microsoft Office hebt gemaakt mogelijk niet zo verloren als ze eerst verschijnen. U kunt verschillende technieken toepassen op breng je werk terug van de rand De beste gratis tools voor gegevensherstel voor WindowsGegevensverlies kan op elk moment toeslaan. We zullen de beste gratis hulpprogramma's voor gegevensherstel voor Windows markeren om uw waardevolle bestanden terug te krijgen. Lees verder en vermijd opnieuw beginnen.
Herstel verloren documenten
Hier zijn enkele tips over hoe u een ramp kunt voorkomen als het erop lijkt dat u een belangrijk Office-document bent kwijtgeraakt.
1. Gebruik Document Recovery
Office 2016 wordt geleverd met ingebouwde functies om u te helpen uw documenten te herstellen in het geval dat de software onverwacht wordt afgesloten. Dit is de eenvoudigste methode om uw werk terug te krijgen, dus probeer deze snelle en eenvoudige procedure om te zien of het succesvol is voordat u meer complexe methoden probeert.
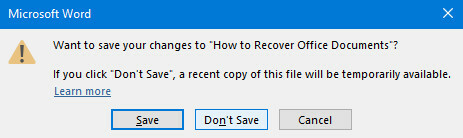
Zoals je hierboven kunt zien, heb ik dwaas geklikt op Niet opslaan tijdens het afsluiten van Microsoft Word en heb ik daardoor veel werk verloren aan mijn document. Gelukkig houdt de toepassing tijdelijk een kopie van het bestand vast in dit geval.
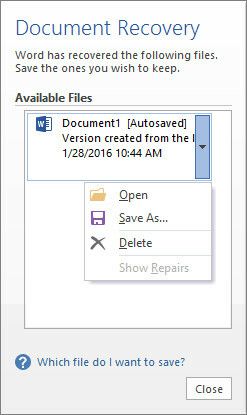
Om het terug te krijgen, start u Word opnieuw op en opent u een document - een eerdere versie Hoe u uw leven kunt resetten naar een productievere versieWelk deel van je leven weegt je zwaar? Geestelijk of lichamelijk, op een gegeven moment moet je de rommel doorzoeken en de basis vinden om verder te gaan. Lees verder van het bestand in kwestie is ideaal, maar alles is voldoende. Als u het documentherstelvenster niet ziet zoals hierboven, gaat u naar het dossier > Document beheren > Herstel niet-opgeslagen documenten.
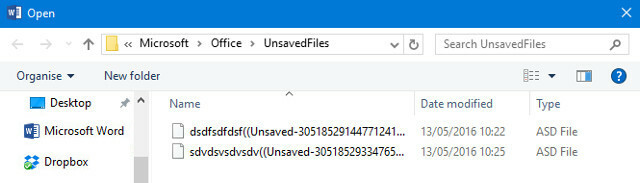
U krijgt een venster te zien met de map UnsavedFiles van Office. Alle documenten die de software heeft weten te herstellen, zullen aanwezig zijn als ASD-bestanden - automatische back-ups die worden gebruikt door de Office-suite. Zoals u ziet, zijn ze niet geëtiketteerd, dus u moet de datum waarop ze voor het laatst zijn gewijzigd of vallen en opstaan gebruiken om te bepalen of uw document al dan niet is gered.
2. Onthul tijdelijke bestanden
Documenten die zijn beschadigd of verwijderd, laten soms tijdelijke versies achter die de meeste, zo niet alle, inhoud van het origineel bevatten. Deze tijdelijke bestanden zijn meestal verborgen voor de gebruiker, maar het is gemakkelijk om ze te onthullen zodra u weet hoe.
Typ Opties voor bestandsverkenner in de zoekbalk De 13 beste gratis zoekhulpmiddelen voor Windows 10Windows Search is alleen goed voor eenvoudig en informeel gebruik. Als u vaak in Windows zoekt, bent u misschien beter af met een geweldige zoekfunctie van derden. Lees verder en open het bijbehorende resultaat van het Configuratiescherm. Schakel naar de Visie en zoek de Verborgen bestanden en mappen radio schakelen in de Geavanceerde instellingen sectie.
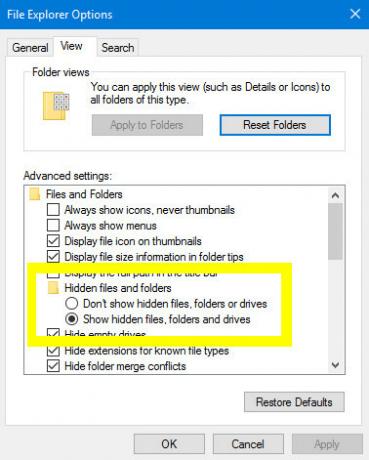
Wijzig deze schakelaar in Toon verborgen bestanden, mappen en schijven, zoals hierboven gemarkeerd. Ga nu naar de map waarin je beschadigde of verwijderde bestand is opgeslagen en zoek naar bestandsnamen die beginnen met een tilde en eindigen met de extensie .tmp.
Zodra u een bestand heeft gevonden dat overeenkomt met uw verwachtingen wat betreft bestandsgrootte en gewijzigde datum, hernoem het en vervang de extensie 3 Tips voor bestandsextensies Elke Microsoft Office-gebruiker moet wetenEr is veel te weten over Microsoft Office, maar deze basistips zijn zowel eenvoudig als nuttig en moeten door iedereen worden geleerd. Geen uitzonderingen. Lees verder met .docx voor versies van Word na 2007 of .doc voor eerdere iteraties. Open het en kijk of het het bestand is dat u zocht - en vergeet niet terug te gaan en de radio-schakelaar te wijzigen in Toon geen verborgen bestanden, mappen of schijven als je klaar bent.
3. Controleer de prullenbak
Dit lijkt misschien vanzelfsprekend, maar het is gemakkelijk over het hoofd te zien in paniek. Tenzij u het onlangs heeft geleegd, uw Prullenbak Maak een betere prullenbak met deze geweldige tools en trucsDe meesten van ons zijn zeer bekend met de Prullenbak. We gebruiken het regelmatig en het lijkt een functie die we niet veel kunnen aanpassen - verwijderde bestanden gaan daar naartoe en we kunnen permanent ... Lees verder bevat alle bestanden die recent zijn verwijderd. Dat omvat documenten die u handmatig hebt verwijderd, evenals tijdelijke bestanden zoals die in het bovenstaande gedeelte van dit artikel worden beschreven, dus zorg ervoor dat uw Opties voor bestandsverkenner zijn ingesteld op Toon verborgen bestanden, mappen en schijven wanneer u incheckt.
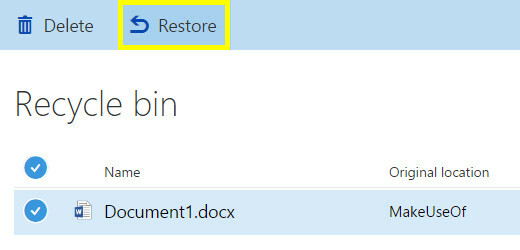
De Prullenbak kan een levensreddende oplossing zijn voor gebruikers die werken met de online services van Microsoft zoals OneDrive en Office 365. Als u een persoonlijk account gebruikt, kunnen verwijderde bestanden worden hersteld door naar de Prullenbak te gaan en de te gebruiken Herstellen functie. Als u echter een Enterprise-account hebt, moet u waarschijnlijk met een beheerder spreken om de bestanden te laten herstellen.
4. Gebruik een hulpprogramma van derden
Veel mensen gebruiken Microsoft Office en veel mensen eindigen verliezen hun documenten Hoe een niet-opgeslagen Microsoft Word-document in seconden te herstellenBen je een Microsoft Office-document kwijt waar je mee bezig was? U kunt als volgt het niet-opgeslagen concept herstellen en uw werk herstellen. Lees verder . Als zodanig hebt u veel opties als u bereid bent om een oplossing van derden te gebruiken om uw werk te herstellen - maar niet al deze hulpprogramma's zijn hetzelfde. Hier zijn twee goede pakketten om uit te kiezen.
Gemakkelijk Office Recovery
Easy Office Recovery is een uitgebreide methode van redding van uw Office-documenten Krijg toegang tot en herstel corrupte Office-bestanden met deze tipsUw belangrijke document is beschadigd en u hebt geen back-up? Niet alles is verloren! U kunt proberen het bestand te repareren of een back-up vinden waarvan u niet wist dat u die had. Lees verder dat is eenvoudig en gemakkelijk te gebruiken. De software scant uw harde schijf op verloren of beschadigde bestanden en biedt vervolgens een voorbeeldvenster zodat u erdoorheen kunt bladeren en vind het document waarnaar u op zoek bent - dat het werk dat nodig is om deze bestanden te zoeken drastisch kan verminderen jezelf.
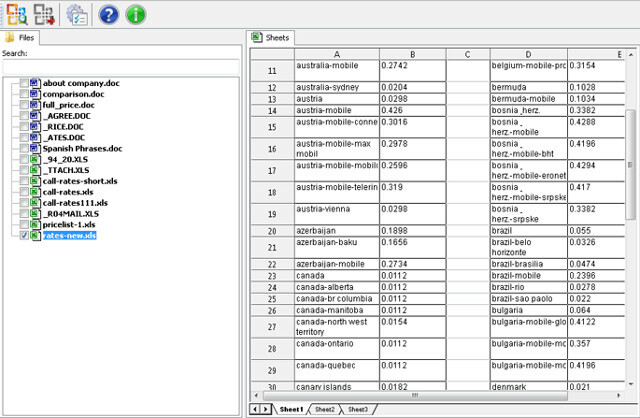
Er is echter een groot nadeel van de software: deze is niet goedkoop. Een persoonlijke licentie kost $ 79,95, dus u zult moeten overwegen hoeveel uw verloren bestanden waard zijn. Er zijn echter gratis alternatieven die een vergelijkbaar resultaat kunnen bieden.
Recuva
Recuva is een hulpprogramma dat zijn mogelijkheden voor bestandsherstel gratis aanbiedt en alleen een licentie vereist voor zijn preventieve maatregelen en enkele geavanceerde functies. De gebruikersinterface is een beetje rommeliger Hoe de rechter muisklik op de Easy Way te verkleinenBen je het zat om een rechtsklikmenu te hebben dat gevuld is met een aantal snelkoppelingen die je niet nodig hebt? Ruim ze op met deze ene tool! Lees verder dan Easy Office Recovery, maar voor het grootste deel is het een prima vervanger, als u dezelfde taak gratis moet uitvoeren.
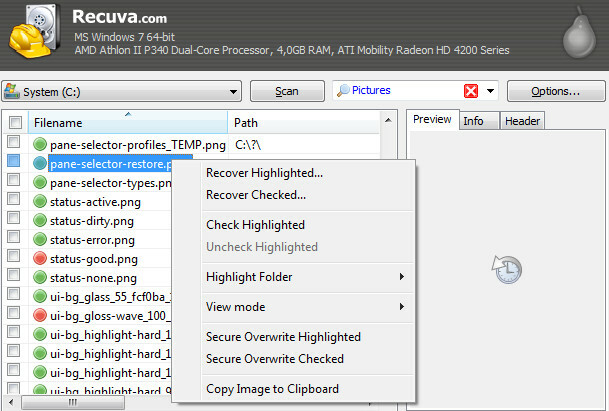
Een voordeel van het gebruik van Recuva is dat het meer kan verwerken dan alleen documenten die met Microsoft Office zijn gemaakt in het geval dat je wat muziek, foto's of iets anders verliest, moet je ze terug kunnen krijgen met een minimum van gedoe. Er is zelfs een wizard om onervaren gebruikers door het proces te helpen.
Preventie is misschien eenvoudiger dan de remedie
Voordat je jezelf in een situatie bevindt waarin je document is verdwenen en je je haren uittrekt om een te vinden oplossing, doorloop uw Microsoft Office-instellingen en zorg ervoor dat u beschermd bent tegen de beste software capaciteiten.
Open een Office-programma en ga naar het dossier > opties. Ga eerst naar de Opslaan en zorg ervoor dat de Bewaar AutoHerstel-informatie elke ___ minuten dropdown is ingesteld op een kleine hoeveelheid tijd, en dat de Behoud de laatste automatisch opgeslagen versie als ik sluit zonder op te slaan selectievakje is aangevinkt.
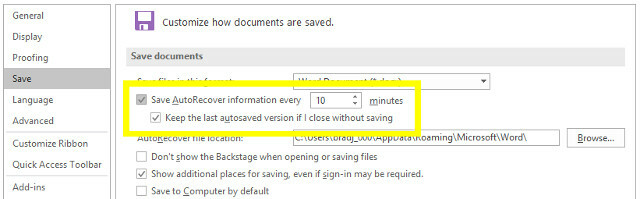
Ga vervolgens naar de Geavanceerd sectie en zoek de Opslaan rubriek. Hier vink je het vakje met het label aan Maak altijd een back-up.
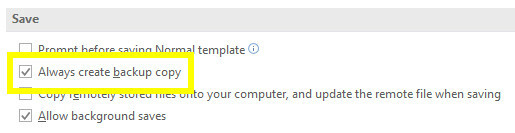
Met deze opties ingeschakeld, geeft u uzelf de beste kans op een back-up van uw werk De ultieme Windows 10 Data Backup GuideWe hebben elke back-up-, herstel-, herstel- en reparatie-optie samengevat die we op Windows 10 konden vinden. Gebruik onze eenvoudige tips en wanhoop nooit meer over verloren gegevens! Lees verder , of een versie die u kunt herstellen als er iets misgaat. Het enige dat u hoeft te doen, is een paar klikken, maar het kan u veel tijd en moeite verder in de rij besparen.
Heb je een tip over het herstellen van Office-documenten? Of heeft u hulp nodig bij een uniek scenario? Om hulp te bieden of te vragen, ga je naar het onderstaande opmerkingengedeelte.
Engelse schrijver momenteel gevestigd in de VS. Vind me op Twitter via @radjonze.


