Normaal gesproken, wanneer iemand op uw e-mail antwoordt, gaat zijn antwoord terug naar het e-mailadres waarmee u het heeft verzonden. Er zijn echter enkele e-mailproviders waarmee u het e-mailadres kunt aanpassen waarop u e-mails ontvangt.
Met die functie kunt u een andere e-mail ontvangen dan die u gebruikt om e-mails te verzenden. Als u bijvoorbeeld e-mails verstuurt vanaf [email protected], kunt u antwoorden laten sturen naar [email protected] in plaats van het oorspronkelijke adres.
U kunt deze functie eenvoudig instellen in enkele van de belangrijkste e-maildiensten, die we hieronder met u bespreken.
Een aangepast antwoord-e-mailadres gebruiken in Gmail
Als het gaat om opwindende functies voor uw e-mails, wint Gmail gemakkelijk de race. Er zijn een heleboel functies die u in de service kunt gebruiken en verkennen. Een daarvan is de mogelijkheid om elk e-mailadres als antwoordadres te gebruiken.
Hiermee kunt u vrijwel elk adres specificeren dat u wilt als antwoord op e-mail. Hiermee kun je antwoorden krijgen zonder dat ze ooit je Gmail-hoofdadres raken als je wilt.
Voor het toevoegen van antwoordadressen in Gmail is geen verificatie vereist. Als gevolg hiervan kunt u elk e-mailadres invoeren. Zorg ervoor dat u niet verkeerd typt wat u invoert, anders ontvangt iemand anders al uw e-mailreacties.
Ga als volgt te werk om antwoordadressen in Gmail in te stellen:
- Toegang krijgen tot Gmail-site en log indien nodig in op uw account.
- Klik op de uitrusting pictogram in de rechterbovenhoek en selecteer Bekijk alle instellingen om de hoofdpagina van Gmail-instellingen te bekijken.
- Selecteer in de lijst met tabbladen bovenaan degene met de tekst Accounts en import.
- Zoek het gedeelte met de tekst E-mail verzenden als; dit toont alle e-mailadressen die aan uw Gmail-account zijn gekoppeld.
- Zoek het e-mailadres dat u gebruikt om e-mails te verzenden en klik op bewerk informatie ernaast.
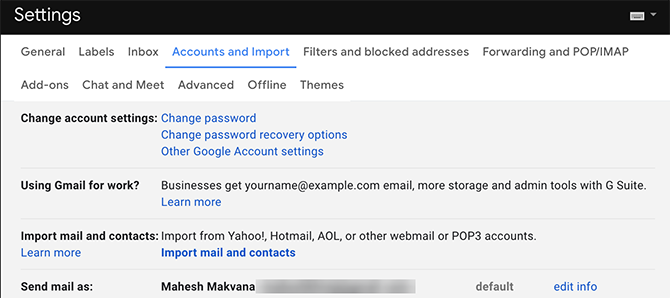
- Er wordt een nieuw venster geopend waarin u uw accountnaam kunt bewerken. Klik hier op de link die zegt Specificeer een ander “antwoordadres”.
- Voer uw antwoord-e-mailadres in het daarvoor bestemde veld in en klik op Wijzigingen opslaan.
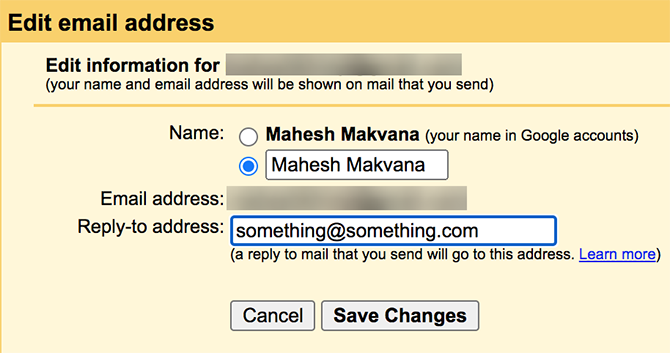
- Hiermee keert u terug naar de instellingenpagina van Gmail en ziet u het nieuw opgegeven antwoord-e-mailadres op uw scherm.
Hoe u een aangepast antwoord-e-mailadres in Outlook gebruikt
Outlook heeft veel minder bekende functies 10 verborgen functies van Microsoft Outlook die zelden worden gebruiktMicrosoft Outlook heeft een heleboel functies. Gebruik deze minder bekende Outlook-functies en verbeter uw e-mailworkflow Lees verder die uw e-mailervaring gemakkelijker maken. Met een van deze kunt u een aangepast antwoordadres opgeven terwijl u elke e-mail in de app schrijft.
Het blijkt dat u dit voor afzonderlijke berichten kunt doen of een algemeen antwoordadres kunt instellen. We behandelen beide procedures.
Een Outlook-antwoordadres gebruiken voor individuele e-mails
Met deze methode kunt u verschillende antwoordadressen gebruiken voor verschillende e-mails die u verzendt. Dit is handig als u alleen een aangepast antwoord-e-mailadres voor een bepaald bericht wilt. Het heeft geen invloed op uw andere e-mails; ze zullen reacties blijven ontvangen op uw primaire e-mailadres.
U kunt deze functie in Outlook als volgt instellen:
- Start Outlook en klik op het nieuwe e-mail optie bovenaan om een nieuw bericht op te stellen.
- Het nieuwe e-mailvenster wordt op uw scherm geopend. Zoek bovenaan het tabblad met de tekst Opties en klik erop.
- Binnenkant van de Opties tabblad, zoek het Directe antwoorden aan optie en selecteer deze.
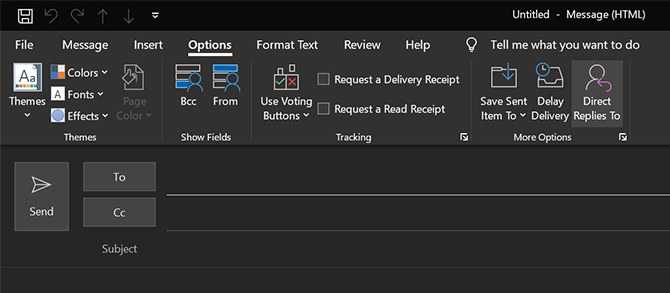
- Kijk naar de sectie die zegt Bezorgopties en klik op Selecteer namen naast Laat antwoorden sturen naar.
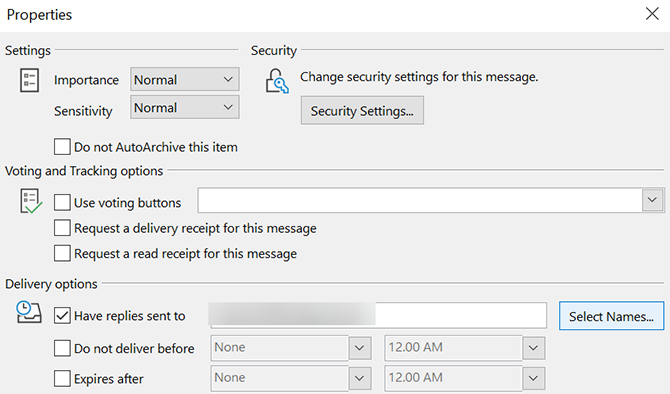
- U kunt nu een contactpersoon uit uw contactenlijst selecteren die u als antwoord op e-mail wilt gebruiken. Als u geen contactpersoon heeft, voert u het e-mailadres handmatig onderaan in en klikt u op OK.
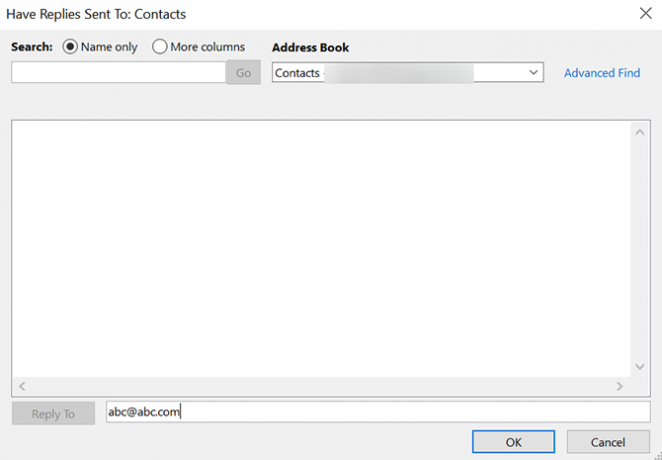
- Selecteer Dichtbij op het volgende scherm en je bent terug in het opstelvenster.
- Schrijf uw e-mail zoals u normaal zou doen en druk op Sturen wanneer je klaar bent.
Wanneer de ontvanger antwoordt, gaat zijn antwoord naar de e-mail die u hierboven hebt opgegeven.
Een Outlook-antwoordadres gebruiken voor alle e-mails
Outlook biedt u ook de mogelijkheid om voor al uw berichten een aangepast antwoord-e-mailadres te gebruiken. Op deze manier hoeft u niet elke keer dat u een nieuw bericht opstelt een antwoord-e-mailbericht in te voeren.
Deze procedure vereist dat u de instellingen van uw e-mailaccount wijzigt om uw nieuwe antwoordmail op te nemen. U kunt dat doen met behulp van de onderstaande stappen:
- Start Outlook, klik op het het dossier tabblad bovenaan en selecteer Info van de linkerzijbalk.
- Kies in het hoofdpaneel Account instellingen, gevolgd door Account instellingen opnieuw.
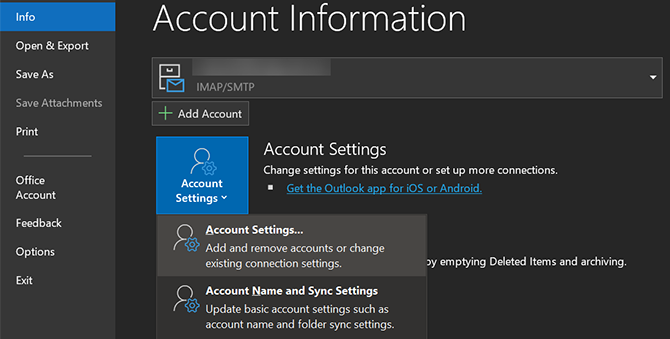
- Zorg ervoor dat u zich in de E-mail tabblad. Selecteer vervolgens uw e-mailaccount in de lijst en klik op Verandering op de top.
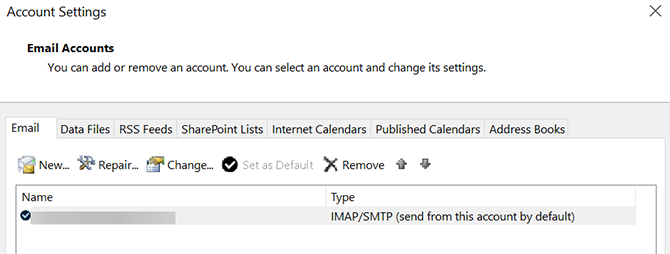
- Afhankelijk van hoe u uw huidige e-mail in Outlook heeft ingesteld, krijgt u verschillende schermen om uw opties aan te passen. Als je het Meer instellingen op uw scherm, klik erop en voer een antwoord-e-mailadres in op het volgende scherm.
- Als u een scherm krijgt dat er ongeveer zo uitziet, voert u eenvoudig uw antwoord-e-mailadres in het Antwoordadres veld. Klik dan op De volgende en voltooi de wizard om uw wijzigingen op te slaan.
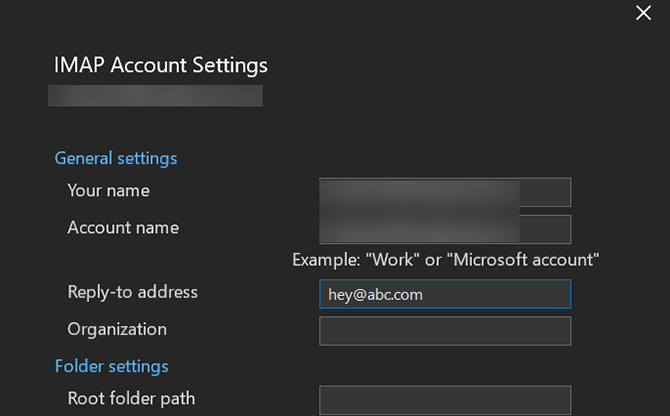
Outlook gebruikt nu uw opgegeven e-mailadres als antwoord op al uw berichten in dit account.
Gebruik een aangepast antwoord-e-mailadres voor Yahoo Mail
Bij Yahoo moet u eerst een alleen-verzenden-e-mailadres instellen voordat u een aangepast antwoordadres kunt gebruiken. Dit is eenvoudig in te stellen, zolang u toegang heeft tot uw beide e-mailaccounts.
In tegenstelling tot Gmail stuurt Yahoo een verificatielink naar uw opgegeven antwoordmail. U moet die inbox open hebben staan om de procedure te autoriseren en door te gaan met de installatie.
U kunt dit doen in uw Yahoo Mail-account met de volgende stappen:
- Ga naar Yahoo Mail en log in op uw account. Klik vervolgens op het Instellingen optie en selecteer Meer instellingen aan de onderkant.
- Selecteer Mailboxen van de opties in de linkerzijbalk.
- Klik op Toevoegen onder de E-mailadres voor alleen verzenden sectie om een nieuwe antwoord-e-mail toe te voegen.
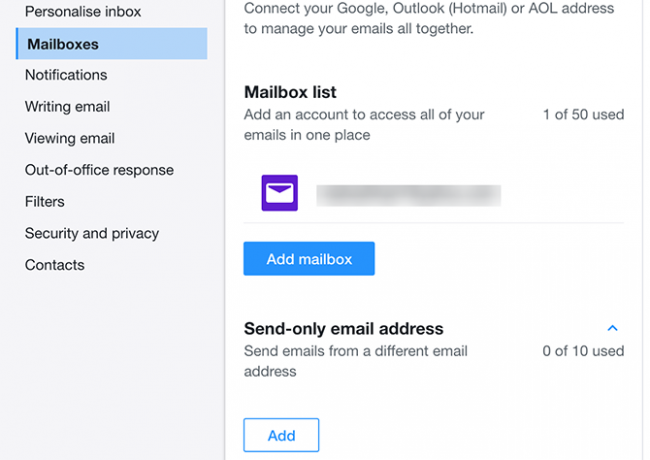
- Voer uw antwoord-e-mailadres in en klik op De volgende.
- Open de inbox voor het adres dat u zojuist hebt toegevoegd en u zou een e-mail van Yahoo moeten hebben. Klik op de link in de e-mail om uw actie te bevestigen.
- Vernieuw uw Yahoo Mail-instellingenpagina en klik op uw Yahoo Mail-account.
- Selecteer uw nieuw toegevoegde e-mailadres in het Antwoordadres veld. Dan klikken Sparen aan de onderkant.
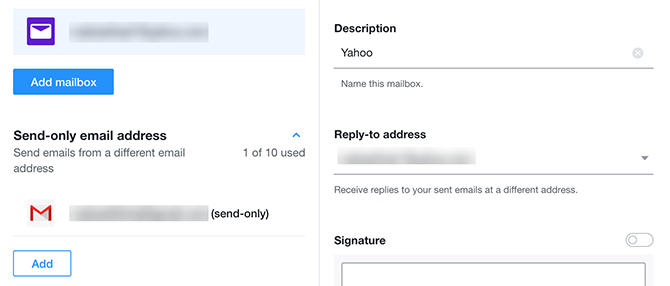
Afzonderlijke e-mailpostvakken voor elk doel
Het gebruik van een aangepast antwoord-e-mailadres is een goede manier om de inbox van uw alleen-verzenden e-mail netjes en schoon te houden. Dit is ook handig als u alleen een bepaald e-mailadres wilt om e-mails van mensen te ontvangen.
Als u op deze manier meerdere e-mailinboxen gebruikt, is het essentieel om ze te beschermen. Uitchecken essentiële tips voor e-mailbeveiliging 8 essentiële e-mailbeveiligingstips die u nu moet wetenIedereen zou deze essentiële e-mailbeveiligingstips moeten kennen en ze in de praktijk moeten toepassen om hun belangrijkste accounts te beschermen. Lees verder je zou moeten weten.
Openbaarmaking van filialen: Door de producten te kopen die we aanbevelen, helpt u de site levend te houden. Lees verder.
Mahesh is een tech-schrijver bij MakeUseOf. Hij schrijft nu ongeveer 8 jaar technische handleidingen en heeft veel onderwerpen behandeld. Hij leert mensen graag hoe ze het meeste uit hun apparaten kunnen halen.
